Choosing the right screen recorder depends on your specific needs and use cases. This free file converter article from MiniTool provides an overall guide that highlights the best free screen recorder for Windows for a variety of needs, with an emphasis on their key features, pros and cons, and user experience.
What Is Screen Recorder
A screen recorder is a software application or tool that helps you capture what is happening on your computer screen. Once the recording is complete, it is compiled into a video file that you can save, edit, and share.
These screen recorders are quite useful, for example, you can create video tutorials, record your gameplay sessions, record online meetings, capture webinars, and more.
Most screen recorders come with the following features, such as:
- Screen capture: The ability to record everything happening on the whole screen, or specific windows, areas, or applications. In certain situations, you may prefer not to display your entire computer screen. Most programs enable you to select the area you’d like to capture and can even automatically select a window or tab to record, and you can also adjust the area manually as needed.
- Audio capture: Capture audio from the system audio or your microphone. You can choose to record both at the same time or just one of them. This is often used for tutorials, voiceovers, or commentary.
- Webcam recording: The ability to record your webcam along with the screen. This is useful for vlogs, reaction videos, or presentations.
- Hotkeys: Keyboard shortcuts to start, stop, pause, or adjust the recording without needing to click on the screen recorder’s interface.
- Editing tools: The ability to edit the recorded videos. Some screen recorders come with basic editing features such as trimming, cutting, adding captions, or inserting transitions.
What Makes the Best Free Screen Recorder
With so many screen recorders available on the market, it might be hard to choose the right one for you. To make your job easier, I have outlined some key factors to consider when choosing the best screen recorder.
Key Factors to Consider
1. High-Quality Screen Recording
The most important factor for a great screen recorder is the quality of the recording. A good screen recorder should support at least 1080p HD recording. This ensures every detail and action on your screen is displayed clearly.
2. Easy-to-Use Interface
If you’re new to screen recording, a complicated interface will take you a long time to get started. Therefore, it’s a good idea to choose a screen recorder with an easy-to-use interface. A simple UI gives you easy controls to start, stop, and manage your recordings.
3. No Watermarks or Time Limits
Some free screen recorders add watermarks or set time limits on recordings. The best free options should allow for unlimited recordings without any watermarks. Time limits can interrupt important sections of your content, so a screen recorder with no time limits is ideal for long-form content like lectures, webinars, or gaming sessions. Also, watermark-free recordings give you more freedom in post-production and are less distracting for viewers.
4. Multiple Recording Options
A good screen recorder should have multiple recording options, such as full-screen recording, selected window or region capture, or webcam overlay for picture-in-picture recording.
5. Hotkeys for Quick Control
A screen recorder with customizable hotkeys allows you to control your recording process easily. You can set your own hotkeys for selecting the area, starting, stopping, pausing, resuming recordings, and more.
6. No Hidden Costs or Ads
Although some recorders claim to be free, they may actually have hidden costs, such as in-app purchases, limited features, or intrusive ads that can disrupt the user experience. The best screen recording software should not have hidden fees. Most of their features should be free to use, and premium plans should be clearly outlined.
7. Multiple Export and Sharing Options
When selecting a screen recording tool, it’s essential to carefully consider the export and sharing options it offers. You should look for a tool that supports many export formats and allows for direct uploading to popular platforms like YouTube, Google Drive, Dropbox, etc.
The Best Free Screen Recorders for Windows
Here’s a list of the best free screen recorders for Windows users for their different needs:
- MiniTool Video Converter – Best Free Screen Recorder No Watermark No Time Limit
- Loom – Best Free Screen Recorder with Facecam and Audio
- OBS Studio – Best Free Screen Recorder for Gaming
- iTop Screen Recorder – Best Free Screen Recorder for Social Media
- Clipchamp – Best Free Video Recording and Editing Software
- ScreenPal – Best Free Video Recorder with Background
- Wondershare DemoCreator – Best Free Screen Recorder with Filters
- Bandicam – Best Free Screen Recorder with Mouse Highlight
- Zoom Workplace – Best Free Video Conference Recording Software
- Icecream Screen Recorder – Best Free 4K Screen Recorder
How We Evaluate and Test Apps
With the multitude of screen recorder apps in the market, it can be time-consuming and challenging to choose the one that fits your needs. To help you with this, we have hand-picked the best free screen recorders for different needs.
Each option in this article has been thoroughly evaluated and tested by us. We’ve spent dozens of hours using, testing, and writing about these software options. During the evaluation and testing process, we pay close attention to the app’s usability, compatibility, features, performance, and stability.
Best Free Screen Recorder No Watermark No Time Limit
If you need a free screen recorder with no watermark or time limit, MiniTool Video Converter is the best option. While its name suggests that it’s primarily a video converter, it also features a built-in screen recorder.
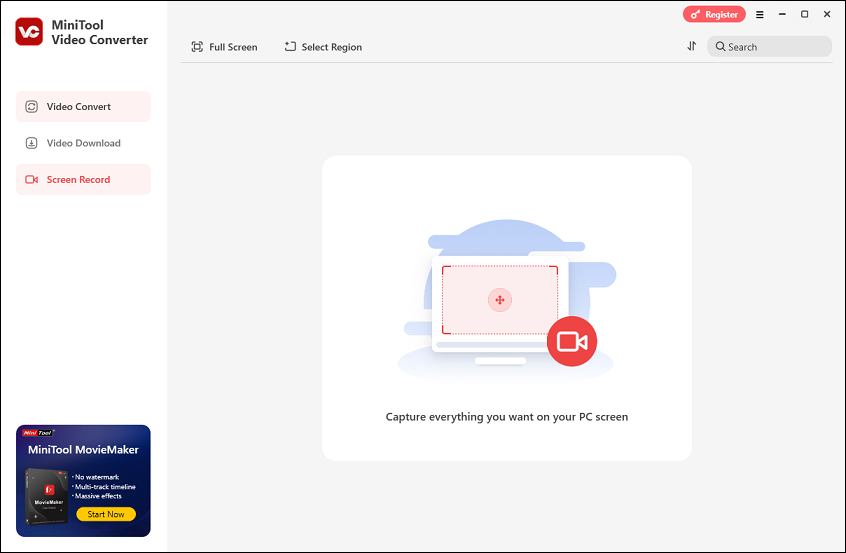
MiniTool Video Converter allows you to capture any activity on your Windows computer screen, such as online meetings, gameplay, presentations, live streams, video calls, and more. What sets it apart is that it does not leave any watermark on your recordings.
In addition, MiniTool Video Converter enables you to specify the recording area and customize some recording parameters. When it comes to audio recording, you can record your system audio or microphone separately or simultaneously.
Click the button below to explore this powerful Windows screen recorder now!
MiniTool Video ConverterClick to Download100%Clean & Safe
Key Features of MiniTool Video Converter
- Powerful and watermark-free screen recording tool.
- Record videos as long as you want.
- Record your computer screen at standard, high, and original qualities.
- Set the recording duration in advance.
- Capture the entire screen or selected screen.
- Record audio from your microphone or system at the same time.
- Customize recording settings and hotkeys.
Pros and Cons
| Pros: | Cons: (free version limitations) |
| 1. 100% safe and no watermark. 2. No limit on the recording duration. 3. Record your screen in high quality. | Lack of basic editing features. |
Why Do We Recommend It
MiniTool Video Converter comes with an intuitive interface, making it easier for beginners to start their screen recording process. It has all the essential features of being a screen recorder and performs stably.
Key Things to Note
MiniTool Video Converter is only available on 64-bit Windows 10 or 11. Also, you need to make sure you have a CPU of Intel Core i5 or better, 2GHz+, 4GB of RAM, and 1GB free space. As for the GPU, Intel HD Graphics 5000 or later, NVIDIA GeForce GTX700 or later, or AMD Radeon R5 or later are recommended.
During recording, if you choose to mute the system audio or microphone, it will still display the audio waveform. Don’t worry, this does not mean that the sound has been captured.
My Own Experience with MiniTool Video Converter
When I launch this software, I find its interface to be incredibly simple and well-organized. It supports recording in full screen or a selected area. At the same time, I can choose to capture my system audio or microphone separately or simultaneously. MiniTool Video Converter’s customizable hotkeys are convenient for controlling the recording.
Best Free Screen Recorder with Facecam and Audio
Screen recorders that can capture your screen, facecam, and audio simultaneously are beneficial for creating engaging and informative content, like how-to videos, gameplay videos, reaction videos, etc. If you want to create this type of video, Loom is the best free screen recorder with facecam and audio.
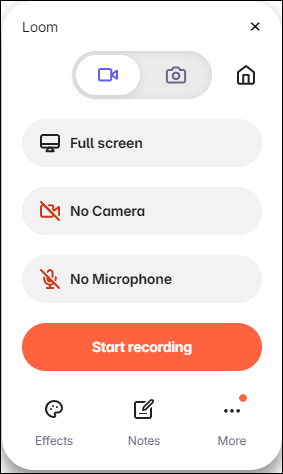
Loom is a powerful and user-friendly screen recording tool that is compatible with Windows, macOS, iOS, and Android. It also offers a browser extension for Chrome. This screen recorder allows you to overlay your webcam feed onto your screen recording. When recording the facecam footage, you can replace the background with a built-in template or image of your choice.
What makes Loom special is that the screen recording isn’t saved to your local drive but uploaded to Loom’s cloud storage. When you finish recording or taking a screenshot, it uploads the video and screenshot automatically to its website, where you can edit or share the file with your teammates or on social media platforms.
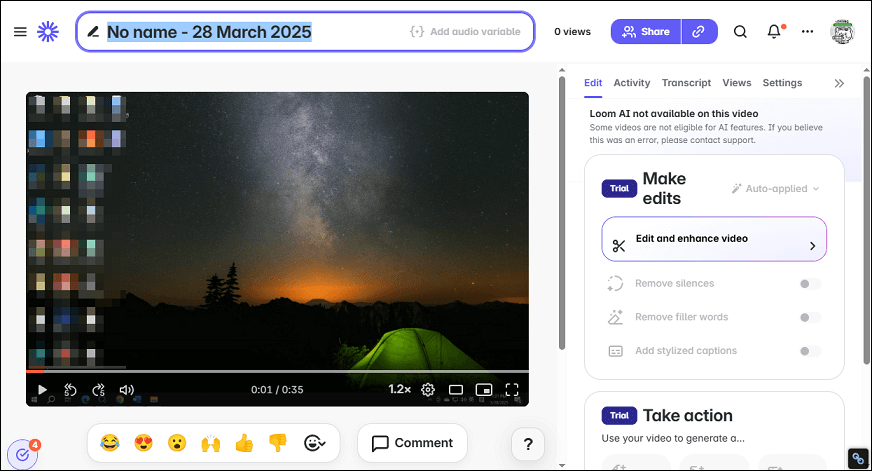
Key Features of Loom Screen Recorder
- Record your screen, webcam, or both simultaneously.
- Choose to record the full screen, a specific window, custom size, or camera only.
- Annotate your recording with tools like a pen, highlighter, or text.
- Take a screenshot of your full screen or selected region.
- Edit your recorded videos directly within the Loom website, like trimming and splitting.
- Share the video instantly via a link.
- Available on both desktop and mobile devices.
Pros & Cons
| Pros: | Cons: (free version limitations) |
| 1. Record your screen, webcam, and audio. 2. A user-friendly interface. 3. Support taking a screenshot. 4. Edit screen recordings within Loom’s website. | Only support 720p. |
Why Recommend It
Whether you’re a beginner or an experienced user, you will find Loom a great choice due to its basic and advanced features. Its incredibly simple interface makes it easy to start recording with just a few clicks, regardless of the device you’re using.
The flexibility to record just your screen, just your webcam, or both simultaneously is perfect for a variety of use cases. Whether you’re giving a software demo, recording a presentation, or sharing a personal message where you need to show yourself and what you’re doing on-screen, Loom has you covered.
After recording, files are uploaded to Loom’s cloud storage automatically, and you can get an instantly shareable link. This removes the hassle of saving, editing, and manually uploading large video files, making the process efficient.
What to Keep in Mind
Loom only supports 64-bit Windows 10 or above. Besides, your PC should have an Intel Pentium 4 processor or higher with SSE2 support and have at least 512 MB of RAM.
Additionally, the quality of the recording will depend on your subscription plan. The free version can record only up to 720p, and you need to subscribe to its paid plan if you want to capture a higher-quality computer screen. This way, you can record and export recordings up to 4K resolution.
My Own Experience with Loom Screen Recorder
When I download and install Loom, it requires me to join a team or create a new team myself. After being in a team, I can invite new team members to join my group. This is for the sake of making it easy to share the recording with my teammates.
I am amazed by its simple interface when I launch this app, which only displays a small window and a few buttons. However, when I go to its settings to preset the recording quality, the only option I can choose is 720p unless I pay for its subscription plan.
The whole recording process is simple and quick. After recording, it automatically opens the recorded video in a new tab of my browser since Loom Screen Recorder automatically saves the recorded videos in the cloud. Note that uploading recordings to the cloud is secure, as all videos are uploaded over an SSL-encrypted websocket, and only you can access your recorded videos.
On Loom’s website, I can edit my recording, download it to my local device, share it with my team members or on social media websites, or copy the embed code to embed it. It’s really convenient and useful.
Best Free Screen Recorder for Gaming
OBS Studio (Open Broadcaster Software Studio) is a free and open-source software for screen recording and live streaming. It is widely used by gamers, content creators, professionals, and educators to create high-quality video content. So, if you’re looking for the best screen recorder for gaming, OBS Studio is your top choice.
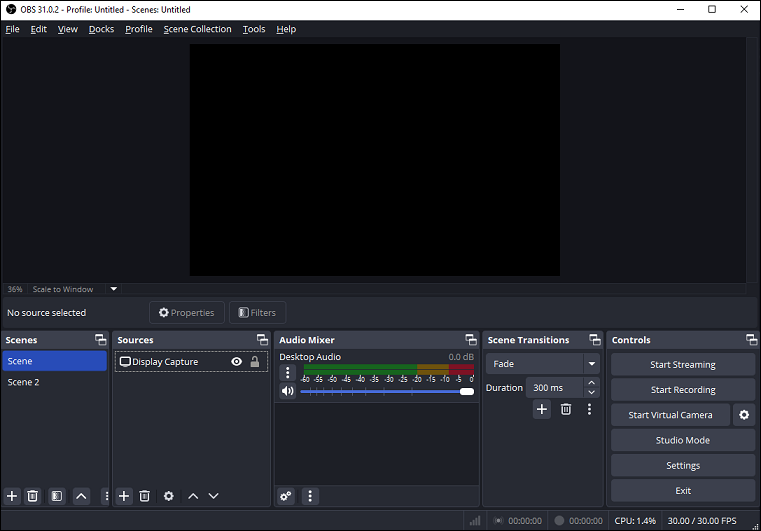
OBS Studio allows users to record their entire screen, a specific window, or a selected area with high-quality video resolution and customizable frame rates, which is ideal for capturing clear gameplay sessions. Apart from screen and audio, you can combine other input sources into your game recording, like webcam, images, videos, text, and browsers.
Furthermore, this Windows screen recorder for gaming features a built-in audio mixer that provides full control over your audio sources. This feature can help you mix different audio sources separately, suppress noise to improve voice clarity, and apply equalizers and compressors to enhance sound quality.
Key Features of OBS Studio
- Support HD and 4K recording at high frame rates.
- Can record the entire screen, specific windows, or selected areas.
- Include an advanced audio mixer to improve the audio quality.
- Support capturing multiple sources simultaneously (screen, webcam, browser, etc.).
- Customizable hotkeys for start/stop recording, pausing, and switching scenes.
- Provide a live preview to monitor and adjust recordings in real time.
Pros/Cons
| Pros: | Cons: (free version limitations) |
| 1. No watermark. 2. Create multiple scenes and seamlessly switch between them. 3. Record different audio tracks separately. 4. Large and active user community. | Overwhelming interface for new users. |
Why Should You Use It
As a free and open-source screen recording program, OBS Studio could be one of the best free alternatives to paid software like Camtasia or Streamlabs. There are no hidden fees or subscriptions, making it a good choice for those looking for an advanced game recorder without any cost.
If you value the audio quality of your gameplay recordings, its audio mixer can help you. What’s more, because the mixer is open-source and supported by a large user community, you can easily find helpful guides, tutorials, and troubleshooting help on the forums.
Key Things to Remember
OBS Studio can run smoothly on Windows 10 or Windows 11 with a DirectX 10.1 compatible GPU. Besides, recording high-quality videos can take up a lot of storage space. So, it’s recommended to have an external drive or cloud storage for storing large files.
Since OBS has many advanced features, it can be overwhelming for beginners. However, there are tutorials available to help new users get started.
My Own Experience with OBS Studio
When I download OBS Studio from its official website, its download speed is relatively slow compared to other software. Then, I find the interface to be a bit complicated for me to get started quickly. I need to take some time to get familiar with each button and feature on its interface.
One of the things I immediately appreciated about OBS Studio is its ability to set up different scenes that I can switch between seamlessly using custom transitions. It’s useful for managing multiple tasks simultaneously.
Best Free Screen Recorder for Social Media
Sometimes, you may want to capture wonderful moments from social media platforms, such as YouTube, Instagram, Twitch, Netflix, Snapchat, WhatsApp, Discord, and more. iTop Screen Recorder is strongly recommended here.
iTop Screen Recorder is a versatile and free screen recording software designed for Windows users. It allows users to capture high-quality videos with ease, so it’s easy for you to record clips on social media platforms.
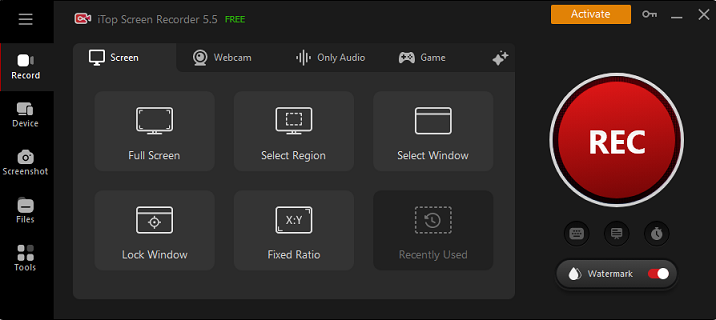
Besides, iTop Screen Recorder has built-in editing tools, which let you split and crop your recordings, as well as add effects, stickers, and background music to them. Once you’re satisfied with the recording, you can upload it directly to YouTube, Vimeo, Instagram, Facebook, Google Drive, and Dropbox.
Key Features of iTop Screen Recorder
- Allow for direct sharing to social media platforms with one click.
- Provide multiple recording options, like full screen, custom area, single window, webcam, audio only, and game mode.
- Edit your screen recordings with iTop’s built-in tools.
- Take screenshots in real time without interrupting the recording.
- Support a variety of output formats, like MP4, AVI, MKV, MOV, GIF, etc.
Advantages and Disadvantages
| Advantages: | Disadvantages: (free version limitations) |
| 1. Easily share your recordings to social media. 2. High-quality recording (up to 4K). 3. Record webcam with virtual background. 4. Capture audio with AI voice changer. 5. Built-in editing tools for screen recordings. 6. Export in multiple video and audio formats. | Embedded watermarks. |
Why Use It
iTop Screen Recorder is a well-rounded tool with many advantages over other free screen recorders. No matter what you want to capture on your social media, such as videos, gameplay sessions, or just audio, it can meet your needs with no hassle. Its powerful features, such as high-quality recording (4K & 120 FPS), a built-in video editor, and game recording mode, make it the ideal choice for you.
What Do You Need to Pay Attention to
iTop Screen Recorder can be accessed on 64-bit Windows 7, 8, 8.1, 10, and 11. The hardware requirements are a 1 GHz or faster processor, 2GB of RAM, 1,000 MB of free hard disk space, and 1024×768 screen resolution or above.
As we mentioned earlier, videos recorded with the free plan will have a watermark. Therefore, if you need a watermark-free screen recording, you have to get its Pro plan. Also, scheduled recording requires a subscription.
My Own Experience with iTop Screen Recorder
The interface of iTop Screen Recorder is easy to navigate. With it, I can capture high-quality screenshots while recording. Even a scrolling window can be captured. That’s amazing! When I use it to record content from social media platforms, it also offers options for fixed ratios, including 4:3, 16:9, 9:16, and 1:1. Overall, I can record, edit, save, and upload directly using this powerful screen recorder.
Also read:
- YouTube Recording Software: Best 10 Screen Recorders for YouTube
- How to Record Netflix on PC (Windows/Mac/Online)
- How to Download and Record Instagram Live Videos for Free
Best Free Video Recording and Editing Software
Clipchamp is a popular and user-friendly video recording and editing software that offers a range of features for both beginners and more experienced users. That makes it handy for creating tutorials or personal vlogs.
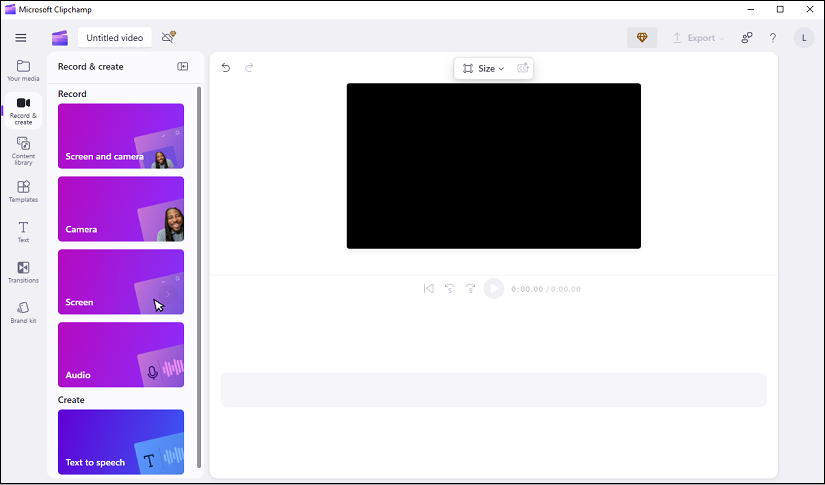
With Clipchamp, you can capture a tab, window, or the whole screen with or without sound, and no hidden downloads are needed. Moreover, it provides basic editing tools like cutting, trimming, and splitting videos. You can also add transitions, text, filters, and effects to make your recordings more engaging.
Key Features of Clipchamp
- Edit recorded videos directly.
- Record your screen, camera, and audio with several clicks.
- Record unlimited screen recording without any watermarks.
- Give you access to a variety of stock video, audio, and image assets.
- Export videos up to 1080p resolution with the free plan.
Advantages & Disadvantages
| Advantages: | Disadvantages: (free version limitations) |
| 1. Great for quick edits and recordings. 2. Simple and easy to use. 3. The free version is good enough for personal use. 4. Work on both browsers and desktops. | Lack of customizable hotkeys for screen recording. |
Why This Is the Best Choice
If you’re looking for a free and beginner-friendly tool for screen recording and video editing, Clipchamp is one of the best choices. After you finish your recording, the editing process begins automatically. You can utilize its editing tools to make the recording stand out. Additionally, it features AI-powered tools like text-to-speech and auto-captions to improve your efficiency.
Important Things to Note
For personal accounts, not all versions of Windows 11 include Clipchamp by default. It’s preinstalled as an inbox app on Windows 11 Insider Preview Build 22572 or later. To check if Clipchamp is installed on your Windows 11 device, search for “Clipchamp” in the Start menu. If you don’t find it, you can download it from the Microsoft Store. On Windows 10, you need to install it manually through the Microsoft Store. Plus, for installing Clupchamp, it’s recommended to have a minimum of 8GB of RAM; 16GB or higher is better.
After installing, you have to sign in with a personal Microsoft account to start using Clipchamp. If you want to use Clipchamp for work or school, a work or school Microsoft account from your organization is required.
Besides, the recording duration is also limited and you can record a maximum of 30 minutes of your screen and camera. If you need a longer recording, simply make multiple recordings and combine them into one video.
My Own Experience with Clipchamp
The sign-up process is quick. I log in with my Google account, and within seconds, I’m taken to the main dashboard. Then, I start recording my screen with it, and there are several options available, including Screen & camera, Camera, Screen, and Audio.
Once I have my screen recording, I jump into the editing tools instantly. Editing the recorded video is quick and easy. The recording appears in the media library of Clipchamp, and I just need to drag it onto the timeline to edit it. While exporting, I can save it directly to my computer or upload it to Google Drive, YouTube, TikTok, Dropbox, or LinkedIn.
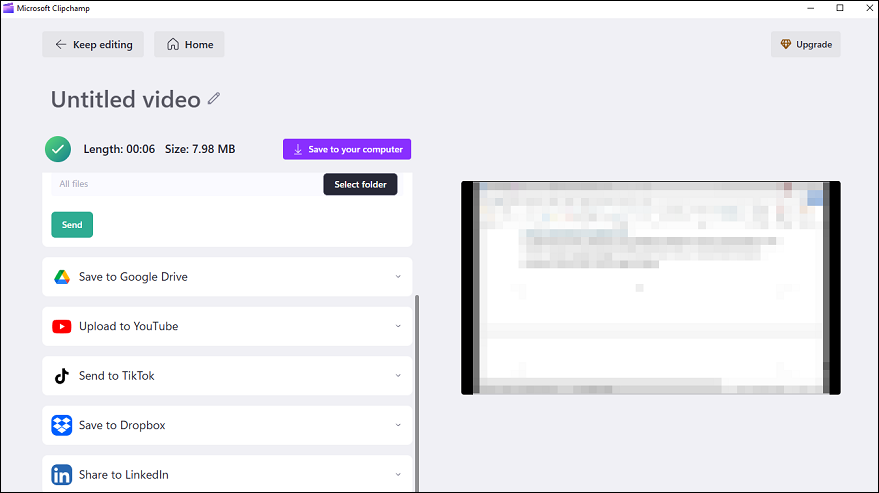
Best Free Video Recorder with Background
ScreenPal (formerly known as Screencast-O-Matic) is one of the best free video recording tools that allows you to record your screen, webcam, and even add virtual backgrounds. In addition to running on Windows, it’s available on Mac, iPhone, iPad, Android, and Chromebook.
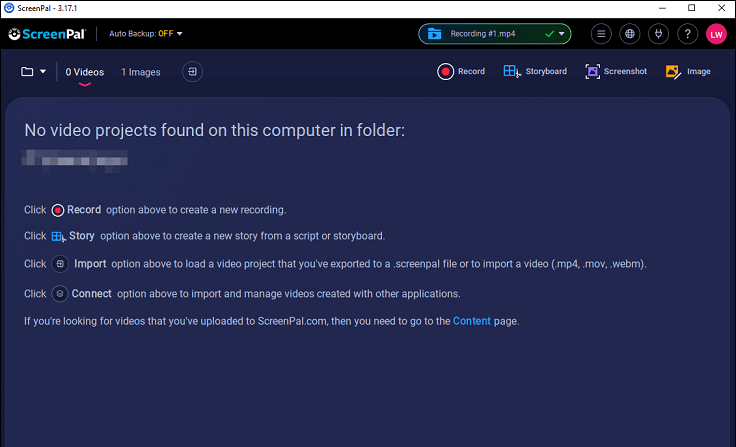
To record with background, just select Camera or Both to record your camera or both your screen and camera, select a free virtual background image from its stock library, or upload your own image, and then start recording. You can also blur or remove your background if preferred.
ScreenPal also allows you to take a screenshot of any part of your screen or use scrolling screenshots to capture entire pages. Furthermore, it includes a built-in video or image editor to edit your recordings and screenshots.
Key Features of ScreenPal
- Blur, remove, or replace your background while recording.
- Capture your screen, webcam, or both at the same time.
- Free drawing tools to draw, highlight, add text or shapes, or doodle.
- Edit screen recordings or screenshots easily.
- Upload unlimited screen recordings to ScreenPal’s free hosting account.
- Directly upload to YouTube, Vimeo, Google Drive, and Dropbox.
Pros vs Cons
| Pros: | Cons: (free version limitations) |
| 1. Free virtual background images for replacing your webcam background. 2. Support video recording and screenshots. 3. No watermark appears on screen recordings. 4. All-in-one tool for recording, editing, and uploading. 5. Available for multiple devices. | 1. Up to 15-minute recording. 2. No 4K exports. |
Why Use This Screen Recorder
The reason why we consider it the best free screen recorder with background is that it comes with multiple options for customizing your background. You can choose a virtual background from its stock library, or you can blur or remove your current background entirely. Moreover, it’s easy to use, works on multiple devices, and offers powerful features like editing tools and direct sharing options. It supports many different languages, making it accessible to more audience.
Key Things to Keep in Mind
To use ScreenPal, your device should be compatible with Windows 10 or later, requiring a 2.66 GHz Intel or any other compatible or faster processor and at least 4GB of RAM.
If you’re a free user, you can record up to 15 minutes only. It requires a paid plan for unlimited recording time. You can easily manage and share your screen recordings by uploading them to ScreenPal’s video hosting system. At the same time, you can control the visibility of your recordings by setting them to Public, Unlisted, or Password Protected.
My Own Experience with ScreenPal
The interface of ScreenPal is clean and straightforward, with a few sentences of instructions on how to get started. One feature I really like is the virtual background. I don’t have a green screen, but I can still blur the background or replace it with an image. During the recording, its drawing tool allowed me to highlight areas while recording, which is super useful for creating tutorials. Although the free version has a 15-minute recording limit, that is enough for most of my projects.
Read more:
Best Free Screen Recorder with Filters
Wondershare DemoCreator is a powerful screen recording and video editing tool that comes with built-in filters, effects, and AI-powered features. There are six recording modes for you to choose from, including Screen & Camera, Camera, Audio, Game, Virtual Avatar, and Video Presentation.
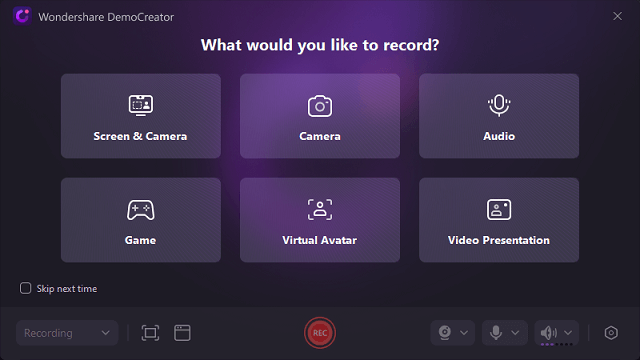
This software’s built-in video editor lets you polish your recorded videos with visual assets, such as effects, filters, annotations, transitions, pan & zoom effects, stickers, and more. Its filters are divided into several categories, including Retro, Stylize, Ins, Food, Shake, Distortion, Portrait, Black & White, and Gaming.
Wondershare DemoCreator also features a range of AI-powered tools, including an AI teleprompter, AI background remover, AI subtitle generator, AI beauty filter, AI noise remover, AI vocal remover, AI voice changer, and AI text-to-speech. With these tools, you can create professional-looking videos without needing advanced editing skills.
Key Features of Wondershare DemoCreator
- A variety of beautifully crafted filters to make your recordings more stunning.
- Screen & webcam & audio recording with AI effects.
- Provide multiple recording modes for different needs.
- Built-in video editor to edit your screen recordings.
- Include many AI-powered tools.
- Upload your content directly to DemoCreator’s cloud drive to keep it safe.
Strengths and Weaknesses
| Strengths: | Weaknesses: (free version limitations) |
| 1. Real-time filters, stickers, and AR effects for webcam recordings. 2. Easy-to-use interface. 3. Multi-track editing and smart templates. | Limited recording features. |
The Reasons for Recommendation
If you need a screen recorder that captures high-quality video and lets you enhance it with filters, Wondershare DemoCreator stands out as the best choice. It is not only a powerful screen recorder, but also a versatile video editor. You can add real-time filters while recording or add filters to recordings while editing. After editing, you can export it in plenty of formats or upload to YouTube, Vimeo, and TikTok directly.
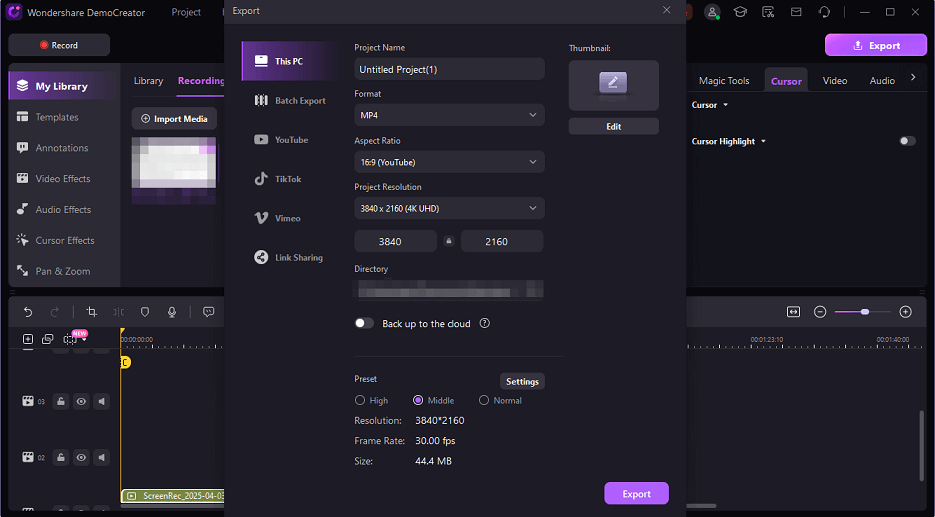
Keep in Mind the Following Things
Wondershare DemoCreator supports 64-bit Windows 7/10/11 operating systems. Additionally, it requires a 7th Generation Intel Core i3-7100U processor or higher, at least 3GB of RAM, and a minimum of 2GB of free hard disk space for installation.
Keep in mind that the recorded video with the free plan will contain a watermark, and some AI tools are only accessible in the paid version.
My Own Experience with Wondershare DemoCreator
The process of downloading and installing DemoCreator is fast. Although its interface is simple, there is still a user guide section in the lower left corner to help me learn how to use it. When I click on the Video Recorder button, it gives me six modes to choose from. It’s helpful for my various needs.
Once recorded, it takes me to the editing interface, which offers a wide range of features and tools. However, I need to log into my account to export my video, and unfortunately, my recording is exported with a watermark.
Best Free Screen Recorder with Mouse Highlight
Bandicam is a powerful screen recording software that’s perfect for capturing gameplay, tutorials, presentations, and online meetings. One of its standout features is the mouse highlight effect, which makes it ideal for educational and instructional videos. Bandicam helps highlight your mouse cursor with a colored circle to keep viewers focused.
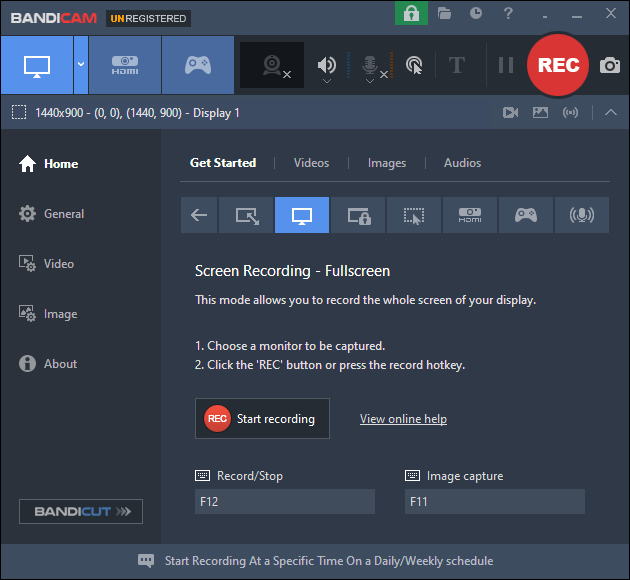
Bandicam allows you to capture anything (screen, audio, webcam, gameplay) on your PC screen as a high-quality video. You can record in 4K Ultra HD (up to 480 FPS for gameplay). Taking screenshots is also supported. Its drawing tools let you draw and outline on your videos or screenshots in real time.
Key Features of Bandicam
- Come with mouse highlight & click effects.
- Draw on the screen while recording to highlight important information.
- Record in 4K Ultra HD resolution.
- Capture full screen, specific window, or custom area.
- Support game recording mode for gamers or streamers.
- Overlay webcam on-screen recordings for presentations and gaming.
Good Points and Bad Points
| Good Points: | Bad Points: (free version limitations) |
| 1. Highlight your mouse cursor. 2. Lightweight screen recorder. 3. High-quality 4K recording with minimal file size. 4. Game mode for smooth gameplay recording. 5. Support screen, webcam, and audio recording at the same time. | 1. Limited recording time. 2. Embedded watermarks. |
Why Choose It
Bandicam has a built-in feature that lets you highlight your mouse cursor with a visual effect. The mouse cursor can be highlighted in different colors and sizes. Besides, its user interface is clean and intuitive, making it easy for both beginners and advanced users to start recording without a steep learning curve.
Compared to other screen recorders, Bandicam requires fewer system resources, meaning it won’t slow down your computer while you’re recording. Overall, if you’re looking for a free screen recorder with mouse highlight functionality, it’s an excellent choice.
Note the Following Key Points
Bandicam supports 64-bit Windows 7/8/10/11 that has Intel Pentium 4 1.3 GHz or AMD Athlon XP 1500+ CPU, 512 MB or more of RAM, and 1 GB or more of hard disk space.
If you use the free version, it’s limited to 10 minutes per recording, and the watermark will be added to the recorded videos.
My Own Experience with Bandicam
The interface of Bandicam isn’t cluttered with too many buttons or confusing options, which makes it really easy to navigate. The whole recording process is smooth and stable with minimal lag. After recording for a while, I notice the free version limits me to a 10-minute recording per session, and there’s a watermark on the video. That’s a little annoying.
Best Free Video Conference Recording Software
Zoom Workplace is an AI-powered collaboration platform with which you can host video meetings, webinars, team chat, and more. It makes it easy for teams to connect, share ideas, and collaborate in real time regardless of location.
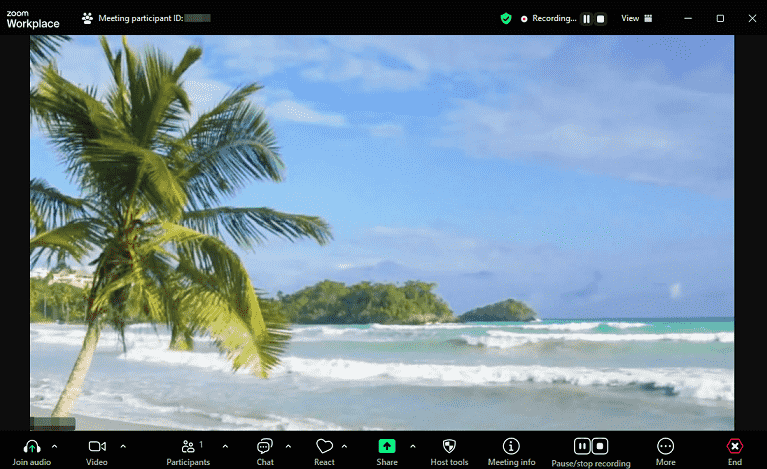
Zoom Workplace enables you to capture everything – video, audio, and chat logs during the meeting. It’s especially helpful for those who need to follow up on details discussed during a meeting or for team members who couldn’t attend in real time.
Zoom allows hosts to set up automatic recording to ensure that no important content is missed. You can set this option to automatically start recording as soon as the meeting begins. For free users, Zoom lets you record meetings locally to your computer, while for those with a paid plan, recordings can be stored directly in the cloud.
Key Features of Zoom Workplace
- Host high-quality video and audio conferences.
- Record every detail during the video meetings.
- Store your recordings locally or in the cloud.
- Set up automatic recording to record as soon as the meeting starts.
- Only members with proper permissions can access the recordings for security.
Good Points & Bad Points
| Good Points: | Bad Points: (free version limitations) |
| 1. All-in-one platform for meetings, chat, email, calendar, docs, whiteboard, etc. 2. Record to the cloud for easy sharing or locally for more control. 3. AI-generated summaries and key highlights from recordings. | Doesn’t support cloud recording. |
Why Should You Choose It
Zoom Workplace is more than just a video conferencing platform, it’s an all-in-one solution for streamlining communication and improving productivity. With its robust recording features, it enhances the team productivity and ensures that everyone has access to critical content, even after the meeting has ended. This is an extremely valuable tool for businesses of all sizes.
Pay Attention to the Following Points
To run Zoom Workplace effectively on Windows, you must have Windows 10 Home, Pro, or Enterprise (S Mode is not supported), and Windows 11. Also, you need a dual-core processor of 2GHz or higher and at least 4GB of RAM.
You can adjust the recording settings before recording by clicking on your profile picture, selecting Settings, and navigating to the Recording option. Saving recordings to the cloud is accessible unless you upgrade to a premium plan.
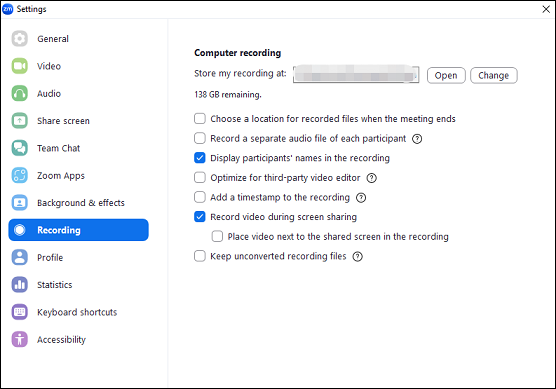
My Own Experience with Zoom Workplace
I first sign up and log into Zoom Workplace using my Google account, and I see the dashboard is very user-friendly for getting started. I start a new video meeting and click the record button on the bottom toolbar. I can also start recording by using the hotkeys Alt + R.
After stopping the recording and ending the meeting, an Open recordings button appears to remind me to check the recorded meeting. The recordings are divided into two sections: Cloud recordings and Local recordings. In brief, Zoom Workplace makes starting and recording my meetings effortless.
Best Free 4K Screen Recorder
Icecream Screen Recorder is a versatile and user-friendly tool that supports 4K screen recording, allowing you to capture high-resolution content as long as your monitor supports it. It provides all the essential tools you need to record, annotate, and share your screen recordings.
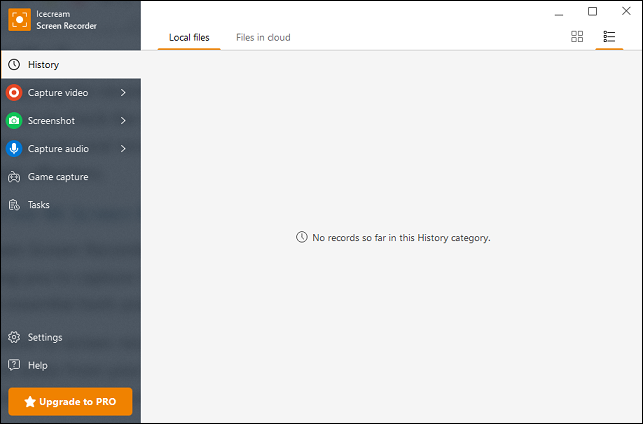
In addition to screen recording, this free Windows screen recorder lets you record from your webcam and capture audio from your computer and microphone. After recording, you can make basic edits, like trimming the beginning or end of the video.
Key Features of Icecream Screen Recorder
- Capture your entire screen or a specific region in 4K.
- Come with a set of annotation tools that allow you to draw, highlight, and add text on your screen recordings.
- Set specific start and end times for recordings.
- Built-in editing tools to help you edit your screen recordings.
- Save recordings in multiple formats, including MP4, WebM, AVI, and MOV.
- Convert short screen recordings into GIFs.
- Take screenshots and save them in PNG, JPG, and WEBP.
Merits and Shortcomings
| Merits: | Shortcomings: (free version limitations) |
| 1. Capable of capturing high-quality videos (up to 4K). 2. Support several recording modes, including game capture. 3. Feature basic editing tools. 4. Generate a sharable link after recording. | 1. 5-minute recording time. 2. Embedded watermarks. 3. Only support the WebM format. |
Why It Is the Best Choice
Icecream Screen Recorder is a highly effective screen capture tool for anyone who needs to record their screen in 4K. With features like high-quality output, customizable screen selection, webcam recording, and simple editing options, it’s perfect for creating tutorials, gaming videos, or any other content that requires screen capture.
Users with the free plan can access 1GB of cloud storage, allowing them to store recorded videos in the cloud. Icecream Screen Recorder doesn’t require a high-end setup to function well. Even if you have an older computer, you can run Icecream smoothly. Moreover, nearly 50 languages are supported by this software.
Remember These Key Things
Icecream Screen Recorder is compatible with Windows 7, 8, 8.1, 10, and 11. For optimal performance, it is recommended to have an Intel or AMD processor, or any other compatible processor with a speed of at least 2.66GHz. Additionally, you should have at least 4 GB of RAM, a display resolution of 1280×720 (3840×2160 for 4K recording), and 150 MB to 5 GB of available disk space.
In the free version, you can record up to 5 minutes of video per session and access basic recording features. The Pro version, however, removes time limits and watermarks. The supported output format is WebM, but if you want to switch to other formats, such as MP4, AVI, or MOV, you will need to upgrade to the Pro version.
If you store a file in the cloud, you can click on Open URL to open the recording on Icecream’s website, and you can see how many times it has been opened and viewed.
My Own Experience with Icecream Screen Recorder
The interface of Icecream Screen Recorder is clean and intuitive, which means I don’t need to go through a long tutorial to figure out how to use it. In the left panel, I can view the recorded history and scheduled tasks, as well as choose to capture video, screenshot, audio, or game. While trying to capture audio, it gives me the option to choose from high bitrate, medium bitrate, or low bitrate.
No complicated setup is required and I can set the recording resolution up to 4K. However, I am unable to change the output video format with the free version. The default format is WebM, which is not as widely used as MP4.
When I capture video with this screen recording software, it offers many annotation tools – drawing arrows, adding text, and highlighting parts of the screen. This is super helpful for explaining things in more detail. Once I finish the recording, I am able to easily trim the video to remove any unnecessary parts.
Conclusion
In conclusion, your specific needs determine the choice for the screen recorder. This article has rounded up a list of the best free screen recorders for different needs tailored to Windows users. I hope you can find the ideal option from this article.
If you have any questions or suggestions while using MiniTool Video Converter, please feel free to reach out to us via [email protected].


![Here Are the Top 7 Screen Recorders for Tutorials [PC/Online]](https://images.minitool.com/videoconvert.minitool.com/images/uploads/2024/06/screen-recorder-for-tutorials-thumbnail.jpg)
![Top 11 Free Screen Recorder No Watermark [2025 Update]](https://images.minitool.com/videoconvert.minitool.com/images/uploads/2020/08/free-screen-recorder-no-watermark-thumbnail.png)

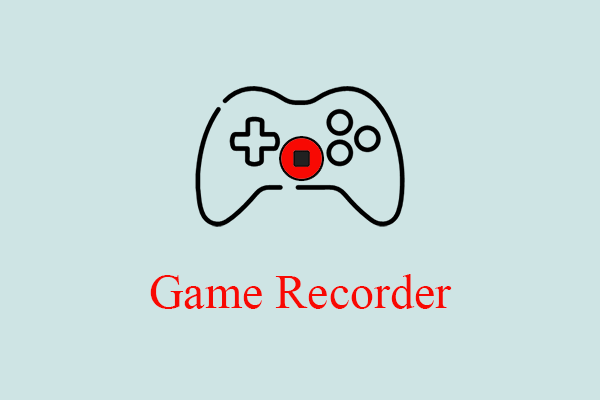
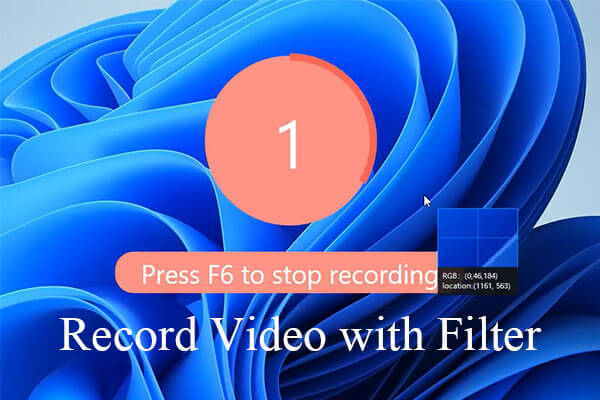
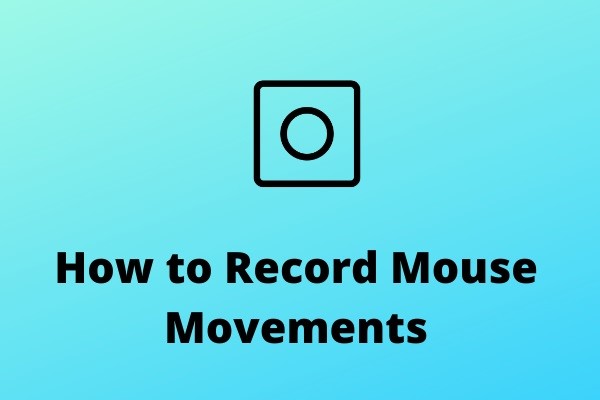

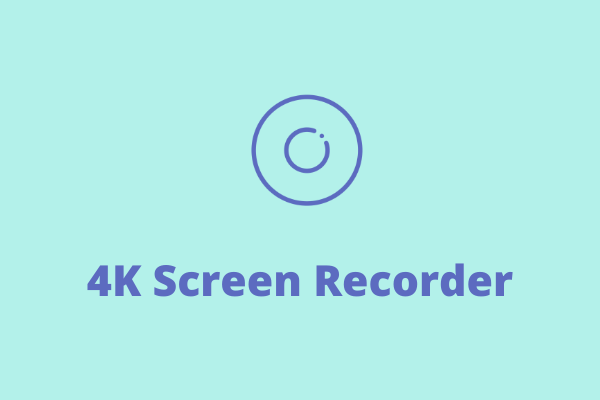
User Comments :