There are many screen recorders that can help you to record game play, videos, and other activities on your computer. But after recording, you may find that there is a watermark in your recorded videos. So, you may ask how to record screen without watermark.
Of course, you are able to record screen without watermark and we also find some free screen recorder no watermark. In this post, we will introduce top 11 free screen recorder no watermark.
Top 11 Free Screen Recorder No Watermark
- MiniTool Video Converter
- Windows 10 Game Bar
- OBS Studio
- Icecream Screen Recorder
- TinyTake
- Screencast-O-Matic
- ActivePresenter
- FonePaw Screen Recorder
- AceThinker Online Screen Recorder
- Debut Video Capture
- QuickTime
Top 11 Free Screen Recorder No Watermark
1. MiniTool Video Converter
MiniTool Video Converter is a 100% clean and free video converter, screen recorder, and video downloader. It can capture all or part of your screen with the option to add audio from the system or microphone and then save the recording as MP4, WMV, MKV, AVI, MOV, FLV, or TS.
MiniTool Video Converter can also be used to convert video to audio or convert audio to video.
Now, we will show you how to use this free screen recorder no watermark.
1. Download it from the following button, install it, and launch it.
MiniTool Video ConverterClick to Download100%Clean & Safe
2. Click the Screen Record module and then click Click to record screen.
3. Click the down-arrow icon to select region to record. Click Record button or press F6 to begin recording.
4. At last, press F6 to stop the recording process.
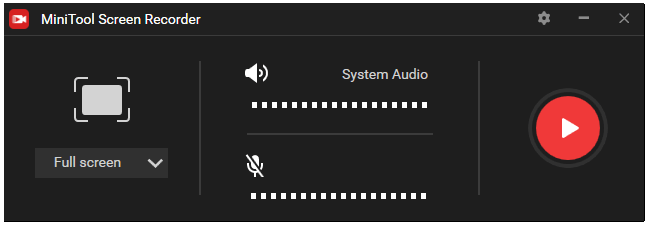
Pros:
- 100% clean and no watermark.
- Support more than 1000 formats.
- Embeded video converter and YouTube downloader features.
Cons:
- Lack of video editing features.
2. Windows 10 Game Bar
If you are a Windows 10 user, you can use the Windows 10 built-in free screen recorder – Windows 10 Game Bar. It is a screen recording software inspired by the Xbox Game Bar that allows you to record your computer screen without the help of third-party apps.
So, we will show you how to use this free screen recorder no watermark to record your screen activity.
- Press Windows key and G key together to open Game Bar.
- Press Start/Stop Recording button to start and stop a recording.
- Use the Turn Microphone On/Off button to toggle microphone if you wish.
- After recording, the recorded video will be saved in the Capture folder, which by default is in your Videos folder in Library.
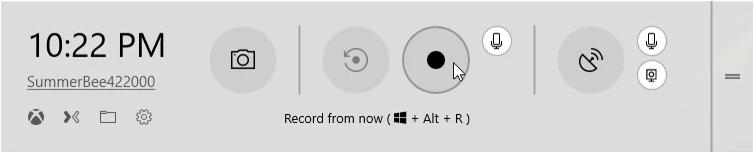
Pros:
- No watermark, no time limit when recording the screen and free.
- Convenient to use without installing any third-party software.
- Toggle Microphone when recording.
- Trim the beginning and end of the videos after recording.
Cons:
- Cannot pause during the recording.
- Limited video editing features.
- It does not allow you to record webcam or specify a resolution to capture and add annotations.
3. OBS Studio
The second free screen recorder no watermark we want to introduce is the OBS Studio. It is an open-source and free screen recording software that is used to record screen and live streaming without watermark and time limit. This screen recorder allows you to capture not only the entire display or a window but also webcam and microphone.
OBS Studio can be used on Windows, Mac OS and Linux. It has a wizard that helps you to optimize the setup of your screen recording and broadcasting. It also has a powerful feature that allows you to edit videos.
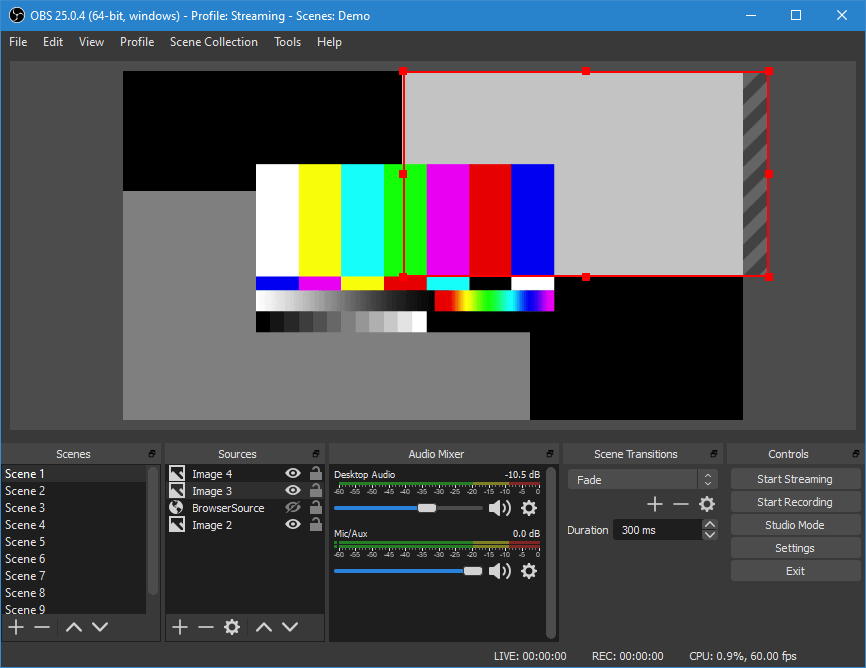
Pros:
- Record screen in high quality at 1080P and 60FPS.
- It is so flexible that you can set some customizable settings depending on your liking.
- Record full screen, window, region, webcam, microphone or computer sound.
- Open-source.
Cons:
- No pause feature.
- It is difficult to use for beginners.
4. Icecream Screen Recorder
The third screen recorder without watermark we want to mention is the Icecream Screen Recorder. Icecream Screen Recorder is an easy-to-use free screen recording software that enables you to record any area of your screen or save it as a screenshot. It allows you to record apps, games, videos, webinars, live streams, Skype calls and much more. This free screen recorder no watermark allows you to trim unnecessary parts in the beginning/end of the video if needed. It can be used on Windows, Mac OS and Android.
Now, we will show you how to use the free recording software no watermark.
- Install it on your computer.
- Then choose a record module you want.
- Then click Rec to start recording your screen.
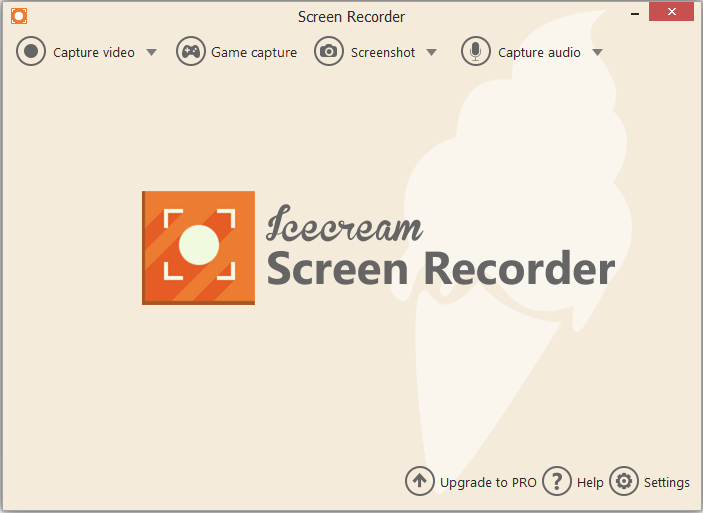
Pros:
- Record full screen, region, webcam, microphone, computer sound.
- Hide cursor or desktop icons while recording.
- Trim the beginning and end of videos after recording.
- You can convert the record files to MP4, MOV, MKV or other formats.
Cons:
- Not allowed to record webcam alone.
- Limited video editing features.
- The free edition can only allow you to record within 5 minutes.
5. TinyTake
The fourth free screen recorder no watermark is the TinyTake. It can be used for both Windows and Mac that can record without any watermark. This free screen recorder no watermark allows you to capture your pictures and videos on your computer screen in 1080p quality. In addition, you can add comments, shapes, lines, and arrows to the video.
Now, we will show you how to use this free recording software no watermark.
- Download it and install it on your computer.
- Login in the TinyTake.
- Then right-click the icon from the system tray and click Capture video from screen or Capture video from webcam.
- Then click Capture to start recording your screen.
Pros:
- Add custom shortcut key on the recording.
- Save screenshots or videos in the cloud.
- Share a link to the stored screenshots or video.
Cons:
- Require a minimum of 4GB RAM.
- Capture a video up to 120 minutes.
- No option to restart the recording.
Related article: Top 8 Best Video Recorder Apps
6. Screencast-O-Matic
Screencast-O-Matic is another free screen recorder no watermark. It is a web-based screencasting software presented by screencast-o-matic.com. With this free screen recorder no watermark, you can record the full screen or a selected area according to your needs. Besides, you can also add a webcam and use narrations to customize your videos.
Now, we will show you how to use Screencast-O-Matic.
- Go to the Screencast-O-Matic.com.
- Click Starting Recording for Free.
- On the next page, click Launch Free Recorder.
- Then you will download this free recording software no watermark.
- At last, click Rec to continue.
Pros:
- Record full screen, windows, region, webcam, microphone, computer sound.
- Draw, add text, and zoom in while recording.
- Password protect videos and make them searchable or unlisted.
- Simple and easy to use.
Cons:
- The free edition is limited to make 15-minute recordings.
- Most features are only available in the paid edition.
7. ActivePresenter
ActivePresenter is an all-in-one screen recorder and video editor. It is popular on YouTubers, video producers, educators, and trainers who look for video demos and step-by-step guides. Most teachers and professionals use it to record screen since it does not contain watermark.
Now, we will show you how to use this free screen recorder without watermark.
- Download it and install it on your computer.
- Choose to record your screen in either full or customize dimensions.
- Then check the option Lock to application if there is a need.
- After that, begin to record your screen.
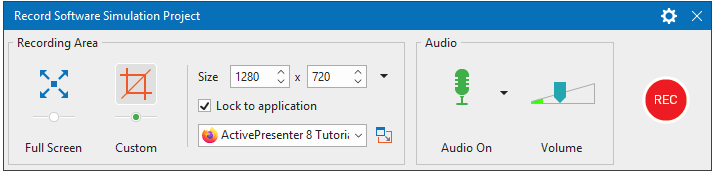
Pros:
- Record full screen, window, region, webcam, microphone, computer sound.
- It also provides the video editing feature, such as trimming, cutting, change speed/volume and so on.
- Publish video directly to YouTube.
- Record software simulations with automatic annotations.
Related article: Top 10 Video Filter Apps: Improve Your Videos with Filters
Cons:
- Do not allow to schedule recordings.
- It can only work on 64-bit computer.
- It is a little complicated to green hands.
8. FonePaw Screen Recorder
As for free screen recorder no watermark, the FonePaw Screen Recorder would be recommended. It can not only record the full screen of your computer, but also a certain area or an application interface. It also allows you to record audio and webcam as well. With this free recording software no watermark, you can also add circle, texts, arrows to your screen videos. It provides the scheduled recording features, enabling you to start and stop screen recording automatically.
Now, we will show you how to use this free screen recorder no watermark – FonePaw Screen Recorder.
- Install it on your computer and launch it.
- Select the area to record.
- At last, click Rec to start recording screen.
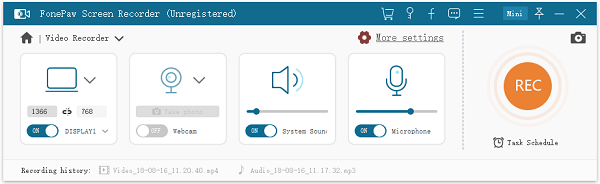
Pros:
- Simple and easy to use.
- Record screen and audio together from both systems and microphones.
- Customize record areas.
- Allow you to set schedule settings.
Cons:
- The free edition allows you to record a screen with 3 minutes.
- Do not provide advanced features like other recorders.
9. AceThinker Online Screen Recorder
AceThinker Online Screen Recorder is a powerful web-based free screen recorder no watermark. It allows you to record the computer screen with high quality without time limit. With this free recording software no watermark, there is no need for installing software or create an account. With it, you can also do some annotations on the screen video.
Now, we will show you how to use the AceThinker Online Screen Recorder.
- Go to the AceThinker Online Screen Recorder website.
- Then click Start Recording.
- Choose the recording areas.
- At last, click REC to start recording.
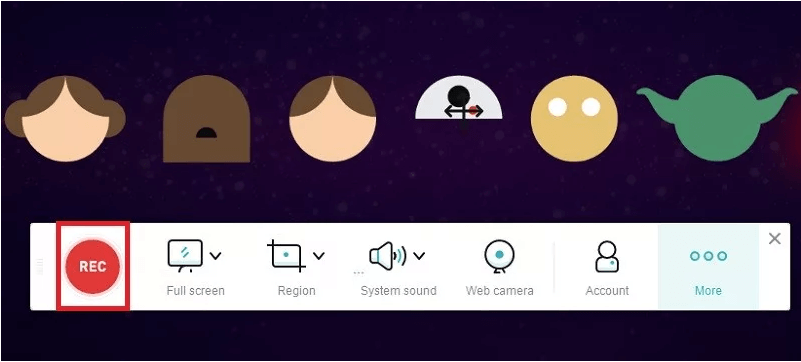
Pros:
- Do not install software.
- Save recording to play anywhere.
- Do not need a account.
Cons:
- Reply too much on the Internet.
- The recorded screen video can only be saved as MP4 file.
10. Debut Video Capture
Debut Video Capture is a free screen recorder no watermark that can be used to record screen on your computer. It is free for home use and provides everything you need to capture footage from your screen, a webcam, or other connected devices like security cameras.
Now, we will show you how to use the Debut Video Capture.
- Install this free screen recorder on your computer and launch it.
- On the Tools bar, click Screen to continue.
- Then click Record to start recording on your screen.
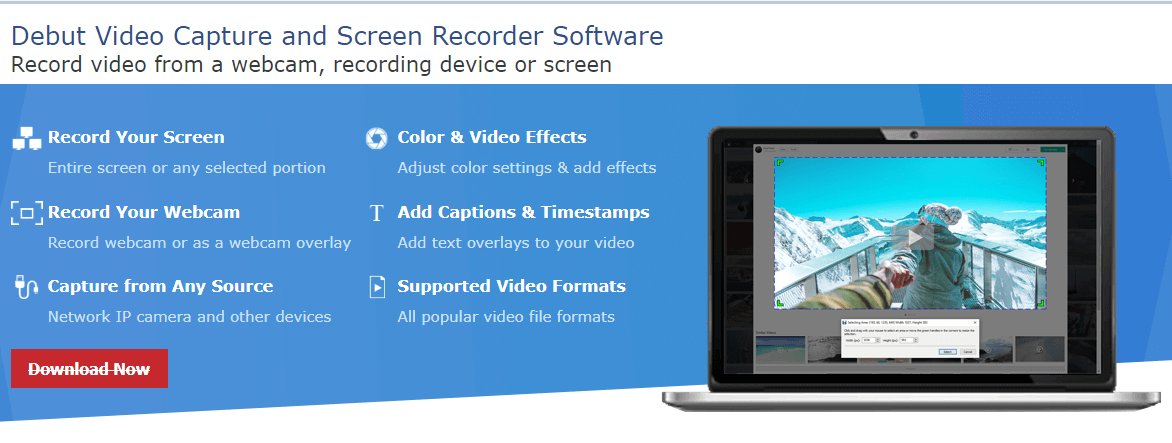
Pros:
- Record video as AVI, WMV, FLV, MPG, MP4, MOV or other formats.
- Customize recording areas.
- Record audio from your microphone and speaker with your video.
- No time limit.
- Set schedule recording.
Cons:
- Editing tools are limited.
- Interface looks a little dated.
11. QuickTime
Here, we will show you the last free screen recorder no watermark. It is QuickTime, which is a built-in screen recorder in MacOS. It can be used to capture screen photos and videos without a watermark. Apart from recording, it can also be used to edit, play and share the video on Mac.
It is simple and easy to use. To record a video, just click the New Screen Recording on the application to continue.
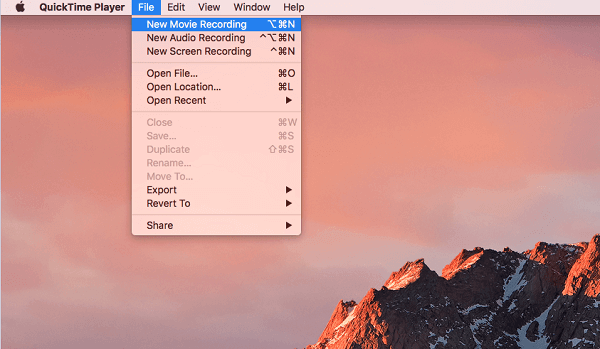
Pros:
- Record, edit and share videos.
- No time limit.
- Allow you to record audio only.
Cons:
- It is only available on Mac OS.
- Cannot record system sound.
Related article: QuickTime Converter: Convert MP4 to MOV and Vice Versa Easily
Bottom Line
To sum up, this post has introduced 11 free screen recorders no watermark. If you want to record your screen without watermark, you can try these free recording software no watermark.
If you have any different idea or problem of the free screen recorder without watermark, you can leave a message in the comment zone or feel free to contact us via the email [email protected] and we will reply to you as soon as possible.


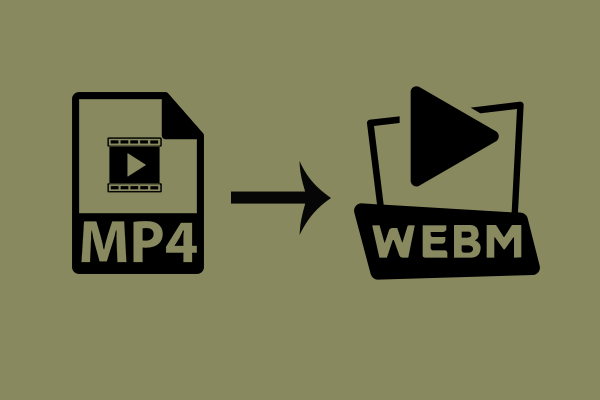
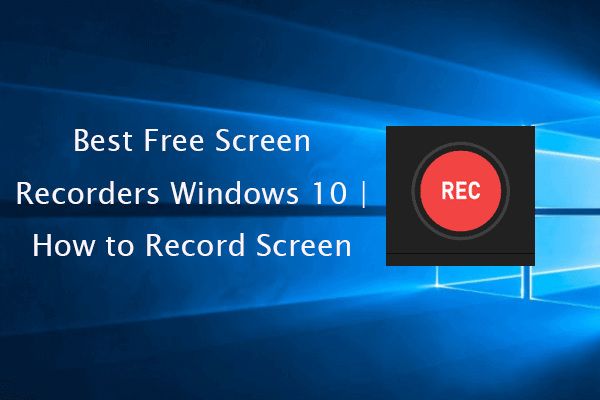
User Comments :