This post sifts 6 best free screen recorders for Windows 10, and provides detailed user guides for how to use each tool to record screen on Windows 10 computer. MiniTool Video Converter, an easy free video converter with built-in screen recording feature, can also help you easily record screen video on PC for free.
- What is the best free screen recorder for Windows 10?
- Does Windows 10 have a screen recorder?
- What is the best screen capture software?
- How to screen record on PC?
A screen recorder or capture software allows you to record your computer screen with ease. The best free screen recorder for Windows 10 can help you record any area of your PC screen activity (with audio) and save as a video file with high quality. You can use it to record gameplay videos, streaming movies, online courses, software operation videos, etc.
If you are looking for an easy-to-use Windows 10 screen recorder to capture screen video on PC, you can check the 6 best free screen recording applications below incl. the Windows built-in free screen recording tool.
What Is the Best Free Screen Recorder for Windows 10?
- MiniTool Video Converter
- Game Bar
- Bandicam
- Screencast-O-Matic
- OBS Studio
- Camstudio
6 Best Free Screen Recorders Windows 10 (with User Guide)
Whether you want to record the entire computer display, a selected window, any area you like on your PC, or record video of an app on Windows 10, you can easily realize this task by using one of the best screen recording software below.
#1. MiniTool Video Converter
MiniTool Video Converter is a 100% clean and free video converter for Windows 10. It has four main functions: Screen Record, Video Convert, Video Download, and Edit Video.
1. Screen Record: Record any area incl. record full screen on your computer. Record screen with audio. Record screen video in MP4. Adjust recording settings with ease.
2. Video/Audio Convert: You can use this program to freely convert between 1000+ video and audio formats, e.g. AVI to MP4, FLV to MP4, MP4 to MP3 or vice versa, OGG to MP3, etc. Extremely easy-to-use, fast conversion speed and high quality. Freely adjust conversion settings.
3. Video Download: Enable you to download YouTube videos for free for offline playback.
4. Edit Video: After clicking the Edit Video, if the Mini Tool MovieMaker hasn’t been downloaded, it will lead to a website where you can download this software. If the software has been downloaded, you can open it directly by clicking the Edit Video.
Download and install MiniTool Video Converter on your Windows computer, and use its Screen Record module to record the screen on Windows 10 for free.
MiniTool Video ConverterClick to Download100%Clean & Safe
How to record screen with MiniTool Video Converter
Step 1. Launch MiniTool Video Converter. Click Screen Record. Click Click to record screen.
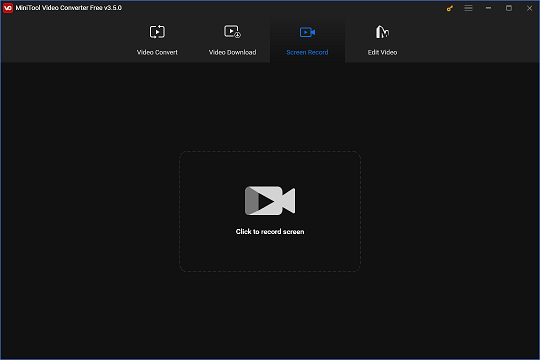
Step 2. Click the down-arrow icon next to the Full screen to select region to record. Click the Record button or press F6 to begin recording.
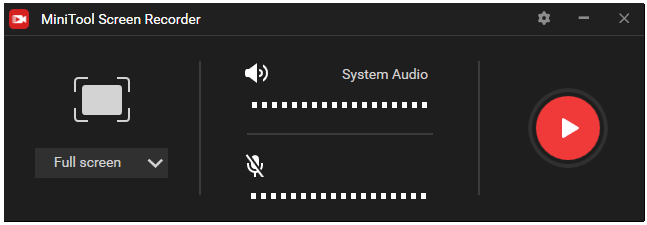
Step 3. Press F6 to stop the recording. Double-click the recording file to play it directly or right-click it to change file name, etc. Click the Open folder button at the bottom-left corner to open the output folder to check the recording video.
Pros
- 100% clean and free. No watermark. Simple operation. High recording quality.
- Aside from screen record, it also lets you convert video and download YouTube video for free.
Cons
- Lack of video editing features. But you can use another 100% clean and free program – MiniTool MovieMaker – to edit video.
#2. Game Bar
Game Bar is a Windows built-in free screen recorder program. It is designed to allow you to record gameplay on PC or record streaming games on Xbox One. It also lets you capture screenshots.
More than that, you can also use it to record any screen activity on your Windows 10 computer, incl. the operation of applications, web browser content, and more.
The screen video it records is saved as a high-quality MP4 video file. (Related: Best Free Online Video Converter)
How to record screen on Windows 10 PC with Game Bar
Step 1. Enable Game Bar.
You can click Start -> Settings -> Gaming on your PC. Click the Game bar in the left panel to open the Game bar settings.
In the right window, turn on the “Record game clips, screenshots, and broadcast using Game bar” option.
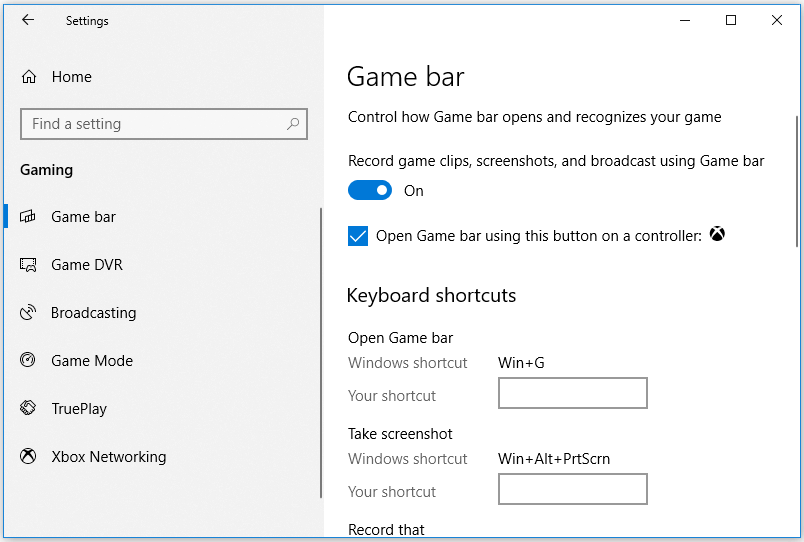
Step 2. Record screen on Windows 10 PC.
Next, you can open what you want to record.
Press the Windows + G keyboard shortcut to open the Game Bar screen recorder.
In the Game Bar window, you can press the Start Recording button to start capturing screen activity.
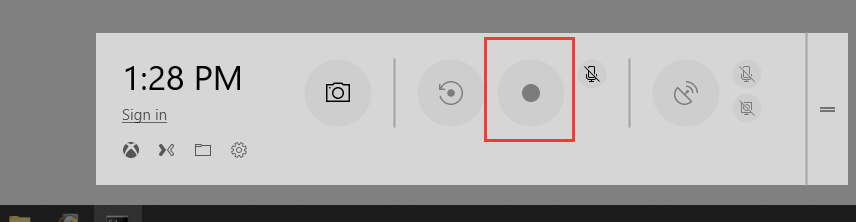
Alternatively, you can also press the shortcut Windows + Alt + R to trigger the screening recording process.
The screenshots and recorded video clips are saved to your video captures folder by default. You can check the recorded videos in your Videos folder.
If you want to change the default folder, you can click Start -> Settings -> Gaming -> Game DVR. Click the Open folder button in the right window to change the default folder path.
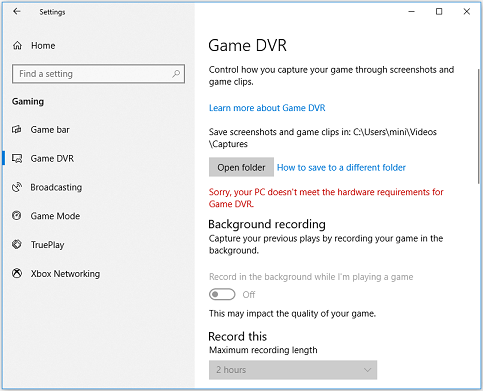
Pros
- Free to use. Don’t need any software downloading or registrations.
- Record screen video and audio activity.
- Can record in the background while you are playing a game.
Cons
- Full screen or specific area recording is not supported.
- Lack video editing features.
- Game Bar has hardware requirements. If your PC doesn’t meet the hardware requirements, you may not be able to run Game Bar to screen record on Windows 10 PC.
#3. Bandicam
This free screen recorder for Windows 10 enables you to record any area of your Windows computer screen. You can use this tool to take a screenshot or record a screencast video file on your PC. It also supports game recording and device recording.
This professional screen recording software allows you to record your Windows computer screen, webcam, system sound, and microphone voice at the same time. It supports capturing 4K UHD videos and uploading a recorded video to YouTube.
How to screen record on Windows 10 with Bandicam
Step 1. Install and launch Bandicam on your Windows 10 computer. Click the Screen Recording module and select a recording mode.
Step 2. Select the screen area you want to record, and click the REC button to start screen recording.
Step 3. You can click Stop when you finish the recording. And click the Video tab to check the recorded video files. You can select one video file to play, edit, delete, or upload to YouTube.
Pros
- Bandicam screen recorder allows you to select a certain area you want to record on your Windows 10 computer screen. For instance, streaming videos or games, Windows programs.
- It is also a webcam recorder and you can also record webcam video of yourself along with the screen video recording.
- You can use a microphone to mix your own voice into what you are recording.
- It allows you to add your preferred logo on the recording video.
- Up to 24 hours of screen video recording.
Cons
- The free version only allows you to record up to 10 minutes per video. And the video has a watermark.
- Lack some professional video editing features.
- You can only save captured video as MP4 or AVI.
#4. Screencast-O-Matic
Screencast-O-Matic is a 2-in-1 screen recorder & video editor. It has a web-based version and a desktop app that is available on Windows, Mac, and Chromebook. You can use it to record your screen and edit the video.
You can use this free Windows 10 screen recorder to record your Windows computer screen and add webcam video and narration to the recorded screen video.
It also has a built-in video editor letting you edit your video, e.g. zoom video, add text and images to video, add captions, etc.
After you record your screen, you can upload the recorded video to YouTube or other social media platforms.
How to record your screen on Windows 10 with Screencast
Step 1. Download the launcher of Screencast Screen Recorder and let it automatically install. After this free screen recorder for Windows 10 launches, you can choose a screen recording module. You can choose a Screen, Webcam, or Both.
Optionally you can also click the Size column to choose the area to record. You can choose active window and freely size the recording window, or select full screen to record, or choose a resolution to record the screen. You can click and hold the cross icon on your screen to freely drag the rectangle to preferred area.
Step 2. After you choose module and set the size to record, you can click Rec to start recording your computer screen.
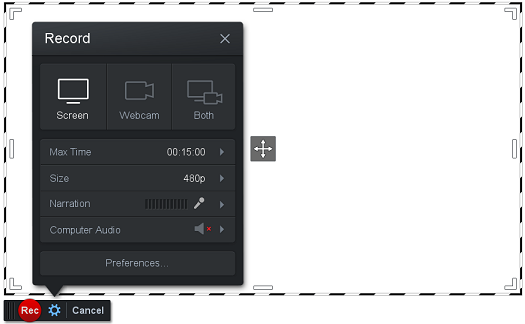
Step 3. To finish the recording, you can click the Stop icon and click Done. Then you can choose to save the recorded video as a video file, upload to YouTube/Google Drive/Dropbox, or further edit the video. To exit Screencast-O-Matic free Screen Recorder, you can click Cancel.
Pros
- It allows you to capture any part of your computer screen.
- Add and size your recorded webcam video to create a picture-in-picture video.
- Use your microphone to narrate the video when recording.
- Add background music and captions to the recording screen video.
- Edit video like trim video to remove unwanted start and end parts.
- Upload your recorded video to YouTube.
- The upgraded version provides a professional video editor that allows you to freely edit video.
Cons
- The free version only allows you to record up to 15 minutes of screen video at a time.
- Many screen recording and video editing features are only available in the paid version.
#5. OBS Studio
OBS Studio is another free and open-source screen recorder for Windows 10. It features video recording and live streaming without time limit and watermark.
You can use this free screen video capture tool for Windows 10 to record your computer screen, webcam, and microphone. It is also favored by gamers to broadcast their live gameplay footage.
Pros
- Allow you to record the entire display, a window, a region of your computer screen.
- Stream recording videos to YouTube, Twitch, Facebook, etc.
- Free, no time limit, no watermark.
Cons
- It doesn’t integrate video editor. If you want to edit the recorded video, you can use another video editing program like MiniTool MovieMaker.
#6. Camstudio
This free screen recording software for Windows 10 can record all screen and audio activity on your computer. You can download and use it for free for personal and commercial projects.
You can use this desktop free screen recorder to create screencast videos in AVI format and later convert those AVI videos to streaming SWF format with its built-in SWF Producer.
Pros
- Record your computer screen to create representation videos for any program or create video tutorials for class.
- Freely select region on your computer to screen record. You can select Region, Fixed Region, Window, or Full Screen based on your own need.
- It can record sound. It can record audio from microphone or from your speakers.
- Allow you to add screen annotations or video annotations.
- Free and open-source. Easy-to-use.
Cons
- It may have a bundle of other programs or malware to install to your computer. Be careful.
- Don’t have a built-in video editor. If you want to edit the recorded video, you should use another program.
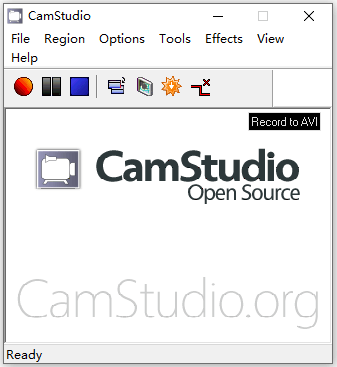
Comparison of the 6 Best Free Screen Recorders Windows 10
The brief comparison sheet helps you quickly glance at these 6 tools.
| Best Screen Recorder Software | Game Bar (Windows built-in screen recorder) | Bandicam | Screencast-O-Matic | OBS Studio | Camstudio | MiniTool Video Converter |
| Supported OS | Windows | Windows | Windows, Mac, Chromebook | Windows 7 and later, macOS 10.11 and later, Linux | Windows | Windows |
| Video format | MP4 | MP4, AVI | MP4, AVI, FLV | FLV | AVI (can convert to SWF) | MP4, WMV, AVI, MKV, FLV, MOV, TS |
| Freely select region to record | No | Full screen, a Window, any region | Full screen, a Window, any region | Full screen, a Window, any region | Full screen, a Window, any region | Yes |
| Record screen with audio | Yes | Yes | Yes | Yes | Yes | Yes |
| Built-in video editor | No | Some video editing features | Free version has limited video editing features | No | No | No, but with video converter and video downloader |
| Ease of use | Easy | Easy | Easy | Medium | Easy | Easy |
| License | Free | Free & Paid | Free & Paid | Free | Free | Free |
Conclusion
This post introduces 6 best free screen recorders for Windows 10 and how to record screen on your Windows 10 computer. Hope you can find the right tool to help you screen record on PC.
Should you have any questions when using MiniTool software, please contact [email protected].


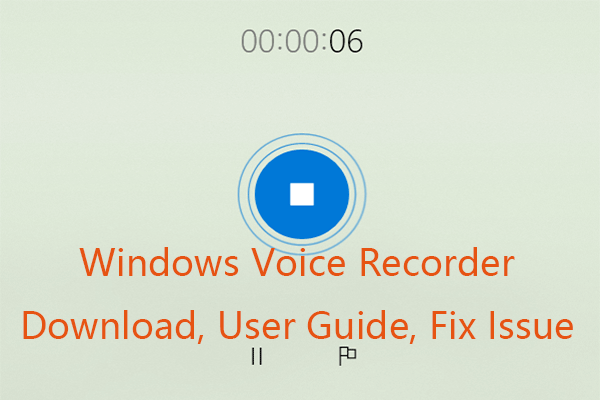
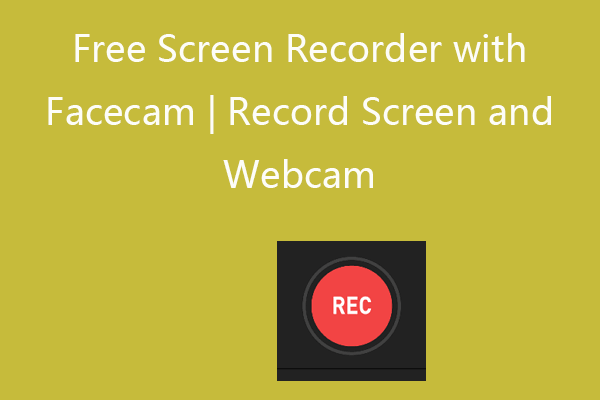
User Comments :