If you want to record your whole computer screen to create a video for a project, program, gameplay, etc. you have to use a screen recording software that is compatible with your system. This post introduces 7 free full screen recorders to let you record full screen video on Windows 10 or Mac computer. If you also want a free video converter, video editor, video downloader, video recovery software, video repair software, you can find them from MiniTool Software.
Look for a free program to record full screen on your Windows 10 or Mac computer? This post lists the top 7 free utilities that allow you to record any part of your display including full screen recording. You can use the preferred tool to record your entire computer screen, be it a live streaming video, a gameplay screen, a software presentation, and more. You can also record screen with audio with one of the 7 free tools.
How to Record Full Screen with 7 Free Tools
- MiniTool Video Converter
- Game Bar
- PowerPoint
- Camstudio
- ShareX
- Bandicam
- OBS Studio
Record Full Screen with MiniTool Video Converter
MiniTool Video Converter is a 100% clean and free video converter, screen recorder, and video downloader.
You can use its Screen Record module to choose any area on your Windows display to record a screen video in MP4 format with high quality. Full screen recording is supported. You can choose to record the screen along with internal audio or microphone audio.
It allows you to convert any video or audio format to the desired format. For instance, convert MP4 to MP3, convert AAC to MP3, etc.
This free tool also offers a Video Download function. You can also use it to download any YouTube video or audio for local playing. Download YouTube in MP4, MP3, WebM, WAV.
You can get this free full screen recorder downloaded on your Windows 10/8/7 computer, and use it to convert video, download YouTube video, or record screen video on Windows 10.
MiniTool Video ConverterClick to Download100%Clean & Safe
Step 1. Download and install free MiniTool Video Converter on your Windows computer. Launch it.
Step 2. Click the Screen Record module on the main UI. Click the Click to record screen button to open MiniTool Screen Recorder.
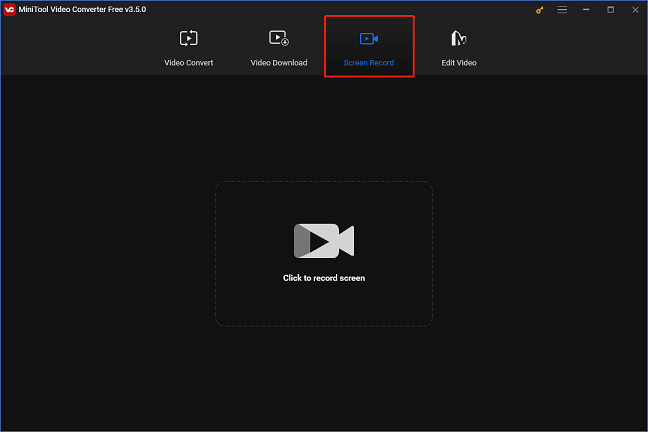
Step 3. The default choice is the Full screen, so you can just click the red Record button or press F6 hotkey to start recording the full screen. You can press F9 to pause and resume the recording process.
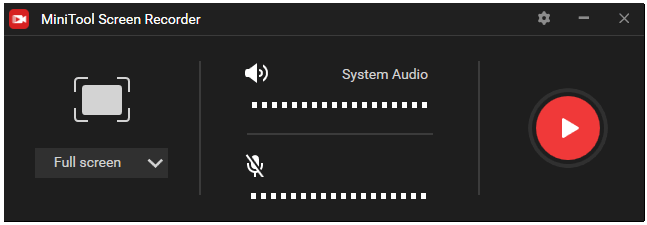
Step 4. Press F6 again to stop the recording when it ends. The recorded video file is listed. You can right-click the file to preview, rename, delete it, or open the output folder.
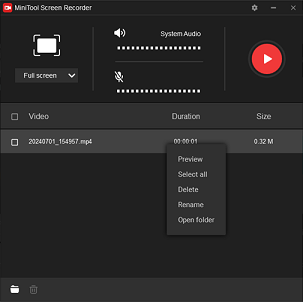
Alternatively, you can also click the Open folder icon at the bottom-left corner to open the output folder that contains the recordings.
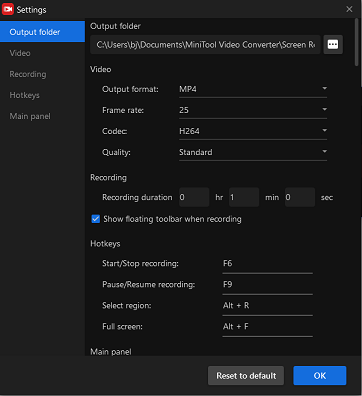
Key features of MiniTool Video Converter: video convert, audio convert, video download, screen record, change video quality, extract audio from video, 100% clean and free, and more.
MiniTool Video ConverterClick to Download100%Clean & Safe
Record Full Screen with Game Bar
For Windows users, there is a built-in free full screen recording tool named Game Bar. And this lets you record full screen on Windows 10 for free without downloading any third-party software.
You might not know where to find the Game Bar tool. You can turn on Game Bar feature in Windows 10 by following the instructions.
- Press Windows + I. Click Gaming -> Game Bar. You can find the Game Bar tool and its settings now. To enable Game Bar, you can turn on the switch “Record game clips, screenshots, and broadcast using Game bar” option.
You can also see some keyboard shortcuts in the Game Bar. To open the Game Bar, press Win + G. To record the screen, press Win + Alt + R. To take a screenshot with the Game Bar, press Win + Alt + Print Screen.
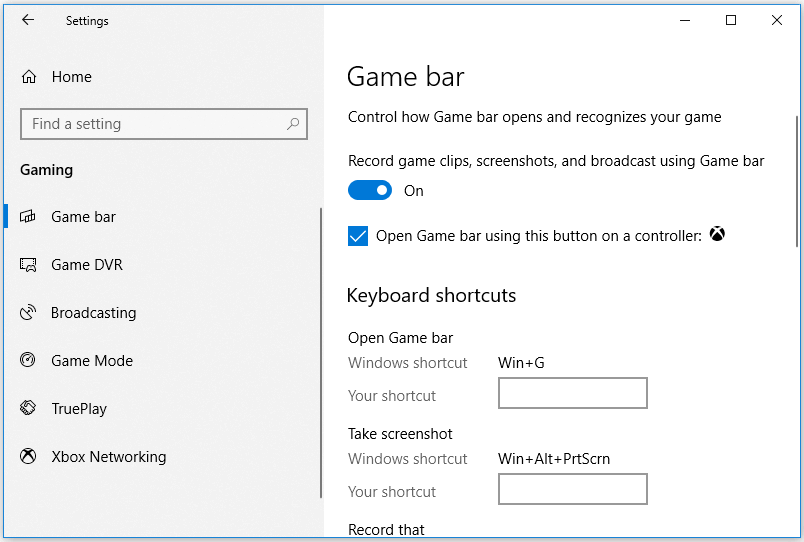
After turning on Game Bar feature, you can use it to record full screen video on Windows 10 now.
- Open the screen you’d like to record and make it fill the full screen on your computer display.
- Press Windows + G keyboard shortcut to evoke Game Bar. Click “Yes, this is a game”, and then you can press Win + Alt + R keyboard shortcut to start recording a video of computer full screen.
- To stop the recording, you can press Win + Alt + R keyboard shortcut again.
- Then you can go to C:UsersAdministratorVideosCaptures to find the recorded MP4 file.
Key features of Windows Game Bar: record screen video, record audio, capture screenshot, free.
Record Full Screen with PowerPoint
You can also record full screen for free on Windows 10 by using PowerPoint. You might not know that Microsoft PowerPoint can record screen. Check where to find the screen recording feature in PowerPoint and how to do it below.
- Launch Microsoft PowerPoint on your Windows 10 PC to your laptop.
- Click the Insert tab and click Screen Recording.
- In the pop-up window, you can click Select Area and select your whole computer screen. You can also press Windows + Shift + F to select the full screen.
- Click Record to start recording full screen video on Windows 10.
- After the recording, you can right-click the video frame and click Save Media as to choose a destination to store the video to your computer.
Features of PowerPoint: create vivid presentation documents, record screen video, free to use.
Record Full Screen with Camstudio
As for third-party free full screen recording software, Camstudio is also a good choice. This free screencasting program for Windows allows you to record full screen video on Windows 10 and render it in AVI format. It also lets you convert AVI to SWF format.
- You can go to the official website of Camstudio to download and install it on your Windows 10 computer. Launch it.
- Click the Region tab and select Full Screen.
- Click the red Rec button to start recording.
- Click the blue Stop button to stop the recording.
The main features of Camstudio: record any region, record fixed region, record a window, record full screen, free and open-source, and record video with audio from microphones or speakers.
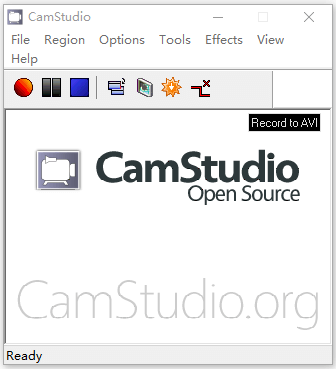
Record Full Screen with ShareX
To record full screen for free on Windows 10, ShareX can also do it. It is a free and open-source screencast and screenshot program for Windows. You can download it from its website or from Microsoft Store and Steam. It lets you capture any area of your computer screen including full screen.
- After you install this program on your computer, launch it to enter into its main UI.
- Click Capture -> Fullscreen to start recording.
Main features: record full screen video on Windows 10, record a window, record any area on the monitor, capture screenshots, upload file to edit, etc.
Record Full Screen with Bandicam
The free screen recorder Bandicam can also record your entire computer screen activity. This tool lets you freely record screen changes, take screenshots, record webcam videos, etc. It also allows you to record gameplay on PC and record video from devices. It offers a free edition and an advanced edition with additional features.
- After you install this program on your computer, run it.
- Click the Screen Recording module and select Fullscreen mode.
- Click the REC button to start or stop the recording process.
- Click Home -> Videos to check the recorded file to play or edit it.
Features: screen record, webcam record, take screenshot, edit the recorded file, upload file to YouTube, etc.
Record Full Screen with OBS Studio
OSB Studio is a cross-platform free recording and streaming program. You can use this software on Windows, Mac and Linux. It lets you record your computer full screen with ease.
For Mac users, you can also use QuickTime player or VLC to record full screen video on Mac.
Bottom Line
As for how to record full screen on Windows 10 or Mac computer, this post provides 7 ways. Hope it helps. If you have any questions about MiniTool Software products, you can contact [email protected].


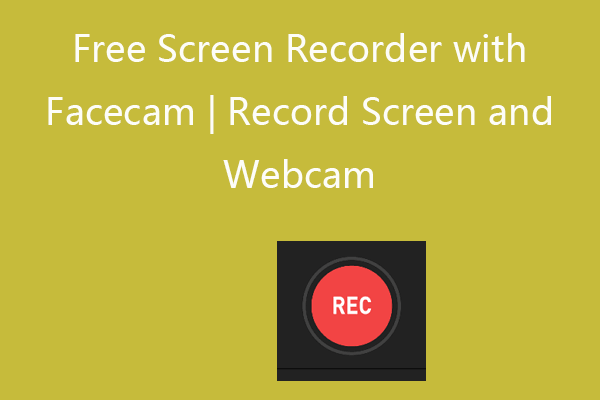
User Comments :