If you want to record your screen and record yourself from webcam at the same time, you can use a free screen recorder with Facecam. This post introduces the top 8 free screen recorder software that also supports recording webcam. Check the details and guides below.
MiniTool Video ConverterClick to Download100%Clean & Safe
Top 8 Free Screen Recorders with Facecam
#1. Screencast-O-Matic
To record screen and webcam simultaneously, you can use Screencast-O-Matic which is a screen recorder & video editor.
It has a web version that allows you to launch its free recorder directly in your browser to record your screen. It also offers an app version that supports Windows, Mac, iPhone, iPad, Android, and Chromebook.
This free screen recorder with Facecam lets you capture any area of your screen and lets you choose to add video from your webcam or audio narration from your microphone.
Its free edition lets you record unlimited videos and record up to 15 minutes per video. You can choose to capture your screen and webcam simultaneously to make a picture-in-picture effect. You can add stock music and captions to your recording, trim the video to cut the start and end part, upload video to YouTube, share video to Facebook, Twitter, etc.
How to record screen and webcam at the same time
Step 1. Go to the official website of Screencast to download and install its launcher. After it launches, you can select Both recording mode on its main UI to record both screen and webcam.
Step 2. Next, select a resolution next to Size like 720p. Then move your mouse to the cross icon to drag the rectangle to the target recording area.
You can also turn on the microphone recording next to Narration and turn on the Computer Audio recording option. This can record screen with audio and webcam at the same time.
After that, click the red Rec button to start recording.
Step 3. Click Stop button and click Done to end the recording. Then it allows you to play the video directly, choose to save the video file, edit the video, upload the video to YouTube, Google Drive, or Screencast-O-Matic, etc.
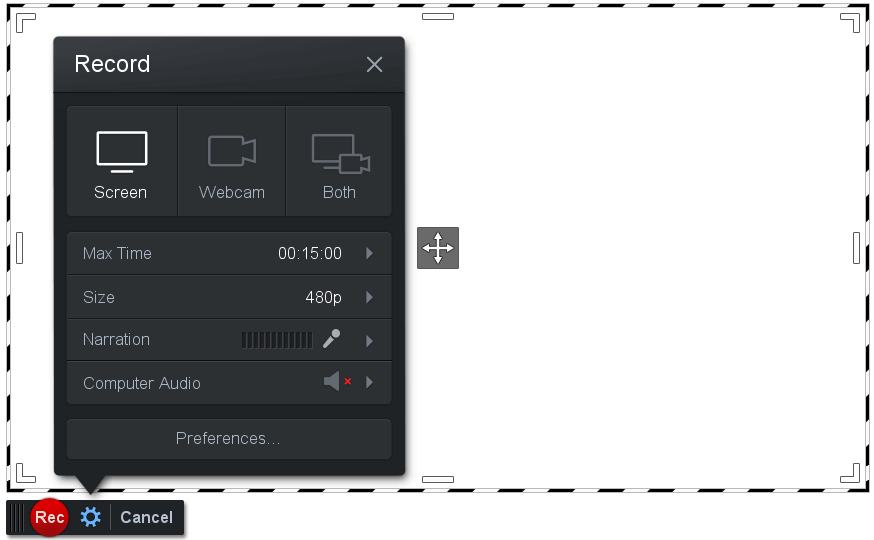
#2. iFun Screen Recorder
This screen recorder program lets you record your screen with Facecam. Before you start recording your screen, it lets you choose to record audio from computer speakers or microphone, record mouse movements, or record video from webcam. You can use the Facecam recording feature to record your face in game recording, etc. It also allows you to take screenshots while recording. It records HD videos with no watermark.
How to record screen with Facecam
Step 1. Download and install iFun Screen Recorder from its official website. Launch it on your Windows computer.
Step 2. Choose to record full screen or any selected area. Decide if you want to record webcam video, speakers audio, microphone audio, and mouse activity. To record screen and webcam simultaneously, you should connect a webcam to your computer and turn on the option of Webcam. Then click the red REC button to start the recording.
Step 3. Click Stop button to stop the recording. Then you can further edit the video or simply save the video to your preferred place.
#3. Bandicam
Bandicam is another top free screen recorder you might have heard. This program lets you capture anything on your PC screen in high-quality MP4. It mainly includes three modules: Screen Recording, Game Recording, and Device Recording.
When you try to record your screen, it allows you to add a webcam video of yourself on the video you are recording. Check how to do it below.
Step 1. Download and install Bandicam from its official website. Open it to access its main UI.
Click Video option in the left column to open the video settings window. Here you can check the “Add webcam overlay to video” option.
Step 2. Next, select a recording module. Here we take recording screen as an example. You can click the rectangle screen recording icon at the top-left corner and select Fullscreen or Rectangle area.
Step 3. Then you can click the red REC button to start recording screen with webcam.
#4. OBS Studio
Another top free and open-source software that supports both screen and webcam recording is OBS Studio. It is available on Windows, Mac, or Linux. It provides high-performance video/audio recording and mixing. It also supports live streaming and has many features. Check how to add a webcam in OBS Studio below.
Step 1. Launch OSB Studio after you download and install it on your computer. On its main UI, click the “+” icon under Sources section and select Video Capture Device. Type a name for the new layer like webcam and click OK.
Step 2. Next, select the target webcam you want to add from the drop-down menu of Device. Select a resolution you want the device to record. For more settings, you can uncheck Use Preset option. Click OK to save the changes.
Step 3. Optionally, you can click Settings on the main UI, click Audio tab, and select the target webcam next to “Mic/Auxiliary Audio Device” to add the webcam’s microphone as an audio source.
#5. Debut Video Capture
Debut Video Capture is an all-in-one video capture and screen recorder software. It lets you record your computer screen, streaming video, gameplay, and record from webcam and external devices.
Its video overlay feature lets you record your screen and webcam simultaneously. You can show both your screen and your face video at the same time.
#6. TinyTake
TinyTake is another top free screen recorder with Facecam. It allows you to record a video of your screen, record a video from your webcam, capture image from webcam. You can capture region, window, or full screen. You can also open, annotate and share an existing image or screenshot.
#7. Screencastify
Screencastify is a free screen recorder for Chrome. It is an extension that you can add to your Chrome browser. Aside from screen recording, it also lets you embed your webcam into a recording of your entire screen.
You can click the Screencastify extension icon to open the Recording Control Panel. Select the browser tab or Desktop recording option. Enable Embed Webcam and select your camera. Then you can start a recording and you can see your webcam on the screen. You can click the Webcam icon to turn on or turn off the webcam recording whenever you want.
#8. Screen Capture (Online)
If you want to record screen and webcam without downloading any software, you can use this program. Screen Capture is a free online screen recorder that you can use in a browser. It supports Google Chrome, Firefox, Microsoft Edge, and Opera. If you visit its official website, you can see it offers a simple operation for recording. You can choose Webcam, Microphone, or Sound to record along with recording the screen. Its free version always has a watermark on your recording video.
Verdict
If you are looking for a top free screen recorder with Facecam, the 7 tools in this post are for your reference.
If you only need to record screen and audio, MiniTool Video Converter is also a good choice. It is free and clean, and without watermark.
For other MiniTool Software programs like MiniTool Power Data Recovery, MiniTool Partition Wizard, MiniTool ShadowMaker, MiniTool MovieMaker, etc. you can find more information about these free utilities by going to MiniTool Software official website.
If you have any questions about using MiniTool Software products, please contact [email protected].


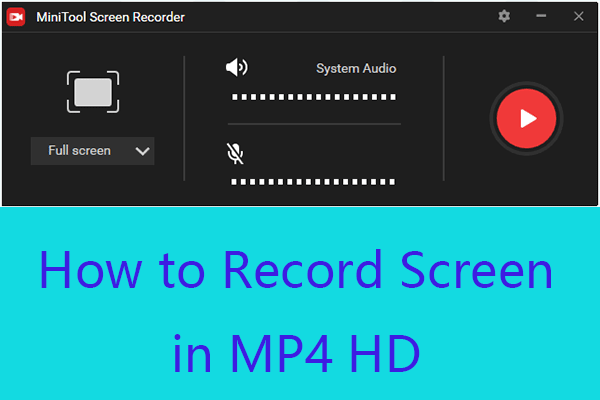
User Comments :