How to Record Screen in HD MP4 on Windows 10
- Download and install free MiniTool Video Converter on your PC.
- Open the software. Click Screen Record -> Click to record screen.
- Select the region on your desktop you want to record.
- Click Record button to begin recording screen video in HD MP4.
MiniTool Video ConverterClick to Download100%Clean & Safe
Look for an easy-to-use free screen recorder for Windows 10 to record screen in HD MP4 format? This post sifts top 8 free screen recorders for you.
#1. MiniTool Video Converter
MiniTool Video Converter is a 100% free and clean program that is compatible with Windows.
It is not just a free video converter but also a free screen recorder. Besides, it is also a free YouTube video downloader. Check its detailed functions below.
Record:
- Let you record any part of your computer screen with no watermark. Freely select region to record or record full screen.
- This free MP4 recorder can record screen video in HD MP4. Also record screen in WMV, WMV, AVI, MKV, MOV, FLV, or TS format.
- Allow you to record screen and audio simultaneously on Windows 10. Record computer internal audio or external microphone audio.
Convert:
- Convert any video or audio format. Support 1000+ formats.
- Convert multiple videos or audio tracks in batch.
- Separate audio from video or convert video to audio format like MP4 to MP3.
- Fast conversion speed and export high video quality.
Download:
- Let you download 4K/1080p/720p HD YouTube videos in MP4, WebM, MP3, or WAV.
- Download YouTube playlists for free.
Download this clean and free screen recorder – MiniTool Video Converter – on your Windows computer and check the simple steps below to record your computer screen in HD MP4.
MiniTool Video ConverterClick to Download100%Clean & Safe
1. Launch MiniTool Video Converter to enter its main UI.
2. Click Screen Record module and click the square icon in the middle Click to record screen. You will see the pop-up MiniTool Screen Recorder window.
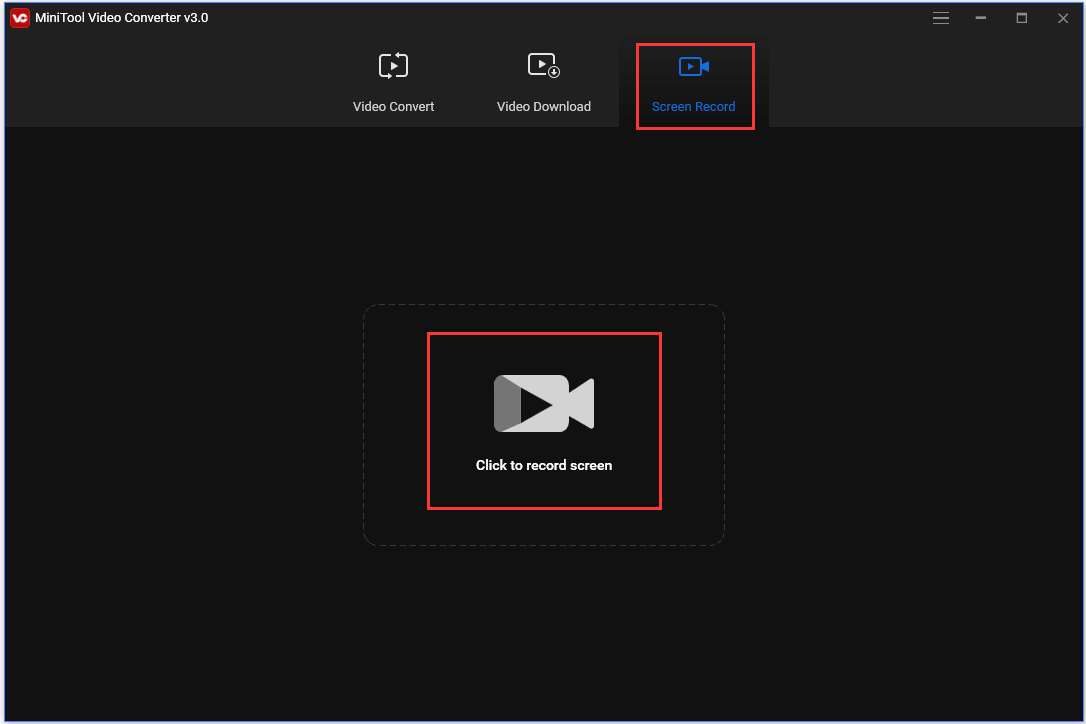
3. Next, click the down-arrow icon to choose a record mode. Choosing Full screen to record a video of PC full screen. Choosing Select region to drag your mouse to select a preferred part of your computer screen to record its activity.
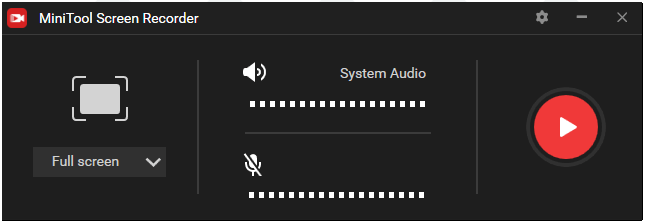
4. The system audio will be recorded by default. If you don’t want to record system audio, you can click the Sound icon to turn off it. If you also want to record microphone audio, you can click the Microphone icon to turn on mic recording.
5. When everything is settled, you can click the red Record button to start recording screen and save the recoding file in HD MP4.
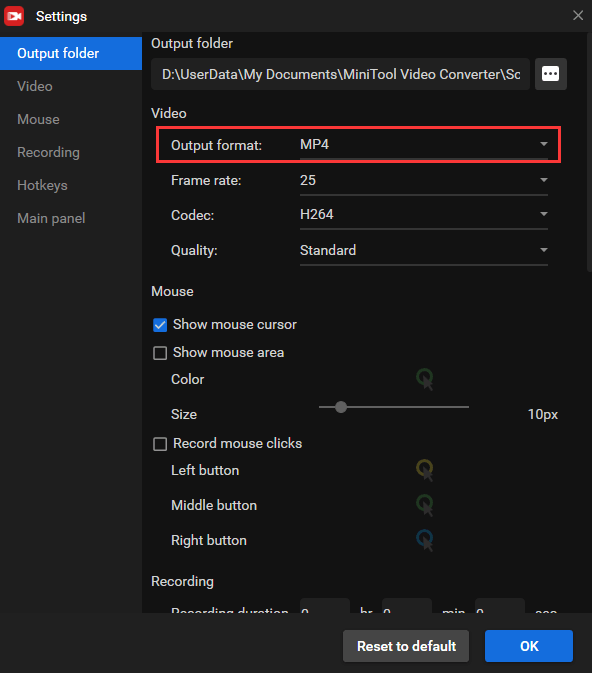
#2. Windows Game Bar
To record PC screen in MP4 HD, you can also use Windows 10 Game Bar, a Windows built-in free MP4 screen recorder. It is originally designed to allow users to record gameplay on PC, but it also lets you record anything on your computer screen.
To find and enable Windows Game Bar, you can click Start -> Settings -> Gaming -> Game bar, and turn on the option “Record game clips, screenshots, and broadcast using Game bar”.
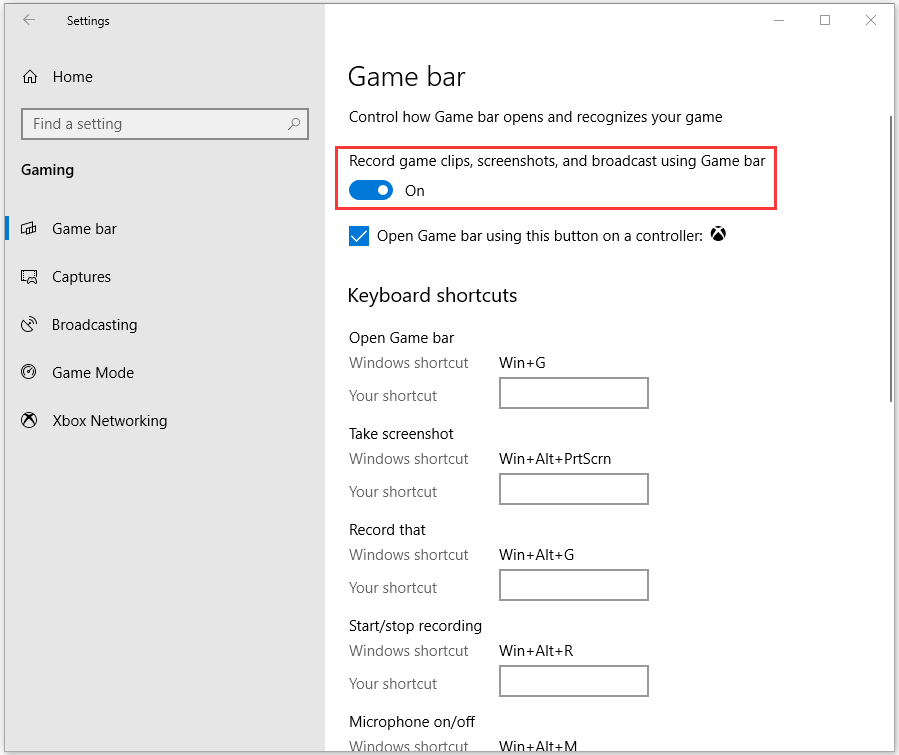
- After enabling it, you can press Windows + G to open Game bar.
- Press Windows + Alt + G to open Game bar Capture window and select the region you want to record on your screen.
- Press Windows + Alt + R or click Record to start recording screen.
- Press Windows + Alt + R again when it finishes the recording to stop the recording.
- Click Show all captures to check the recorded high-quality MP4 video.
#3. PowerPoint
You might not know that you can also use Microsoft PowerPoint as a free MP4 screen recorder on your PC. Check how to use PowerPoint to record screen in HD MP4 below.
- Microsoft PowerPoint normally comes with Windows operating system. You can open PowerPoint app on your PC. If you don’t see it on your desktop, you can click Start and search for it.
- Click Insert tab at the toolbar in PowerPoint and select Screen Recording.
- Drag your mouse to select the part of your screen you want to record. Press Windows + Shift + F to select full screen.
- Press Windows + Shift + R to start recording your PC screen activity.
- Press Windows + Shift + Q to stop the recording process.
- Right-click the video frame and click Save Media As to save the MP4 recording file to the chosen destination.
#4. Screencast-O-Matic
Screencast-O-Matic is another top free screen recorder for PC that can record screen in MP4 HD. It is a one-stop tool letting you record screen and edit video. It is a cross-platform program available in Windows, Mac, iOS, Android, and Chromebook.
You can go to its official website to download this free screen recording software to capture your screen video in MP4 HD. After recording, you can use its built-in video editor to directly edit the video, e.g. add text, image, animation, effect, transition, etc.
#5. TinyTake
This top free screen capture & video recording software for Windows & Mac lets you handle screen recording with ease. It lets you record screen videos or capture screenshots on PC.
You can record a video of your screen for up to 120 minutes; record a region, a window, or the entire screen of your PC; record a video using your webcam.
It is also a free PC screenshot software letting you take a screenshot on PC, annotate and share the image directly.
#6. Debut Screen Recorder
This free MP4 recorder for Windows offers various video capture features. It can record the entire screen or any selected portion of screen on your desktop. The supported recording formats include MP4, AVI, WMV, MPG, FLV, MOV, etc. so you can easily record PC screen or online streaming MP4 videos in HD MP4 format.
It also allows you to record video from a webcam and record audio from your microphone and speakers with your video. This free screen recording software also provides some video editing features to let you edit video.
#7. Screencastify
If you are looking for a free screen recorder for Chrome, you can use Screencastify. It is a free extension and you can directly add it to your Google Chrome browser from Chrome Web Store.
Many people use Screencastify to record, edit and share videos. You can use it to capture your Chrome tab, whole screen, or webcam only, and export it as an MP4 file. It also lets you narrate the video with your microphone. You can share the recorded video or upload it directly to YouTube.
#8. Bandicam
Bandicam free screen recorder allows you to capture what you want on your PC screen and save it in MP4 HD. You can use this tool to record everything on your screen like streaming MP4 videos or movies, games, lectures, webinars, Skype calls, Zoom meetings, and more. You can mix your own voice and add webcam video of yourself when recording screen.
Conclusion
If you want to record a video of your computer screen on Windows 10 in MP4 HD, you can try the top 8 free screen recorders above.
If you have problems with using MiniTool Video Converter or other MiniTool Software products, you can contact [email protected].


User Comments :