List of free tools and step-by-step guides for how to record a webinar on Windows 10. MiniTool Video Converter, with a built-in screen recorder, lets you easily record a webinar for free on Windows 10 and save it as a high-quality MP4 file. To edit the recorded video, you can use the 100% clean and free video editor MiniTool MovieMaker from MiniTool Software.
How to Record a Webinar on Windows 10 for Free
- Download and install the 100% clean and free MiniTool Video Converter.
- Run the program and click Screen Record. Hit Click to record screen icon.
- Join or start the webinar.
- Click the down-arrow icon and click Select region. Select the webinar window to record.
- Click Record button to start recording the live webinar.
MiniTool Video ConverterClick to Download100%Clean & Safe
Hosting a webinar is a good way when the meeting participants can’t meet each other. Can you record a live webinar for later reference?
Below, you can learn how to record a webinar video and audio on Windows 10 with 3 free tools. To record online meetings on Mac, iPhone, or Android, some free webinar recording software are also listed for your reference.
How to Record a Webinar for Free on Windows 10
#1. How to Record a Webinar with MiniTool Video Converter
MiniTool Video Converter is a 100% clean and free tool for Windows that offers screen record, video convert, and video download functions.
Key features:
- The built-in free Screen Recorder allows you to record any part of computer screen without watermark.
- Record full screen on Windows 10.
- Record screen with audio, system audio or microphone audio.
- Record any webinar on PC, e.g. record Zoom meeting, Google Meet, GoToMeeting, and more.
- Record gameplay on PC, live streaming video, Skype call, etc.
- Convert any video or audio file to MP4, MP3, or any other preferred format with high quality.
- Download YouTube videos for offline playback.
- 100% clean and free. No ads or malware at all. No watermark. Extremely easy-to-use.
Download and install MiniTool Video Converter on your Windows 10 PC or laptop. Check the step-by-step guide below for how to record a webinar.
MiniTool Video ConverterClick to Download100%Clean & Safe
Step 1. Open MiniTool Screen Recorder
Launch MiniTool Video Converter, and click Screen Record module on the main interface.
Hit the Click to record screen icon to open MiniTool Screen Recorder window.
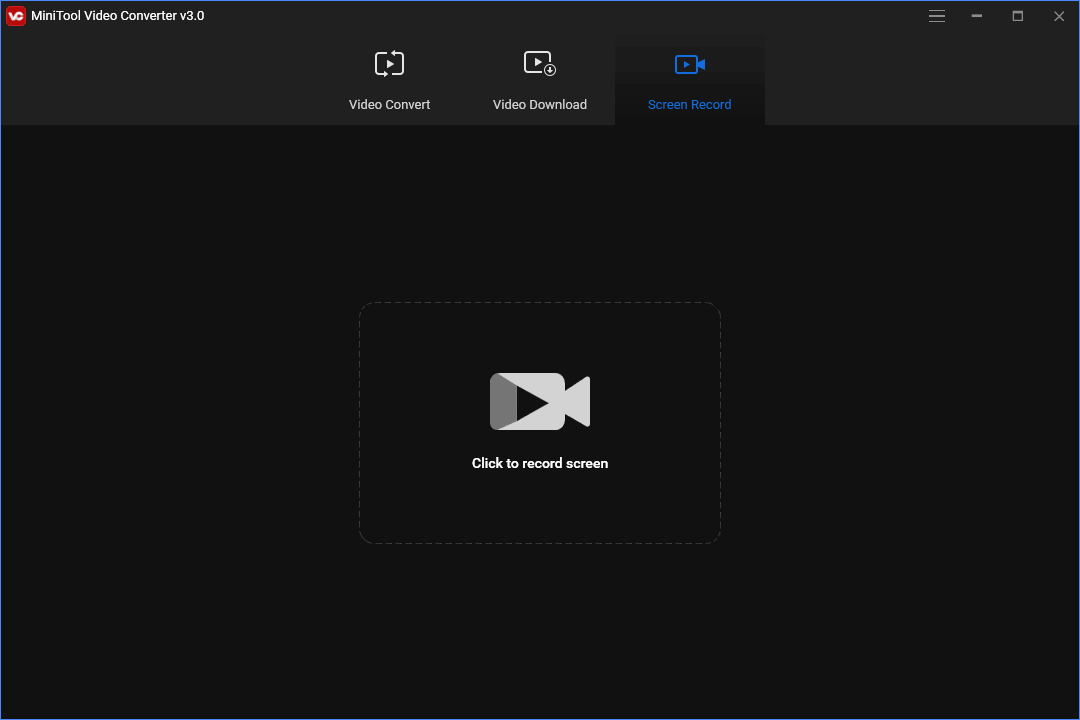
Step 2. Prepare the Webinar
You can open the Webinar application like Zoom, Google Meet, GoToMeeting, etc. Adjust the webinar window you want to record.
Step 3. Select the recording area
Go back to MiniTool Screen Recorder window and click the down-arrow icon to select Full Screen or Select Region. You can then drag your mouse to select the webinar window that you want to record.
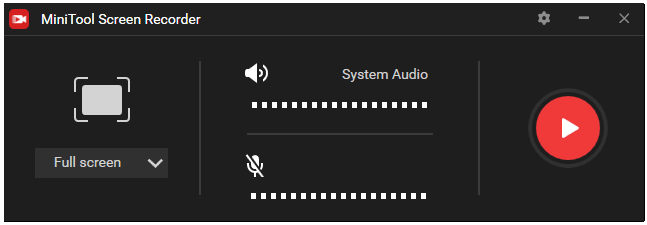
Step 4. Start to record the webinar
Start or join the online meeting. Click the red Record button or press F6 to start recording the webinar.
Press F9 to pause or resume the recording. To stop the recording, press F6.
Step 5. Check the recording video
After the recording, you can double-click the recording file to play it. Click the Open folder icon at the bottom-left corner to open the file location.
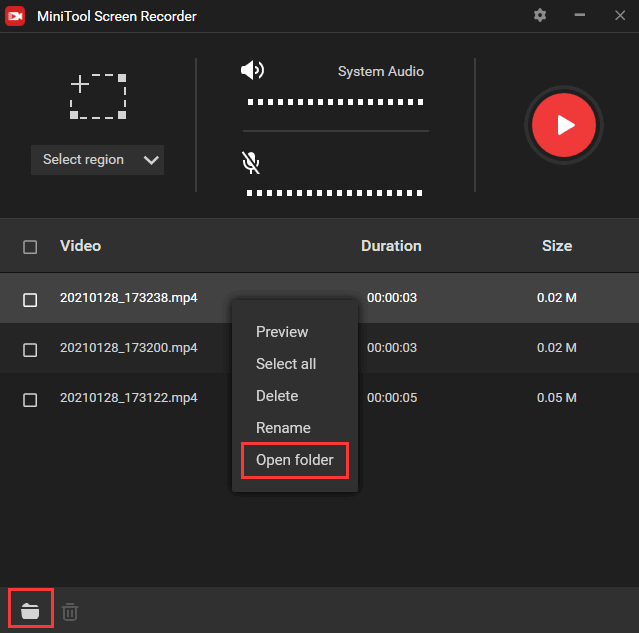
#2. Record Webinar on Windows 10 for free with Game Bar
To record online meetings on Windows 10, you can also use Windows built-in screen recorder app – Game Bar.
Windows Xbox Game Bar is original designed to record gameplay on PC. But you can also use it to record anything on your PC screen including webinars.
If you don’t know where to find and open Game app, check how to enable Game Bar on Windows 10 at first.
How to enable Game Bar:
- Press Windows + I keyboard shortcut to open Settings.
- Click Gaming.
- Click Game bar in the left panel.
- Turn on the switch “Record game clips, screenshots, and broadcast using Game bar”.
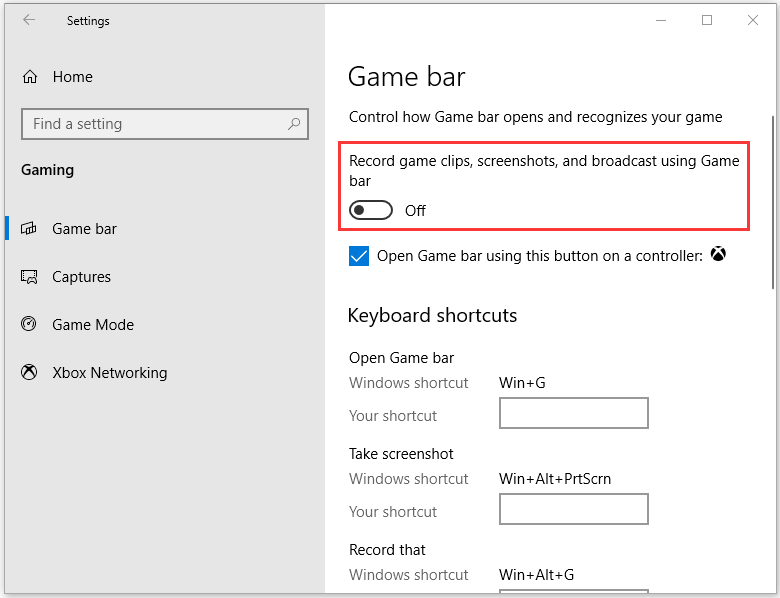
How to record a webinar with Game Bar:
1. Open the webinar window.
2. Press Windows + G to open Windows Game Bar.

3. Press Windows + Alt + G to open the Capture window and select the current webinar window to record.
4. Press Windows + Alt + R or click Record button to start recording.
5. Click Stop icon or press Windows + Alt + R to stop the recording.
6. After the recording, you can click Show all captures to open the Gallery window.
7. Select the recording file in the left panel and play it, or open the output folder.
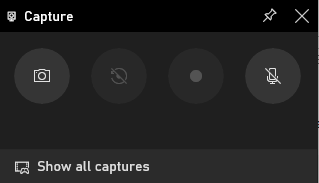
#3. Record an Online Meeting on PC with PowerPoint
Microsoft PowerPoint also offers a screen recording feature. You can use PowerPoint as a free webinar recording software. Check how to use PowerPoint to record online conferences.
Step 1. Open Microsoft PowerPoint app, or you can right-click the blank area on desktop and create a new Microsoft PowerPoint document.
Step 2. Next, click Insert tab at the top toolbar and click Screen Recording. Your mouse will turn into a cross.
Drag the cross to select the recording area. You can select the webinar window to record. To record the full screen, press Windows + Shift + F.
Click Record button or press Windows + Shift + R to start recording.
Step 3. Press Windows + Shift + Q to stop recording.
To save the recording file, you can right-click the video frame and select Save Media As option. Select a directory to save the recording video.
How to Record a Webinar on Mac
For conference recording on Mac, you can use some free screen recorders that are compatible with Mac to do it.
Top free screen recorder for Mac include QuickTime Player, VLC, Snagit, Screencast-O-Matic, OBS Studio, ActivePresenter, Icecream Screen Recorder, etc.
How to Record a Webinar on iPhone/Android
If you want to record a webinar on iPhone or Android, you should turn to some iPhone/Android screen recording apps.
iPhone has a built-in screen recording feature in the phone control center. If you don’t see it, you can go to Settings -> Control Center to add Screen Recording to Control Center. Then you can use iPhone Screen Recording to record the online meeting on iPhone.
Android phone doesn’t have a built-in screen recording feature. You can utilize a third-party app to record a webinar on your Android phone. Top applications include AZ Screen Recorder, XRecorder, Screencast-O-Matic, Mobizen Screen Recorder, etc.
Conclusion
This post provides a step-by-step guide for how to record a webinar on Windows 10 with 3 free tools: MiniTool Video Converter, Game Bar, and PowerPoint. Hope you can easily record online video meetings now. If you have problems with using MiniTool Video Converter or any other MiniTool Software products, please contact [email protected].


User Comments :