Recording GoToMeeting is easy. You can use either the built-in recorder of GoToMeeting or third-party screen recorder software to record any online meeting with ease. A roundup of top popular screen recorder tools that let you record the online video meeting on GoToMeeting is also included in this post from MiniTool.
This tutorial gives a step-by-step guide for recording GoToMeeting. Check how to record the online video conferencing by using the GoToMeeting recording feature or other third-party free screen recorders.
About GoToMeeting
GoToMeeting is a popular web-based service that offers free online meetings, video conferencing, and web conferencing. This online service is developed by LogMeIn in 2004. It equips online meeting, desktop sharing, and video conferencing suite, allowing users to easily meet with other colleagues, customers, etc. online.
Is GoToMeeting Free?
GoToMeeting Free plan lets users start with quick and easy online video meetings. Its free plan lets you host or join online sessions with screen sharing, webcam and audio communication, chat messaging.
If you want to record GoToMeeting, it offers a free trial version and you can try the online meeting recording feature of GoToMeeting for 14 days. After 14 days, you need to upgrade to a paid plan to fully unlock the recording GoToMeeting feature.
The meeting organizer of the GoToMeeting can record any session and store the GoToMeeting recording video for attendees for later reference. In the process of meeting recording, it will record the presenter’s screen, the whole audio conference, and any shared applications on the screen.
MiniTool Video ConverterClick to Download100%Clean & Safe
How to Record a Meeting/Session with GoToMeeting
If you want to record screen with audio of the GoToMeeting online video discussion, you can check below for how to record GoToMeeting video conference.
- Go to GoToMeeting’s official website and sign up.
- Click View option and click Recording from the Organizer Control Panel.
- Click Settings next to Record this meeting to open GoToMeeting Recording Preferences window.
- Select the audio recording setting. Click Browse button to choose a destination folder to store the recording file. Click OK.
- Click Start Recording button to begin recording the GoToMeeting webinar.
- Click Stop Recording if you want to stop the online meeting recording.
If you choose Local recording, the recordings are saved to your computer hard drive. If you want to share the recording video with others, you need to convert it to an MP4 file with a top free MP4 converter.
If you use Cloud recording, the recordings are stored online, under the Meeting History tab of your online GoToMeeting account.
If you want to download the recording file to share with others, you can click History tab, check the Recorded box, select the target meeting recording, click Download button, and select the meeting content you want to download (video recording, transcript, notes, slides, info) to automatically download the Go To Meeting recording to your computer.
Recording GoToMeeting with Third-party Meeting Recorder Apps
Top Recommendation – MiniTool Video Converter
To record Go To Meeting, you can use MiniTool Video Converter to easily do the task. It is a 100% clean and free tool. You can use MiniTool Screen Recorder to record GoToMeeting as an attendee.
MiniTool Video Converter allows you to:
- Record any part of the computer screen. Freely select the recording region.
- Record full screen on Windows 10 computer.
- Record screen along with the system audio or microphone audio.
- Save the screen recording video in MP4 file.
- Convert any video or audio to desired format for free.
- Adjust video and audio parameters like resolution, aspect ratio, bit rate, etc.
- Download any YouTube videos for free for offline playback.
- The output video has no watermark.
- 100% clean, safe, and free software.
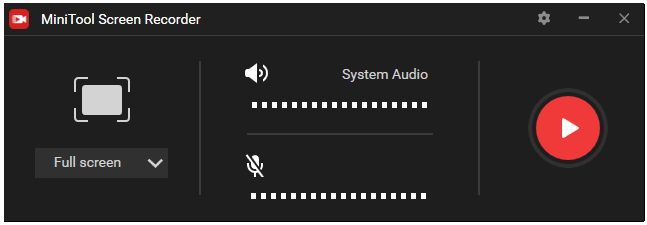
MiniTool Video ConverterClick to Download100%Clean & Safe
How to Record GoTo Meeting on Windows 10 with MiniTool Video Converter:
- After you download and install MiniTool Video Converter on your Windows computer, double-click it to launch it.
- Click Screen Record on the main interface, and click Click to record screen
- Next, click the down-arrow icon to select the region to record. You can click Full screen to capture the activity on the whole computer screen, or you can click Select region to freely select a region on your screen to record. Here you can select the GoToMeeting video conferencing window to record.
- After selecting the region, click the red Record button to start recording GoToMeeting session. You can press F6 to stop the recording process any time you want.
- After the recording, you can double-click the video name in the list to play the video or click the Open folder at the bottom-left corner to open the output folder to file the recording video file.
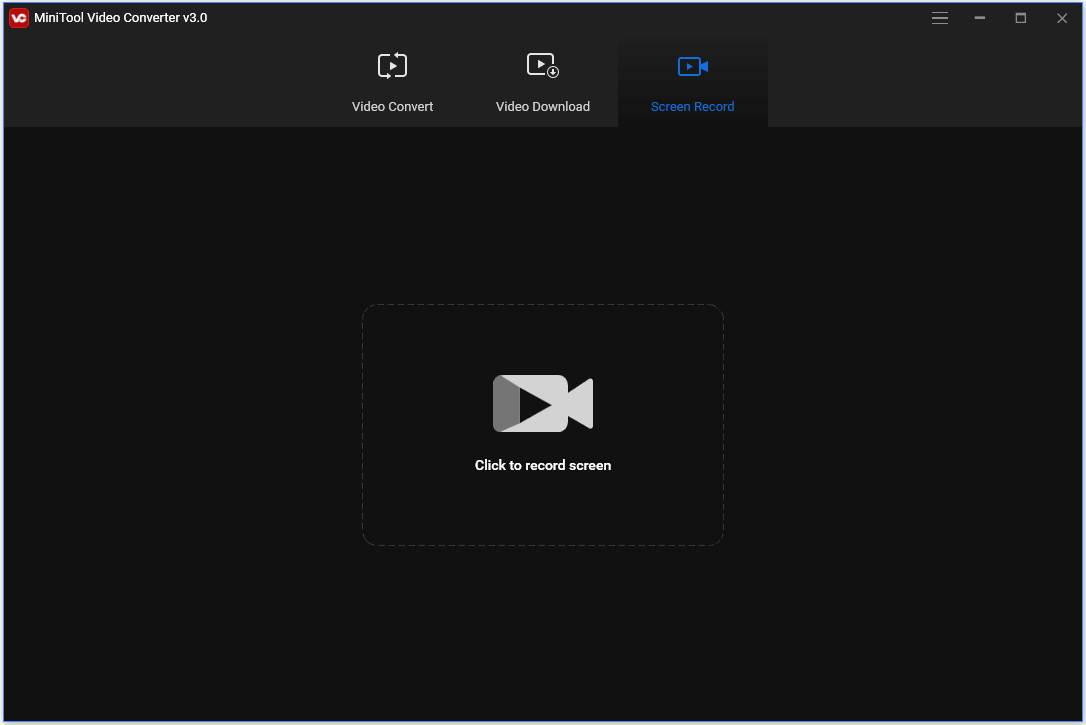
Other Popular Free Meeting Recording Tools
You can also use other screen recording applications to record the GoToMeeting session as an attendee. Check some free tools below.
Camstudio
This is also a free screen recorder for Windows. It lets you record any part of your screen, and lets you freely choose to record audio or not. Simple operation and free to use. You can go to the official website of this app to download and install it to your computer and use it to record any GoToMeet video conference to an AVI file.
However, this program only lets you convert the recorded AVI video file to SWF format but not any other formats. If you want to convert the recording video to MP4, you can utilize another light free video converter like MiniTool Video Converter.
Screen-O-Matic
Talking about screen recording, Screen-O-Matic is also a good choice. It is not only a screen capture tool but also a video editor. You can use it to record GoToMeeting sessions and edit the GoToMeeting recording file with ease.
Game Bar
For Windows users, you can also record the Go To Meeting webinars without downloading any third-party programs. You can use Windows Game Bar, which is a professional game recorder built-in Windows system, to record meetings on GoToMeeting. Game Bar, not only lets you record gameplay on PC but also lets you record any activities on your screen. You can freely choose a part of the screen to record.
Verdict
For recording GoToMeeting, you can use GoToMeeting built-in recorder, MiniTool Video Converter, Camstudio, Screen-O-Matic, Game Bar to easily do it.
If you have problems with using MiniTool Video Converter or any other products from MiniTool Software, please contact our official support team: [email protected].


User Comments :