This tutorial gives a roundup of top 10 free video capture software for Windows 10/8/7. Use the best Windows 10 video capture software freeware to easily capture HD videos from screen or webcam on Windows 10/8/7. If you still need a free movie maker, video editor, video converter, video downloader, MiniTool Software offers all.
To record a computer screen to make a tutorial video, record an online streaming video or a video call, record webcam video of yourself, record gameplay on PC, etc. a top free video capture software lets you easily do it.
This post lists top 10 free video capture software for Windows 10/8/7 which you can use to capture high quality videos.
Best 10 Free Video Capture Software for Windows 10/8/7
#1. MiniTool Video Converter
MiniTool Video Converter is a 100% clean and free tool that can record your computer screen. You can freely select any part of the screen to record. Record screen and save as high-quality MP4 video.
You can also use MiniTool Video Converter to convert any video or audio file to any preferred format. Convert between video and audio formats with no hassle. 1000+ video and audio formats are supported. Fast conversion speed and reserve high quality.
It is also a free YouTube video downloader. Its Video Download module lets you download YouTube videos for offline playback. The downloaded videos can be in MP4, WebM, MP3, or WAV format.
Download and install MiniTool Video Converter on your Windows computer, and learn how to use it to capture screen video on your computer, convert video or audio, or download YouTube video for free below.
MiniTool Video ConverterClick to Download100%Clean & Safe
1. Record screen on Windows 10:
Step 1. Run MiniTool Video Converter. On the main UI, click the Screen Record module. Click the Click to record screen icon to open the MiniTool Screen Recorder window.
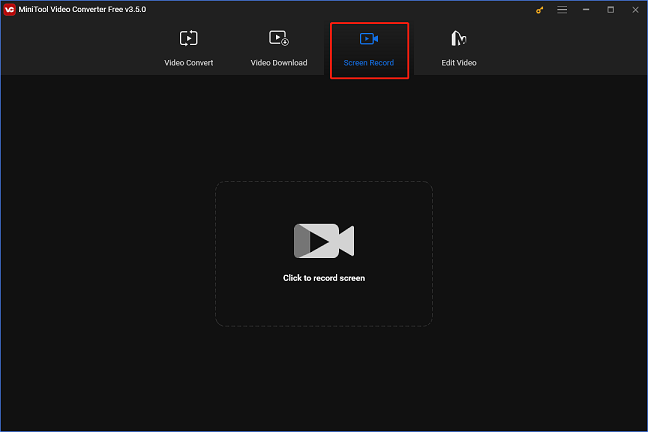
Step 2. If you want to record full screen, you can just click the Record button to start recording since this program selects Full screen by default. You can also click the down-arrow icon to choose Select region and drag your mouse to select the recording area. After that, click the Record button.
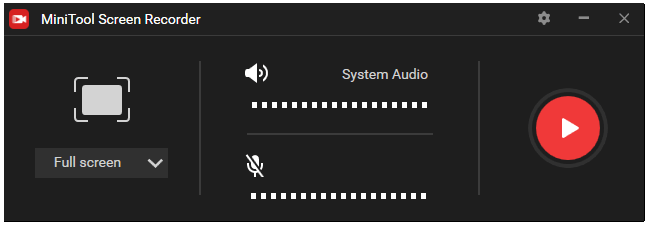
Step 3. You can press F6 hotkey to stop the recording and double-click the file to preview the recording video.
2. Convert video or audio format:
Step 1. Launch MiniTool Video Converter, and click the “+” icon or Add Files button to import source video or audio file. You can add multiple files to convert all at once.
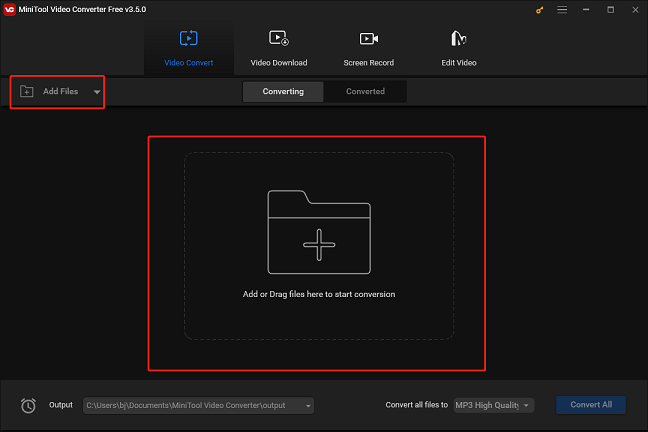
Step 2. After importing the source file, you can click the Edit icon under the Target section. Click the Video or Audio tab and continue to choose your preferred output format.
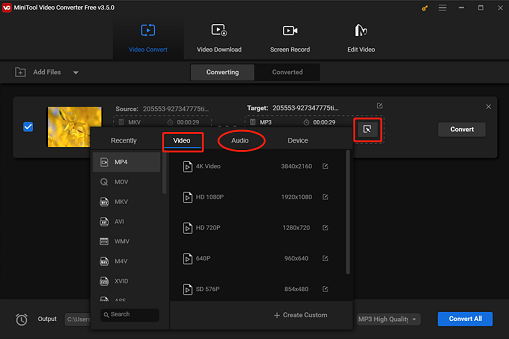
Step 3. After selecting the output format, you can click the Convert button to start the conversion at fast speed.
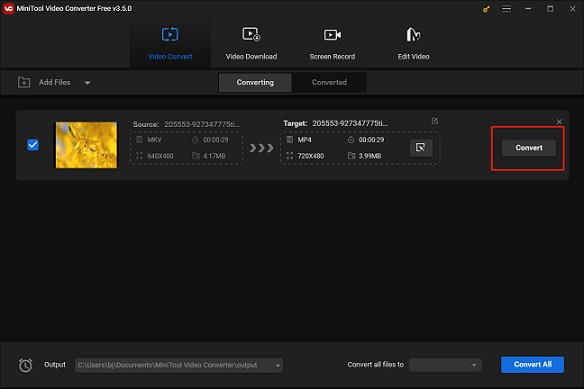
3. Download YouTube video in MP4:
Step 1. You can click the Video Download button on the main interface of MiniTool Video Converter.
Step 2. In the video download window, you can search the YouTube video in the search box. Play the target video and its link will appear in the address bar. Alternatively, you can also go to YouTube’s official website, find the target video, and play it, then copy and paste the URL of the YouTube video to the address bar in the video download window.
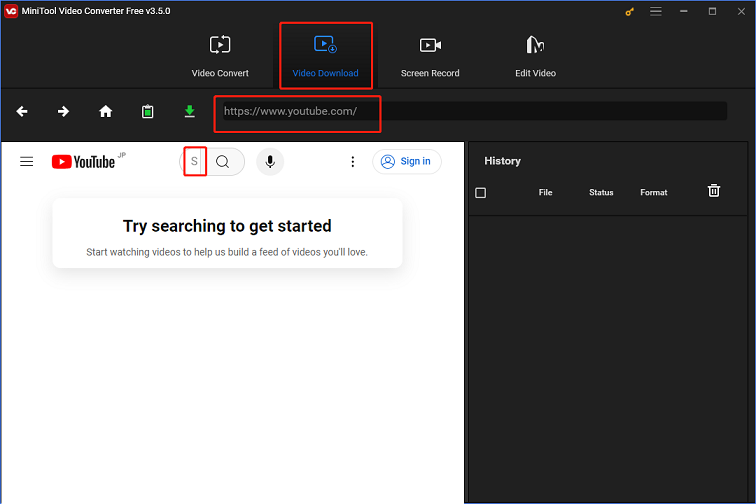
Step 3. After pasting the video link, you can click the down-arrow Download button. Wait a few seconds, you can select a preferred format and resolution in the available formats list. After that, click DOWNLOAD, and MiniTool Video Converter will automatically download the YouTube video.
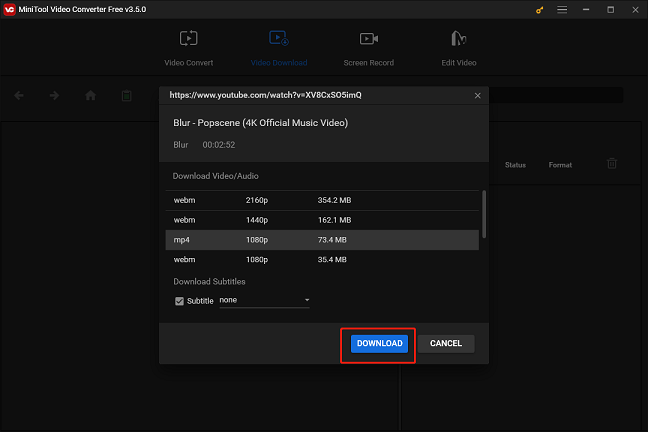
MiniTool Video ConverterClick to Download100%Clean & Safe
#2. Debut Video Capture Software
Debut video capture software is an all-in-one video tool that allows you to record your computer screen, record your webcam, and record from external devices. You can use this tool to capture streaming video or gameplay. This program also lets you edit the video capture by adjusting color, adding effects or captions, etc. It supports popular video formats like MP4, AVI, FLV, MOV, WMV, and MPG.
More info: https://www.nchsoftware.com/capture/index.html
MiniTool MovieMakerClick to Download100%Clean & Safe
#3. TinyTake
This free video capture software and screen recorder is for Windows and Mac. You can use this free tool to capture videos and images on your computer. It allows you to capture a computer screen video up to 120 minutes. You can annotate your video captures and screenshots and share them online. Use this free utility to capture video of your computer screen, capture video from webcam.
More info: https://tinytake.com/
#4. Windows 10 Game Bar
You may not know that Windows 10 has a built-in free video capture tool named Game Bar. This tool is originally designed for recording gameplay on your Windows 10 computer. However, you can use it to record anything on your computer screen.
You can enable Gar Bar from Windows Settings. You can press Windows + I, click Gaming -> Game bar, and turn on the “Record game clips, screenshots, and broadcast using Game bar” option.
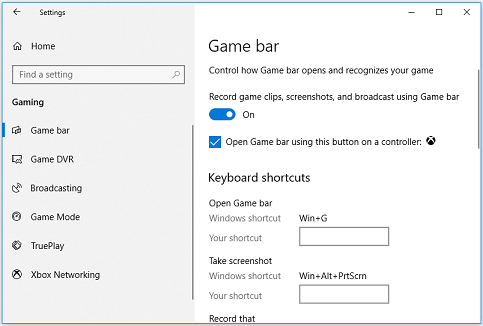
#5. CamStudio
This free video capture software for Windows 10 allows you to capture screen activity on your computer. You can also record sound from computer speakers or your microphone at the same time. It is totally free and open-source. It records video in AVI format which you can later convert to SWF with its built-in AVI to SWF converter.
More info: https://camstudio.org/
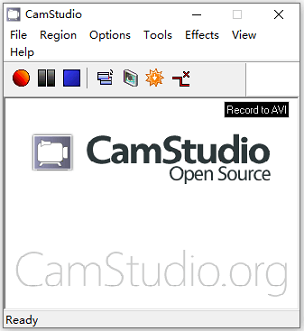
#6. Ezvid
Ezvid is a fast and easy video capturing application for Windows 10. This free video creator lets you capture whatever displays on your computer screen including game footages, web pages, programs, maps, etc. You can just click the “screen capture” button and it will instantly begin recording your computer screen. This application also lets you edit your video like making narration for your video, adding text, etc., and upload it to YouTube directly if you want.
More info: https://www.ezvid.com/download
#7. Camtasia
Camtasia is a screen recorder and video editor. It is available on Windows and Mac. It contains many video templates that let you easily create the video you need. You can this free video capture software to record YouTube videos, website content, software tutorials, video calls, PPT presentations, and more. After capturing the video, you can add text, transitions, effects, etc. with its built-in video editor.
More info: https://www.techsmith.com/video-editor.html
#8. Bandicam Screen Recorder
To capture video on Windows 10, you can also try Bandicam Screen Recorder. You can use this tool to capture gameplay, PC screen, webcam, etc., and save video in MP4 or AVI files. It is also a streaming video capture software. It is free to try.
More info: https://www.bandicam.com/free-screen-recorder/
#9. Fraps
Fraps is also a video capture software that is free to try. It lets you take screenshots, as well as capture video while playing your favorite games on Windows computer. This tool can record video in various resolutions.
More info: https://fraps.com/
#10. OBS Studio
OBS Studio (Open Broadcaster Software) is a free, open-source, and cross-platform program for video recording and live streaming. It offers high-performance real-time video and audio capturing and mixing.
More info: https://obsproject.com/
Round Up
This post introduces the top 10 free video capture software for Windows 10/8/7 to help you capture video on Windows 10. Hope you can easily record video on your Windows computer now.
Have problems in using MiniTool products? Please contact [email protected].


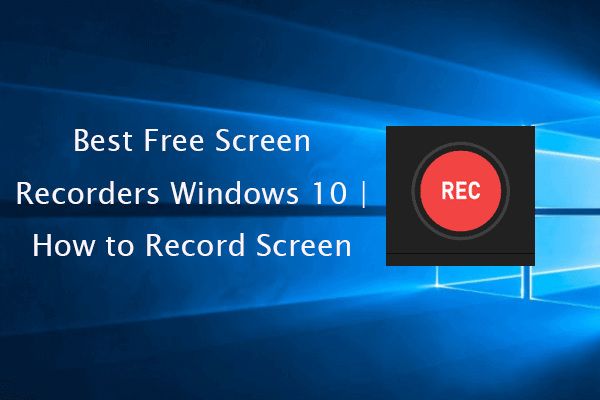
User Comments :