このチュートリアルでは、Windows 10/8/7用の無料動画キャプチャーソフトおすすめ10選を取り上げています。無料の動画作成ソフト、動画編集ソフト、動画変換ソフト、動画ダウンロードソフトをお探しなら、MiniToolソフトウェアのこの記事をお見逃しなく。
パソコンの画面を録画してチュートリアルビデオを作成したり、オンラインストリーミングビデオやビデオ通話を録画したり、自分のウェブカメラビデオを録画したり、PCでゲーム画面を録画したりしたい場合、優れた無料動画キャプチャーソフトを使用すれば簡単にできます。
この記事では、高品質の動画をキャプチャー・録画するために、おすすめのWindows 10/8/7用の無料の動画キャプチャーソフトのトップ10をご紹介してきます。
Windows 10/8/7用の無料動画キャプチャーソフトおすすめ10選
#1. MiniTool Video Converter
MiniTool Video Converterは100%クリーンで無料なコンピューター動画キャプチャー・録画ソフトです。画面の任意の部分を好きなように選択して録画し、高品質のMP4動画として保存することができます。さらに、WMV、AVI、MOV、MKV、FLV、TSなどの録画形式も対応します。
また、MiniTool Video Converterを使って、任意の動画や音声ファイルを任意の形式に変換できます。1000以上の動画と音声形式をサポートし、動画と音声形式を簡単に変換できます。さらに、変換速度が速く、高品質を維持します。
また、無料のYouTube動画ダウンローダーでもあります。動画ダウンロードモジュールを使って、YouTube動画をダウンロードしてオフラインで再生することができます。ダウンロードされたビデオはMP4、WebM、MP3、WAV形式にすることができます。
今すぐMiniTool Video ConverterをダウンロードしてWindows PCにインストールし、コンピューターでスクリーンビデオをキャプチャー・録画したり、ビデオやオーディオを変換したり、YouTube動画を無料でダウンロードしたりしてみましょう。
MiniTool Video Converterクリックしてダウンロード100%クリーン&セーフ
1.Windows 10で画面を録画する:
ステップ1.MiniTool Video Converterを起動します。次に、メインインタフェースで「スクリーンレコード」モジュールをクリックします。「クリックして画面を録画」アイコンをクリックして、MiniTool Screen Recorderウィンドウを開きます。
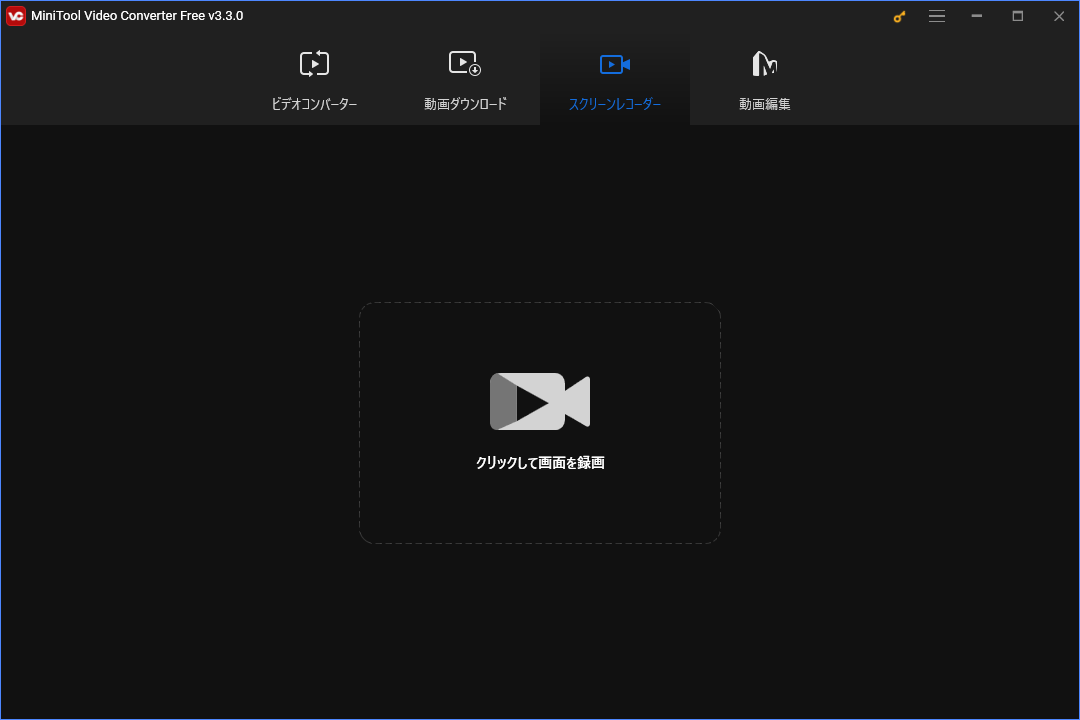
ステップ2.このフリーソフトはデフォルトで「フルスクリーン」を選択しているので、フルスクリーンで録画するには、録画ボタンをクリックして録画を開始すればよいです。また、下矢印アイコンをクリックして「範囲を選択」を選び、マウスをドラッグして録画領域を選択することもできます。その後、「録画」ボタンをクリックしてください。
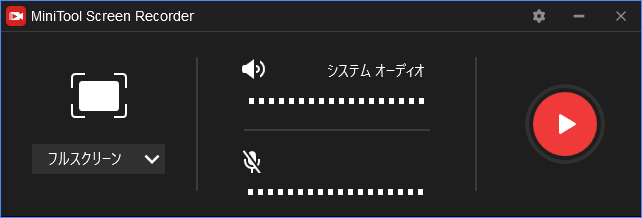
ステップ3.「F6」ホットキーを押して録画を停止し、ファイルをダブルクリックして録画映像をプレビューすることができます。
2.ビデオまたはオーディオ形式を変換する:
ステップ1.MiniTool Video Converterを実行し、「+」アイコンまたは「ファイルを追加」ボタンをクリックしてソースビデオまたはオーディオファイルをインポートします。なお、複数のファイルを追加して一括変換することもできます。
ステップ2.ソースファイルをインポートした後、「ターゲット」セクションの下にある「編集」アイコンをクリックします。その後、「動画」または「音声」タブをクリックし、希望する出力形式を選択します。
ステップ3.出力形式を選択した後、「変換」ボタンをクリックして高速変換を開始します。
3.YouTube動画をMP4でダウンロードする:
ステップ1.まず、MiniTool Video Converterのメインインターフェイスで「動画ダウンロード」ボタンをクリックします。
ステップ2.動画ダウンロードウィンドウで、検索ボックスでYouTube動画を検索することができます。目的のビデオを再生すると、そのリンクがアドレスバーに表示されます。または、YouTubeの公式サイトにアクセスし、目的の動画を見つけて再生し、そのYouTube動画のURLをコピーして動画ダウンロードウィンドウのアドレスバーに貼り付けることもできます。
ステップ3.動画のリンクを貼り付けたら、下矢印のダウンロードボタンをクリックして続行します。数秒間待つと、利用可能な形式のリストからお好きな形式と解像度を選択できます。その後、「ダウンロード」をクリックすると、MiniTool Video Converterは自動的にYouTube動画をダウンロードします。
MiniTool Video Converterクリックしてダウンロード100%クリーン&セーフ
#2. Debut Video Capture Software
Debut Video Capture Softwareは、パソコン画面の録画、ウェブカメラの録画、外部デバイスの録画をサポートするオールインワンビデオツールです。このツールを利用してストリーミングビデオやゲームをキャプチャーできます。また、色を調整したり、エフェクトや字幕を追加したりすることで、ビデオスクリーンショットを編集することもできます。MP4、AVI、FLV、MOV、WMV、MPGなどの一般的な動画形式をサポートしています。
より詳しい情報:https://www.nchsoftware.com/capture/index.html
MiniTool MovieMakerクリックしてダウンロード100%クリーン&セーフ
#3. TinyTake
このWindowsとMac用の無料動画キャプチャーソフトとスクリーンレコーダーは、パソコンからビデオや画像を簡単にキャプチャーできるので、おすすめです。最大120分の動画キャプチャーが可能です。ビデオキャプチャーやスクリーンショットに注釈を追加し、オンラインで共有できます。さらに、このフリーソフトを使って、ウェブカメラからコンピューター画面のビデオをキャプチャすることもできます。
より詳しい情報:https://tinytake.com/
#4. Windows 10 ゲームバー
Windows 10にはゲームバーと呼ばれる無料の動画キャプチャーソフトが標準で搭載されていることを知らない人が多いです。このツールはもともとWindows 10 PCでゲームを録画するために設計されましたが、コンピューター画面上のあらゆるものを録画するためにも使用できます。
ゲームバーはWindowsの設定から有効にできます。「Windows + I」キーを同時に押し、「ゲーム」>「ゲームバー」をクリックし、「ゲームバーを使ってゲームクリップ、スクリーンショットを記録し、ブロードキャストする」オプションをオンにします。ダウンロードする必要のない無料動画キャプチャーソフトであるため、おすすめです。
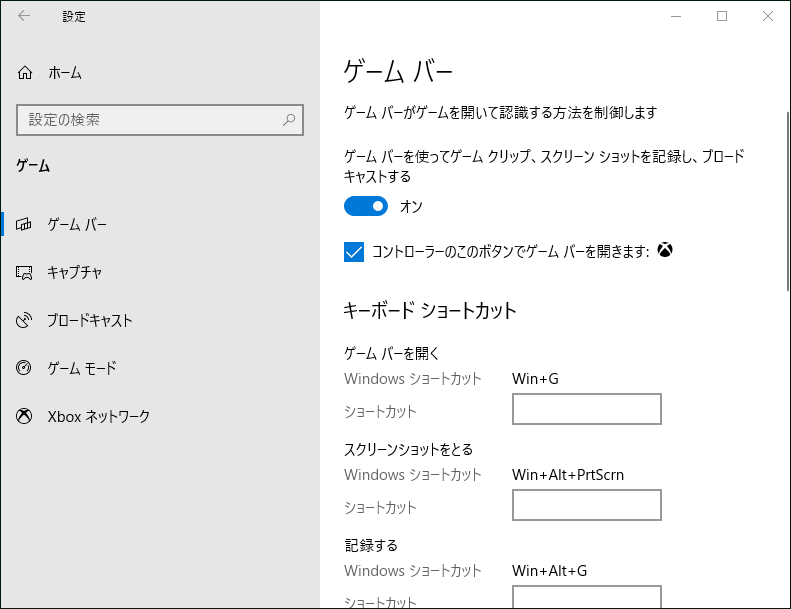
#5. CamStudio
このWindows 10向けの無料動画キャプチャーソフトを使用すると、コンピューター上の画面アクティビティを録画できます。また、PCのスピーカーやマイクからの音を同時に録音できます。CamStudioは完全に無料でオープンソースです。AVI形式でビデオを録画し、録画に成功した後、組み込みのAVI SWF変換ツールを使用してSWF形式に変換することができます。
より詳しい情報:https://camstudio.org/
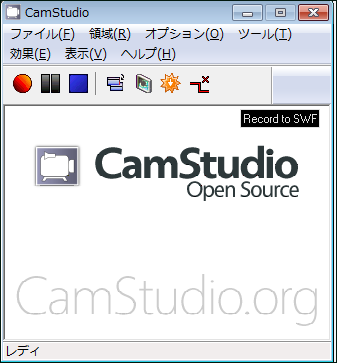
#6. Ezvid
Ezvidは、Windows 10用の高速で簡単な動画キャプチャーソフトです。この無料ビデオ作成ツールを使用すると、ゲーム画面、Webページ、プログラム、マップなど、パソコンのスクリーンに表示されているあらゆるものをキャプチャーできます。「スクリーンキャプチャー」ボタンをクリックするだけで、すぐにコンピューター画面の録画が開始されます。また、ナレーションを入れたり、テキストを追加したりするなと、動画を編集できます。必要であれば、YouTubeに直接アップロードすることもできます。
より詳しい情報:https://www.ezvid.com/download
#7. Camtasia
Camtasiaは画面録画ソフトであり、動画編集ツールでもあります。WindowsとMacに対応しています。この無料動画キャプチャーソフトを使用して、YouTube動画、Webサイトコンテンツ、ソフトウェアチュートリアル、ビデオ通話、PPTプレゼンテーションなどを録画することができます。動画をキャプチャーした後、内蔵の動画編集ソフトを使って、テキスト、トランジション、エフェクトなどを追加できます。
より詳しい情報:https://www.techsmith.co.jp/camtasia.html
#8. Bandicam Screen Recorder
Windows 10で動画をキャプチャーするには、Bandicam Screen Recorderをお勧めします。このツールを使って、ゲーム、コンピューターの画面、ウェブカメラなどをキャプチャし、動画をMP4またはAVIファイルとして保存することができます。また、ストリーミング動画キャプチャーソフトでもあります。無料体験が利用可能です。
より詳しい情報:https://www.bandicam.com/free-screen-recorder/
#9. Fraps
Frapsも無料で試用できる動画キャプチャーソフトです。Windows PCでお気に入りのゲームをプレイしながら、スクリーンショットや動画キャプチャーを撮ることができます。このツールは、様々な解像度でビデオを録画できます。
より詳しい情報:https://fraps.com/
#10. OBS Studio
OBS Studio(Open Broadcast Software)は、フリーでオープンソースのクロスプラットフォームな動画録画・ライブストリーミングソフトです。高性能なリアルタイム動画と音声のキャプチャーとミキシング機能を提供します。
より詳しい情報:https://obsproject.com/ja
結語
この記事では、Windows 10でビデオをキャプチャーするのに役立つ、Windows 10/8/7 用の無料動画キャプチャーソフトウェアおすすめ10選をご紹介しました。この記事を読んだ後、Windows PCでビデオを簡単に録画できるようになれば幸いです。
MiniTool製品の使用中にご不明な点等ございましたら、[email protected]までお気軽にお問い合わせください。



ユーザーコメント :