- 最高な無料録画ソフトは何ですか?
- Windows 10にはスクリーンレコーダーがありますか?
- 最高の画面キャプチャーは何ですか?
- PCで画面録画する方法は?
録画ソフトまたはスクリーンレコーダーはPCの画面の任意の領域を(オーディオ付き)録画し、高品質の動画として保存します。ゲーム実況動画、ムービーの配信、オンライン講座、ソフトウェアの操作動画などの録画に用いられます。
PCの録画ソフトをお探しの場合は、下記のお勧めソフトをご参考ください。
Windows10向けの6つ最高の無料録画ソフト(ガイド付き)
コンピューターのディスプレイ全体、選択されたウィンドウ、PCの任意の領域、アプリのご動画などのWindowsの画面を記録したいなら、以下の最高の録画ソフトの1つを試してみてください。
#1.MiniTool Video Converter
MiniTool Video Converterは、Windows向けの100%クリーンで無料録画ソフトです。「画面録画」、「動画変換」、「動画ダウンロード」の3つの主要な機能を備えています。
1.画面録画:パソコンの全画面 / 任意の画面を音声付きで録画できます。MP4、WMV、AVI、MOV、MKV、FLV、TSなどの動画形式を採用し、関する設定も簡単に調整できます。
2.動画変換:AVIからMP4、FLVからMP4、MP4からMP3、OGGからMP3などの変換、1000以上の動画・音声形式を速く、高品質を保つと共に変換するために用いられます。それに、必要に応じて変換設定を自由に調整できます。
3.動画ダウンロード:YouTube動画をダウンロードしてオフラインで再生するために用いられます。
MiniTool Video Converterをダウンロードし、その「画面録画」モジュールでスクリーンを録画します。
MiniTool Video Converterクリックしてダウンロード100%クリーン&セーフ
操作方法:
ステップ1.MiniTool Video Converterを開き、「画面録画」をクリックし、「クリックして画面を録画」を選択します。
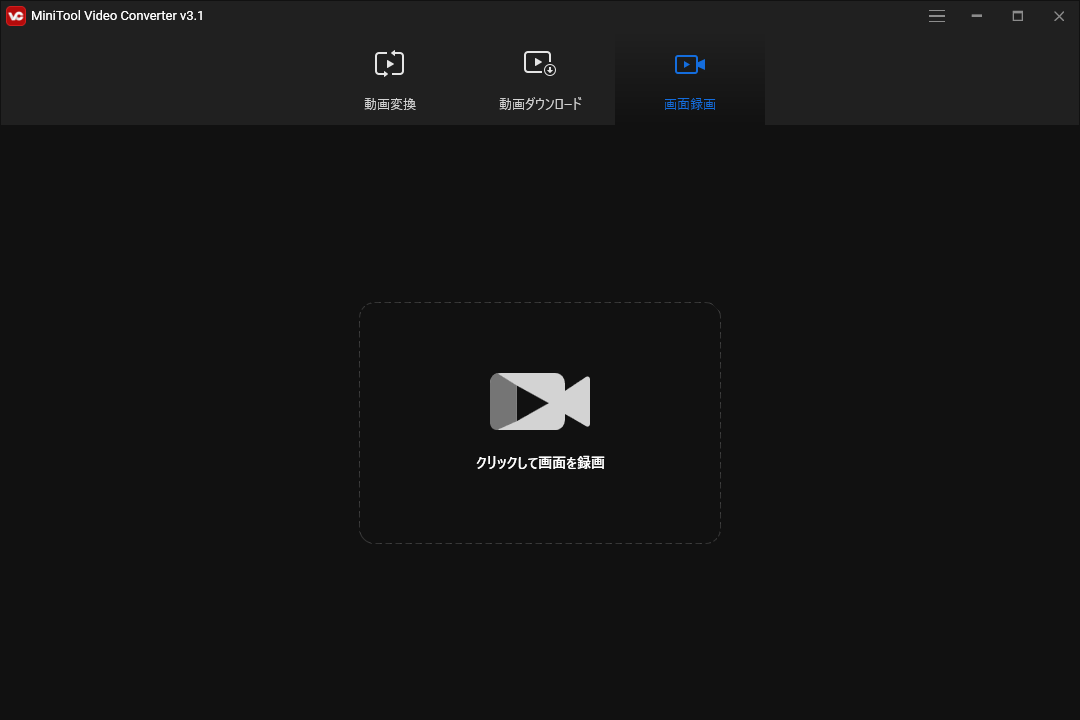
ステップ2.下矢印アイコンをクリックして、録画する範囲を選択します。「レコード」ボタンをクリックするか、F6を押して録画を開始します。
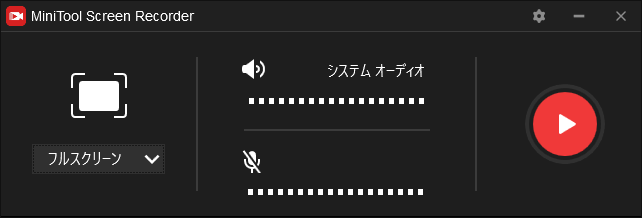
ステップ3.F6を押して録画を停止します。録画ファイルをダブルクリックして直接再生するか、右クリックしてファイル名などを変更できます。左下隅にある「フォルダを開く」ボタンをクリックして出力フォルダを開き、録画動画をチェックします。
長所
- 無料で100%安全なツールです。
- 透かしなし、使いやすい、高品質な録画を作成できます。
- スクリーンレコードの他、無料で動画を変換したり、YouTube動画をダウンロードしたりすることもできます。
短所
- 動画編集機能を欠如します。ただし、MiniTool他の100%クリーンで無料なツールMiniTool MovieMakerを利用できます。
#2. ゲームバー
「ゲームバー」は、Windowsに組み込まれている無料スクリーンレコーダーです。PCでゲームプレイを記録したり、XboxOneで配信するゲームを記録したりするように設計されています。また、画面をキャプチャすることもできます。
それ以上に、アプリケーションの操作、Webブラウザの活動などの画面を含むWindows10スクリーンを録画できます。
録画した動画はディフォートで高品質のMP4ファイルとして保存されます。(関連:最高の無料オンライン動画変換ソフト)
ゲームバーで画面を記録するステップ
ステップ1.「ゲームバー」を有効にします。
「スタート」→ 「設定」→「ゲーム」をクリックし、左側のパネルの「ゲーム バー」をクリックして、ゲームバーの設定を開きます。
右側のウィンドウで、「ゲームバーを使ってゲームクリップ、スクリーンショットを記録し、ブロードキャストする」オプションをオンにします。
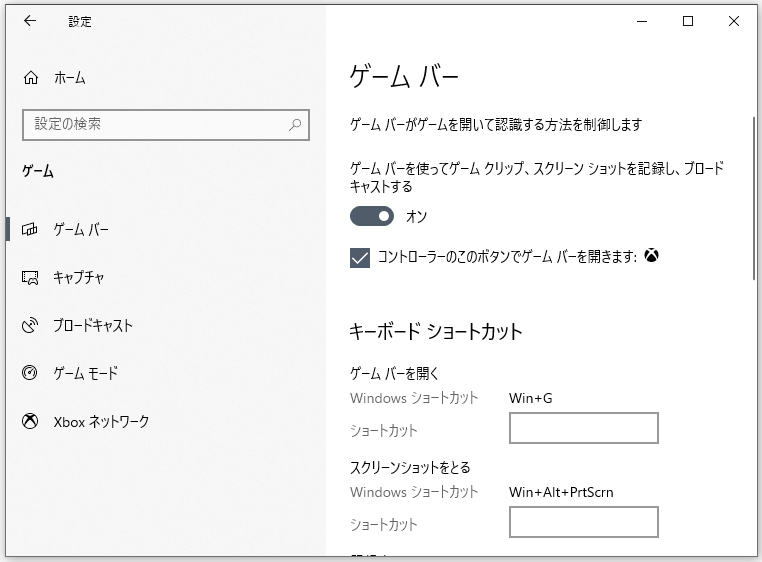
ステップ2.画面を録画します。
次に、録画したいものを開きます。
Windows + Gキーを押して、「ゲーム バー」スクリーンレコーダーを開きます。
「録画を開始」ボタンを押して、画面のキャプチャを開始します。
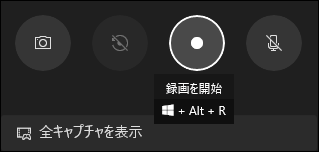
あるいは、ショートカットWindows + Alt + Rキーを押して始めます。
スクリーンショットと録画された動画は、デフォルトで「キャプチャ」フォルダに保存され、「ビデオ」フォルダでチェックできます。
保存先を変更する場合は、「スタート」→ 「設定」→ 「ゲーム」→「キャプチャ」をクリックします。右側のウィンドウで「フォルダーを開く」ボタンをクリックして別の保存先を選択します。
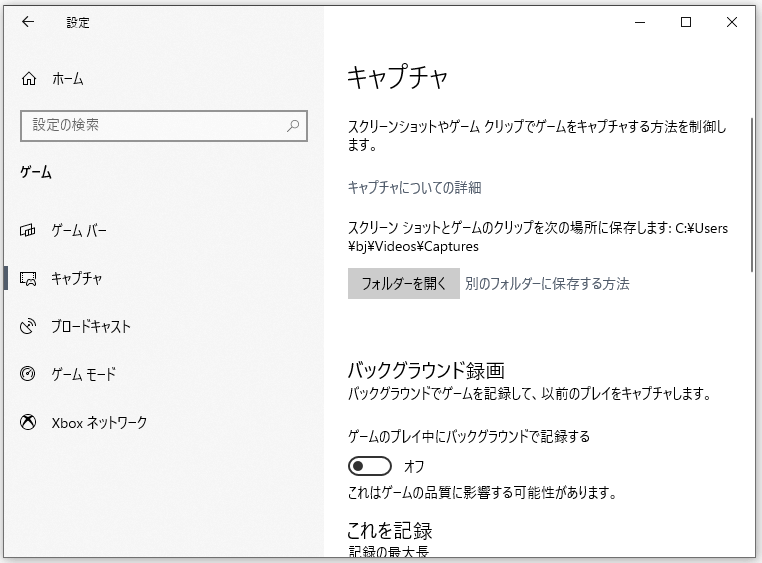
長所
- 無料機能です。
- ソフトウェアのダウンロードや登録は必要ありません。
- 画面の動画とオーディオを録画できます。
- ゲームをプレイしている間、バックグラウンドで録画できます。
短所
- フルスクリーン/特定の範囲を選択できません。
- 動画を編集できません。
- この機能のハードウェア要件を満たしていない場合、この機能を使えません。
おすすめ記事:Windows「ボイスレコーダー」のダウンロード、ガイド、機能しない問題の修正
#3. Bandicam
この無料録画ソフトでWindows画面の任意の範囲を録画したり、スクリーンショットを撮ったり、動画を録画したり、ゲームとデバイスを録画したりできます。
この専門的な画面録画ソフトを使用すると、Windowsの画面、Webカメラ、システムサウンド、およびマイクの音声を同時に録音できます。4K UHD動画をキャプチャしたり、録画された動画をYouTubeへアップロードしたりすることに対応しています。
操作方法:
ステップ1.パソコンにBandicamをインストールして開きます。画面録画モジュールをクリックして、「画面録画」モードを選択します。
ステップ2.録画したい範囲を選択し、RECボタンをクリックして始めます。
ステップ3.録画が終了したら、「停止」をクリックします。フォルダのアイコンをクリックして、動画の保存フォルダを開きます。このソフトは動画の再生、編集、削除、またはYouTubeにアップロードできます。
長所
- 録画したい範囲を選択できます。たとえば、配信する動画やゲーム、Windowsプログラム。
- Webカメラレコーダーとして使えます。スクリーン動画と自分のWebカメラの映像を録画できます。
- 録画しながら、マイクで自分の声を入れることができます。
- 録画された動画に好みのロゴを追加できます。
- 最大24時間の録画が可能です。
短所
- 無料版では最大10分しか録画できません。
- 動画には透かしがあります。
- いくつかの編集機能を欠いています。
- MP4またはAVIとしてのみ保存されます。
おすすめ記事:Facecam付きの無料録画ソフト| 画面とwebカメラの録画
#4.Screencast-O-Matic
Screencast-O-Maticは、画面録画ツールであると同時に動画編集ツールでもあります。Webベースのバージョンと、Windows、Mac、Chromebookで利用できるアプリがあります。
この無料のスクリーンレコーダーを使用して、パソコンの画面を録画し、録画された動画にWebカメラの映像やナレーションを追加できます。
また、動画編集ツールが内蔵されており、動画のズーム、テキストや画像の追加、キャプションの追加などの編集を行うことができます。
画面を録画した後、録画したf動画をYouTubeまたはその他のSNSにアップロードできます。
Screencastを使用してWindowsで画面録画する方法
ステップ1.Screen Recorder Launcherをダウンロードし開き、画面録画モジュールに入り、「Screen」、「Webcam」、「Both」を選択します。
「Size」をクリックして、録画する範囲を選択できます。録画する動画のサイズを自由に設定したり、全画面を選択したり、解像度を選択したりすることができます。画面上の十字アイコンをクリックして押したままにすると、長方形を任意の範囲にドラッグできます。
ステップ2.録画するサイズを設定したら、「Rec」をクリックしてパソコンの画面を録画できます。
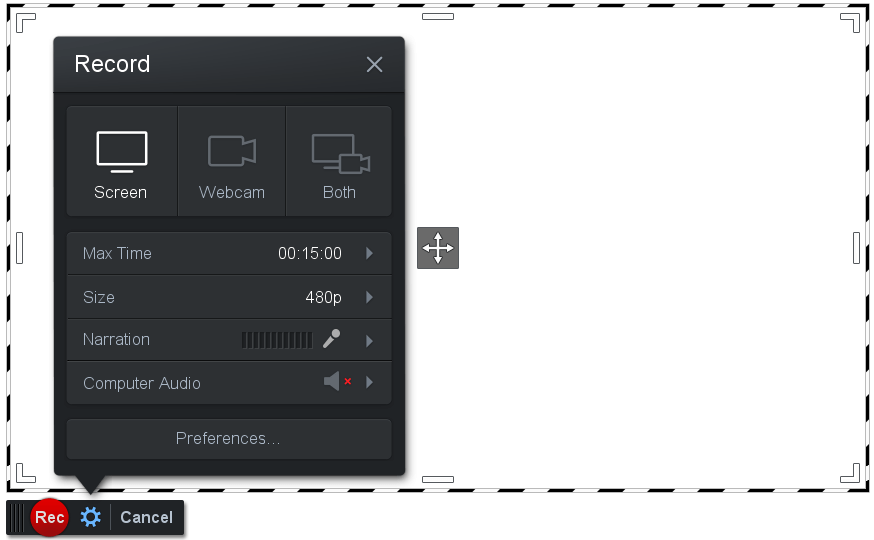
ステップ3.「Stop」アイコンをクリックして「Done」をクリックして完了します。そして、録画された動画を保存するか、SNSにアップロードするか、編集するかを決定します。「Cancel」をクリックしてScreencast-O-Maticを終了します。
長所
- 画面録画する範囲を選択できます。
- パソコンの画面を録画した動画に、前にWebカメラで録画された動画を変更して追加できます。
- マイクで自分の声を入れることができます。
- BGMやキャプションを追加できます。
- 必要に応じて動画を編集できます。例えば、不要な開始部分と終了部分を削除できます。
- 録画した動画をYouTubeにアップロードできます。
- アップグレードされたバージョンはプロの動画編集ツールを提供します。
短所
- 無料版では、一度に最大15分しか録画できません。
- 多くの機能は、有料版でのみ利用できます。
#5. OBS Studio
OBS Studioは、Windows 10用のもう1つの無料録画ソフトです。時間制限や透かしのない画面録画とライブ配信機能を備えています。
このソフトを使用して、パソコンの画面、Webカメラ、およびマイクを録画できます。ゲーマーは、ライブのゲームプレイ映像をブロードキャストすることも好まれています。
長所
- ディスプレイ全体、ウィンドウ、コンピュータ画面の範囲を選択できます。
- 録画した動画をYouTube、Twitch、Facebookなどにアップロードできます。
- 無料で、時間制限も透かしもありません。
短所
- 動画を編集できません。録画した動画を編集する場合は、MiniTool MovieMakerなどの別の動画編集ソフトを使用してください。
#6. Camstudio
このWindows10向けの無料の画面録画ソフトは、パソコンの全体画面とオーディオを録画できます。個人と商用に使用できます。
このソフトでAVI形式の録画の動画を作成し、SWFプロデューサーでストリーミングSWF形式に変換できます。
長所
- 画面を録画できます。
- 必要に応じて、「領域」、「範囲を固定」、「ウィンドウ」、「最大化」の録画モードを選択できます。
- 音声を録画できます。
- 画面注釈/動画注釈を追加できます。
- 無料で使いやすいです。
短所
- インストールする時、他のプログラムやマルウェアのバンドルが含まれている可能性があります。
- 録画した動画を編集できません。

6つ最高の無料録画ソフトの比較
簡単なリストで、この6つソフトの基本情報をすばやく確認します。
| 最高の画面録画ソフト | ゲームバー (Windowsが内蔵されたツール) | Bandicam | Screencast-O-Matic | OBS Studio | Camstudio | MiniTool Video Converter |
| 対応するOS | Windows | Windows | Windows, Mac, Chromebook | Windows 7以降, macOS 10.11 以降, Linux | Windows | Windows |
| Video 形式 | MP4 | MP4, AVI | MP4, AVI, FLV | FLV | AVI (SWFへ変換できる) | MP4, WMV, AVI, MKV, FLV, MOV, TS |
| 録画する範囲を選択 | いいえ | 全画面、ウィンドウ、任意の領域 | 全画面、ウィンドウ、任意の領域 | 全画面、ウィンドウ、任意の領域 | 全画面、ウィンドウ、任意の領域 | はい |
| 音声付きで録画する | はい | はい | はい | はい | はい | はい |
| 動画編ツールが内蔵 | いいえ | いくつかある | 無料版では、編集機能に制限がある | いいえ | いいえ | いいえ、動画変換と動画ダウンローダ機能を備える |
| 使いやすさ | やすい | やすい | やすい | 中程度 | やすい | やすい |
| ライセンス | 無料 | 無料&有料 | 無料&有料 | 無料 | 無料 | 無料 |
最後に
この記事では、Windows 10用の6つの最高の無料録画ソフトと使用方法を詳しく紹介します。適切なツールを見つけることができることを願っています。
MiniToolソフトの使用に関して何か質問がございましたら、[email protected]にお問い合わせください。


ユーザーコメント :