Windows 10 has a built-in voice recorder app that lets you record your voice for free. Check the detailed guide for how to download and use Windows Voice Recorder to record voice from your microphone on Windows 10. If this app is not working, 8 solutions are also provided to help you fix Windows Voice Recorder not working issue.
What Is Windows Voice Recorder
To record voice or sound on Windows 10, Windows has a built-in free voice recorder app to let you easily do that.
Voice Recorder, previously called Sound Recorder, is a free audio recording application coming with most versions of Microsoft Windows system including Windows 10.
Windows Voice Recorder can record audio from your microphone or headset. It also lets you play the audio track, trim the audio file, rename/delete/share the recording audio file within the app. Microsoft Voice Recorder Windows 10 can only play its own recordings.
Before Windows 10, Windows Sound Recorder can save the recorded audio in WAV or WMA format. But in Windows 10, it records audio in MPEG-4 Part 14 (.m4a) format.
MiniTool Video ConverterClick to Download100%Clean & Safe
How to Use Windows 10 Voice Recorder to Record Audio
You can use Windows 10 Voice Recorder to record audio like a conversation, lecture, or podcast without installing any third-party programs. Check the detailed guide below
Preparation: Make your computer has a well-working microphone. It can a built-in microphone or an external microphone.
1. Click Start, type voice recorder, click Voice Recorder app to open it.
2. Click Record button at the bottom-left to start recording audio from microphone. Alternatively, you can press Ctrl + R keyboard shortcut to begin recording.
Optionally, you can use the Flag icon to add a marker to the recording and it lets you jump to the important parts of the recording quickly when you try to edit the audio track.
3. To pause the recording, you can click the Pause button or press Alt + P keyboard shortcut. To stop the recording, you can click Stop button.
4. The recording audio files are auto saved and stored in the Sound recordings folder under your Documents folder.
5. After recording, you can select the audio file and click Play button to play it. To trim the audio track, you can click the Trim button at the bottom-right corner. You can also click Rename button to give the file a new name or click Share button to share the recorded audio on social media or email.
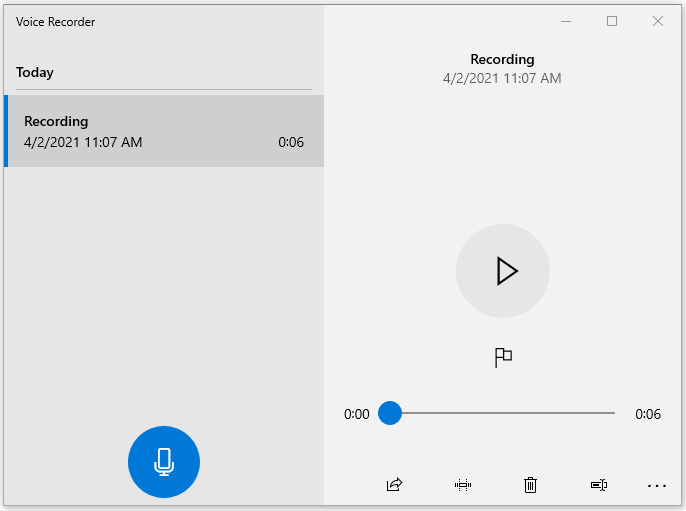
Download Windows Voice Recorder for Free
If Voice Recorder is missing on your Windows 10 computer, you can manually download and install it from Microsoft Store.
1. You can go to Microsoft Store in your browser. Click Search and type windows voice recorder in the search box, click Windows Voice Recorder app to open its download page.

Alternatively, you can also directly search “Windows Voice Recorder” in the browser, and click the Microsoft Store result to access the voice recorder download page.
2. Click Get button to instantly download free Voice Recorder on your Windows 10 PC. After downloading, you can launch it and click Record button to start recording audio.
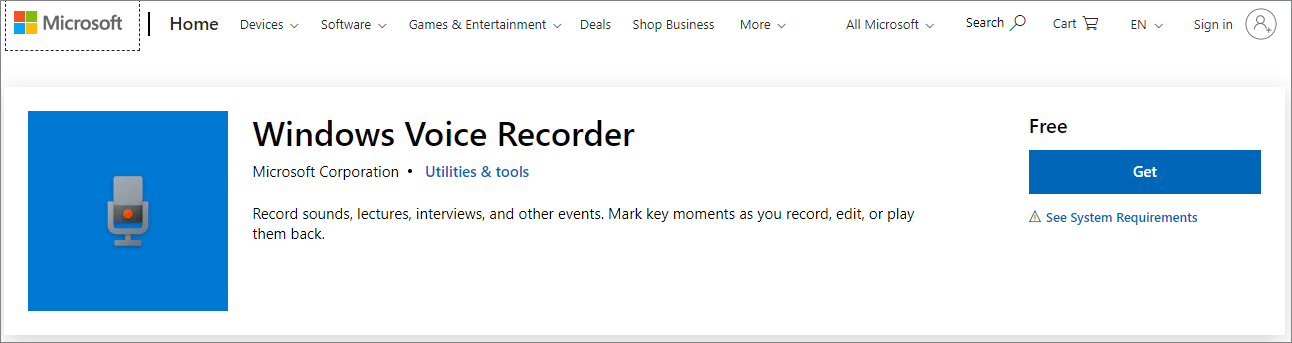
Note: Your device must meet the system requirements to download Voice Recorder app. The minimum system requirements are Windows 10 version 17134.0 or higher, Windows 10 Mobile version 15063.0 or higher.
Can Windows Voice Recorder Save as MP3?
No. The audio recordings of free Windows 10 Voice Recorder are saved in an M4A container. It doesn’t offer a choice for saving the audio track as MP3. If you want to save audio recordings as MP3, you may try another free mic recorder or use a free audio converter program to convert M4A to MP3 format.
Convert Windows Voice Recorder recordings to MP3 for free:
MiniTool Video Converter is a 100% clean and free audio converter for Windows. It allows you to convert any audio or video file to any desired format. You can use it to easily convert M4A to MP3 with high quality.
MiniTool Video ConverterClick to Download100%Clean & Safe
- Download and install MiniTool Video Converter on your PC. Launch it.
- Under Video Convert tab, click “+” icon to add the source M4A audio file.
- Click Edit icon under Target Click Audio tab and select MP3 as the output format.
- Click Convert button to fast convert M4A to MP3.
- After conversion, click Converted tab and click Show in folder button to find the converted MP3 file.
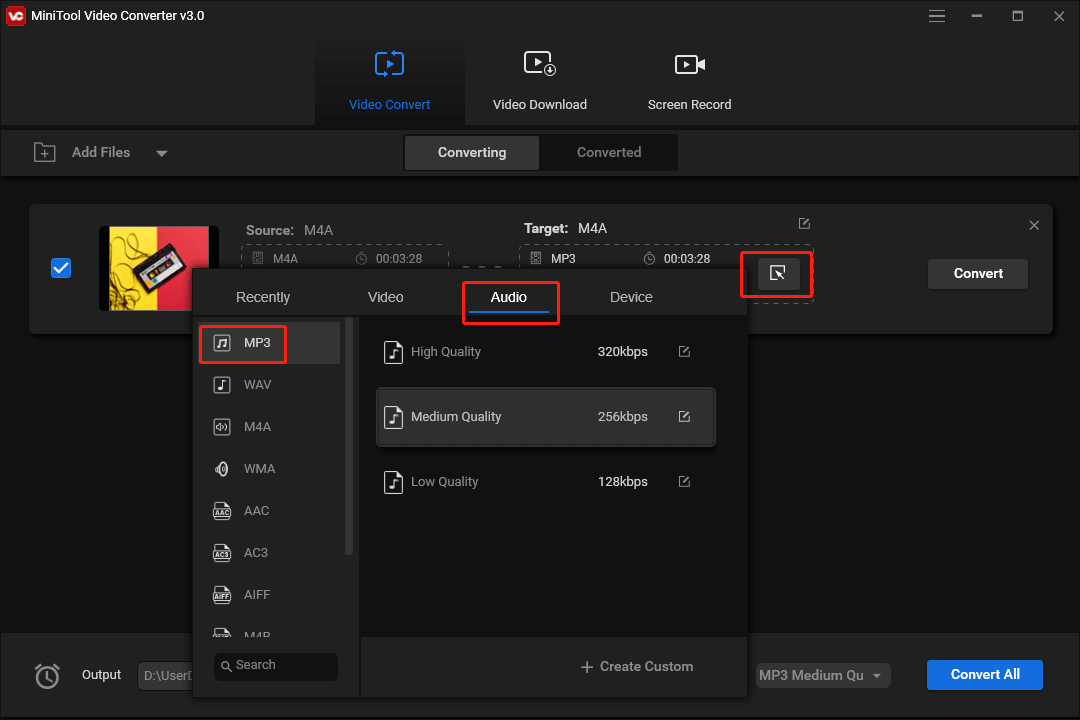
Record screen and audio for free with MiniTool Video Converter:
MiniTool Video Converter is also a free screen recorder for Windows 10. You can use it to record computer full screen or any part of the screen. To record screen with audio, you can select System audio or Microphone audio before recording. Check how to use it to record screen and record audio on your PC.
MiniTool Video ConverterClick to Download100%Clean & Safe
- Launch MiniTool Video Converter.
- Click Screen Record. Hit Click to record screen.
- In MiniTool Screen Recorder window, click the drop-down icon to select a recording module. Full screen chooses the entire screen to record. Select region lets you freely choose any area on the screen to record.
- To also record microphone audio and system audio, make them turned on.
- Click Record button to start recording.
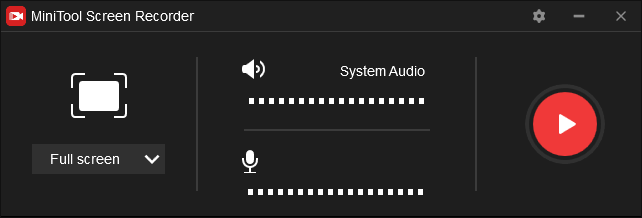
Fix Window Voice Recorder Not Working in Windows 10 – 8 Tips
If Windows Voice Recorder is not working or has no sound on your Windows 10 computer, you may try the solutions below to fix the issue.
Fix 1. Check Voice Recorder microphone access.
- Click Start -> Settings -> Privacy.
- Click Microphone in the left panel.
- Make sure the switch under “Allow apps to access your microphone” is turned on.
- Scroll down to find Voice Recorder under “Choose which Microsoft Store apps can access your microphone”. Make sure the switch is toggled on.
Fix 2. Check if your microphone is enabled.
- Right-click Sound icon at the system tray and select Sounds.
- Under Recording tab, right-click your microphone and select Enable.
Fix 3. Set your microphone as the default audio recording device.
- Still, go to Device Manager window. Click Recording tab.
- Right-click your microphone and tick Set as Default Device.
Fix 4. Run Windows Audio Recording troubleshooter.
- Press Windows + I to open Windows Settings.
- Click Update & Security and click Troubleshoot.
- Scroll down in the right window and click Recording Audio.
- Click Run the troubleshooter button and select your microphone to troubleshoot issues.
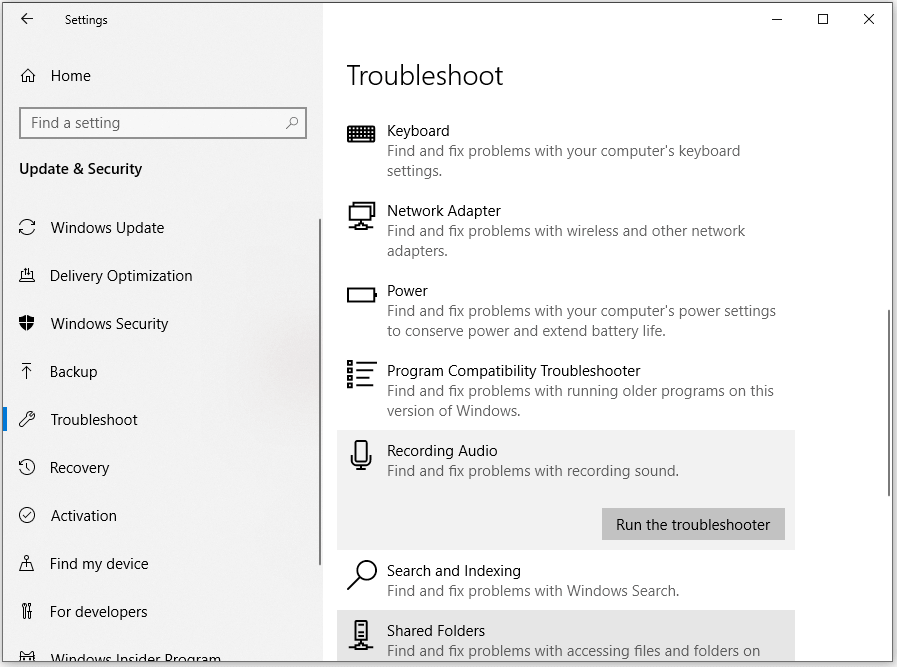
Fix 5. Update audio drivers on your Windows 10 computer.
- Press Windows + X and select Device Manager to open Device Manager on Windows 10.
- Expand “Sound, video and game controllers” category.
- Right-click your audio device and select Update driver.
- Click “Search automatically for updated driver software” to update audio driver.
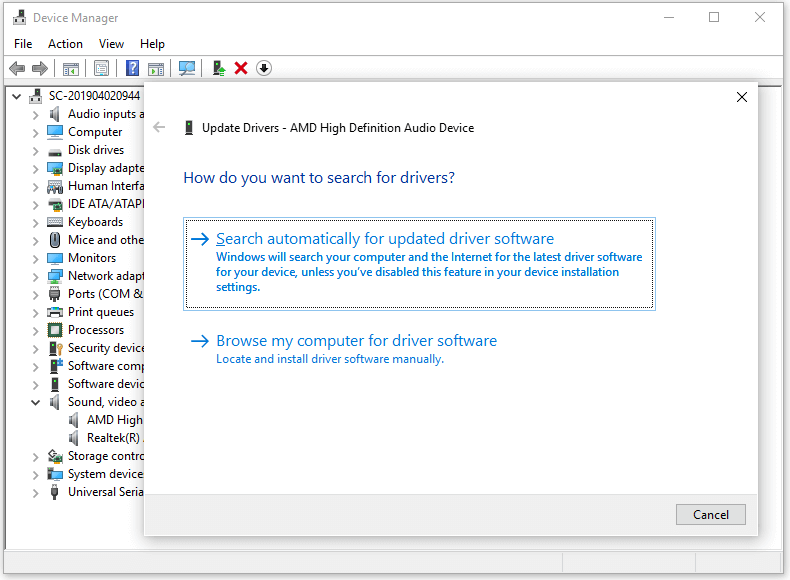
Fix 6. Restart your computer and try to open Windows Voice Recorder again to see if it work well.
Fix 7. Try another USB port to connect your microphone if you use a USB microphone. If you use a Bluetooth microphone, you can go to Settings -> Devices -> Bluetooth & other devices to make sure the Bluetooth is enabled on your computer.
Fix 8. Try another voice recorder for Windows 10. Online Voice Recorder, Vocaroo, Audacity, etc. can record audio on Windows 10 for free.
Verdict
In this post, you can learn how to use Windows Voice Recorder to record audio from microphone, how to download Voice Recorder on Windows 10 if your computer doesn’t have this app, how to fix Windows 10 Voice Recorder not working issue, etc.
If you have any issues with using MiniTool Video Converter or other MiniTool Software products, please contact [email protected].


User Comments :