Wenn Sie den Bildschirm Ihres Computers aufzeichnen möchten, um beispielsweise ein Lernvideo zu erstellen, ein Online-Streaming-Video oder einen Videoanruf aufzunehmen, ein Webcam-Video von sich selbst aufzunehmen, ein Spiel auf dem PC aufzuzeichnen usw., können Sie dies mit einer der besten kostenfreien Video-Capture-Software ganz einfach tun.
In diesem Beitrag finden Sie die 10 besten kostenlosen Video-Capture-Programme für Windows 10/8/7, mit denen Sie Videos in hoher Qualität aufnehmen können.
Die 10 besten kostenlosen Video-Capture-Programme für Windows 10/8/7
#1. MiniTool Video Konverter
MiniTool Video Converter ist ein 100% sauberes und kostenloses Tool, mit dem Sie Ihren Computerbildschirm aufnehmen können. Sie können einen beliebigen Teil des Bildschirms für die Aufnahme auswählen. Nehmen Sie den Bildschirm auf und speichern Sie ihn als hochwertiges MP4-Video. Es unterstützt auch WMV, AVI, MOV, MKV, FLV, TS als Aufnahmeformat.
Sie können MiniTool Video Converter auch verwenden, um jede Video- oder Audiodatei in ein beliebiges Format zu konvertieren. Konvertieren Sie mühelos zwischen Video- und Audioformaten. Mehr als 1000 Video- und Audioformate werden unterstützt. Schnelle Konvertierungsgeschwindigkeit und Qualitäten werden enorm gut erhalten.
Es ist auch ein kostenloser YouTube-Video-Downloader. Mit seinem Video-Download-Modul können Sie YouTube-Videos herunterladen für die Offline-Wiedergabe. Die heruntergeladenen Videos können in den Formaten MP4, WebM, MP3 und WAV vorliegen.
Laden Sie MiniTool Video Converter herunter und installieren Sie es auf Ihrem Windows-PC. Im Folgenden erfahren Sie, wie Sie damit Bildschirmvideos auf Ihrem Computer aufnehmen, Videos oder Audios konvertieren oder YouTube-Videos kostenfrei herunterladen können.
MiniTool Video ConverterKlicken zum Download100%Sauber & Sicher
1. Bildschirm aufzeichnen unter Windows 10:
Schritt 1. Starten Sie MiniTool Video Converter. Klicken Sie in der Hauptbenutzeroberfläche auf das Modul Bildschirm aufnehmen. Klicken Sie auf das Symbol Bildschirm aufnehmen, um das Fenster MiniTool Screen Recorder zu öffnen.
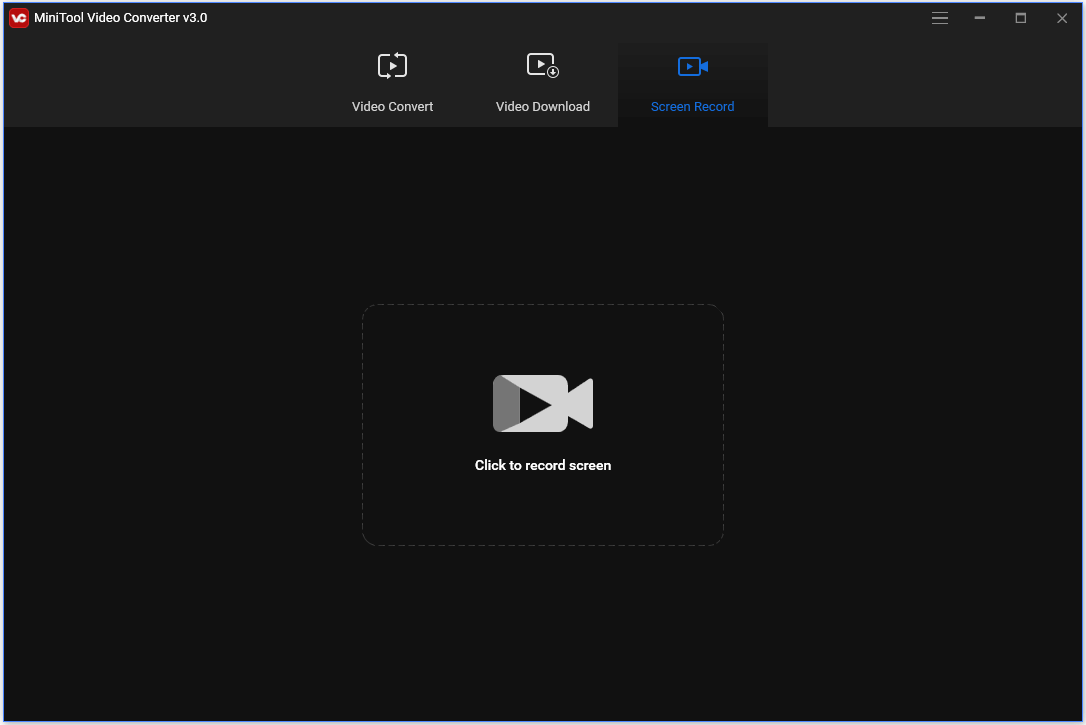
Schritt 2. Wenn Sie den gesamten Bildschirm aufnehmen möchten, können Sie einfach auf die Schaltfläche Aufnehmen klicken, um die Aufnahme zu starten, da dieses Programm standardmäßig den Vollbildmodus auswählt. Sie können auch auf das Pfeil-nach-unten-Symbol klicken, um die Option Bereich auswählen zu wählen und den Aufnahmebereich mit der Maus zu markieren. Klicken Sie anschließend auf die Schaltfläche Aufnehmen.
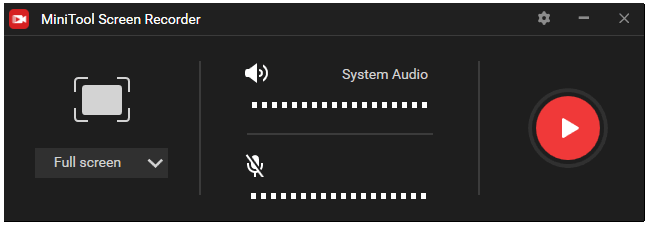
Schritt 3. Drücken Sie die F6-Taste, um die Aufnahme zu stoppen, und doppelklicken Sie auf die Datei, um eine Vorschau des aufgenommenen Videos zu sehen.
2. Video- oder Audioformat konvertieren:
Schritt 1. Starten Sie MiniTool Video Converter und klicken Sie auf das Symbol „+“ oder die Schaltfläche Dateien hinzufügen, um die Quellvideo- oder Audiodatei zu importieren. Sie können mehrere Dateien hinzufügen, um sie auf einmal zu konvertieren.
Schritt 2. Nachdem Sie die Quelldatei importiert haben, können Sie auf das Symbol Bearbeiten unter dem Abschnitt Ziel klicken. Klicken Sie auf die Registerkarte Video oder Audio und wählen Sie Ihr bevorzugtes Ausgabeformat.
Schritt 3. Nachdem Sie das Ausgabeformat ausgewählt haben, können Sie auf die Schaltfläche Konvertieren klicken, um die Konvertierung mit hoher Geschwindigkeit zu starten.
3. YouTube-Video in MP4 herunterladen:
Schritt 1. Klicken Sie auf der Hauptschnittstelle von MiniTool Video Converter auf die Schaltfläche Video Download.
Schritt 2. Im Videodownload-Fenster können Sie das YouTube-Video im Suchfeld suchen. Spielen Sie das Zielvideo ab und der Link wird in der Adressleiste angezeigt. Alternativ können Sie auch die offizielle YouTube-Website aufrufen, das Zielvideo suchen und abspielen. Kopieren Sie dann die URL des YouTube-Videos und fügen Sie sie in die Adressleiste des Video-Download-Fensters ein.
Schritt 3. Nachdem Sie den Videolink eingefügt haben, klicken Sie auf die Schaltfläche Download mit dem Pfeil nach unten. Warten Sie ein paar Sekunden und wählen Sie in der Liste der verfügbaren Formate das gewünschte Format und die Auflösung aus. Klicken Sie dann auf Herunterladen (Download), und MiniTool Video Converter lädt das YouTube-Video automatisch herunter.
MiniTool Video ConverterKlicken zum Download100%Sauber & Sicher
#2. Debut Video Capture Software
Debut Video Capture Software ist ein All-in-One-Videotool, mit dem Sie Ihren Computerbildschirm und Ihre Webcam aufzeichnen sowie Aufnahmen von externen Geräten machen können. Sie können dieses Tool verwenden, um Streaming-Videos oder Spiele aufzunehmen. Mit diesem Programm können Sie die Videoaufnahmen auch bearbeiten, indem Sie die Farben anpassen, Effekte oder Untertitel hinzufügen usw. Es unterstützt die gängigen Videoformate wie MP4, AVI, FLV, MOV, WMV und MPG.
Mehr Informationen: https://www.nchsoftware.com/capture/index.html
MiniTool MovieMakerKlicken zum Download100%Sauber & Sicher
#3. TinyTake
Diese kostenlose Videoaufnahmesoftware und Bildschirmaufzeichnung ist für Windows und Mac. Mit diesem kostenlosen Tool können Sie Videos und Bilder auf Ihrem Computer aufnehmen. Damit können Sie ein Bildschirmvideo von bis zu 120 Minuten Länge aufnehmen. Sie können Ihre Videoaufnahmen und Screenshots mit Anmerkungen versehen und online teilen. Verwenden Sie dieses kostenlose Tool, um Videos von Ihrem Computerbildschirm aufzunehmen und Videos von der Webcam aufzunehmen.
Mehr Informationen: https://tinytake.com/
#4. Windows 10 Spieleleiste
Sie wissen vielleicht nicht, dass Windows 10 über ein integriertes kostenloses Tool zur Videoaufnahme namens Game Bar verfügt. Dieses Tool wurde ursprünglich für die Aufnahme von Spielen auf Ihrem Windows 10 Computer entwickelt. Sie können damit jedoch alles auf Ihrem Computerbildschirm aufnehmen.
Sie können Gar Bar in den Windows-Einstellungen aktivieren. Drücken Sie die Tastenkombination Windows + I, klicken Sie auf Spiele -> Game Bar und aktivieren Sie die Option „Spielclips, Screenshots und Sendungen mit Game Bar aufnehmen“.
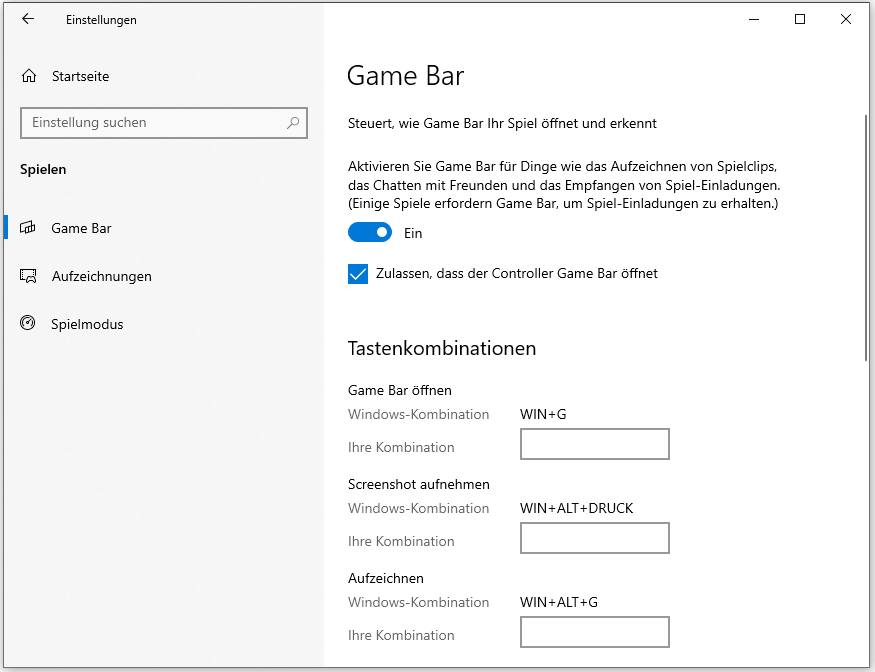
#5. CamStudio
Mit dieser kostenlosen Videoaufnahme-Software für Windows 10 können Sie die Bildschirmaktivitäten auf Ihrem Computer aufnehmen. Gleichzeitig können Sie auch den Ton über die Computerlautsprecher oder Ihr Mikrofon aufnehmen. Die Software ist völlig kostenlos und quelloffen. Es nimmt Videos im AVI-Format auf, die Sie später mit dem eingebauten AVI-zu-SWF-Konverter in SWF konvertieren können.
Mehr Informationen: https://camstudio.org/
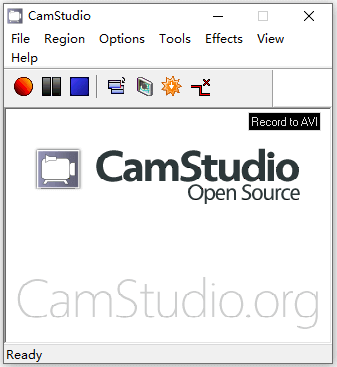
#6. Ezvid
Ezvid ist eine schnelle und einfache Anwendung zur Videoaufnahme für Windows 10. Mit diesem kostenlosen Videoerstellungsprogramm können Sie alles aufnehmen, was auf Ihrem Computerbildschirm angezeigt wird, z. B. Spielmaterial, Webseiten, Programme, Karten usw. Klicken Sie einfach auf die Schaltfläche „Bildschirmaufnahme“ und schon beginnt die Aufnahme Ihres Bildschirms. Mit dieser Anwendung können Sie Ihr Video auch bearbeiten, z. B. mit einem Kommentar versehen, Text hinzufügen usw., und auf Wunsch direkt auf YouTube hochladen.
Mehr Informationen: https://www.ezvid.com/download
#7. Camtasia
Camtasia ist ein Bildschirmrekorder und Video-Editor. Es ist für Windows und Mac verfügbar. Es enthält viele Videovorlagen, mit denen Sie ganz einfach das Video erstellen können, das Sie brauchen. Mit dieser kostenlosen Videoaufnahme-Software können Sie YouTube-Videos, Website-Inhalte, Software-Tutorials, Videoanrufe, PPT-Präsentationen und vieles mehr aufnehmen. Nachdem Sie das Video aufgenommen haben, können Sie mit dem integrierten Videoeditor Text, Übergänge, Effekte usw. hinzufügen.
Mehr Informationen: https://www.techsmith.com/video-editor.html
6 beste kostenlose Bildschirmrekorder Windows 10 | Wie man den Bildschirm aufnimmt
#8. Bandicam Bildschirm-Recorder
Um Videos unter Windows 10 aufzunehmen, können Sie auch Bandicam Screen Recorder ausprobieren. Mit diesem Tool können Sie das Spielgeschehen, den PC-Bildschirm, die Webcam usw. aufnehmen und das Video in einer MP4- oder AVI-Datei speichern. Es ist auch eine Software zur Aufnahme von Streaming-Videos. Sie können es kostenlos ausprobieren.
Mehr Informationen: https://www.bandicam.com/free-screen-recorder/
#9. Fraps
Fraps ist ebenfalls eine kostenlose Software für Videoaufnahmen. Damit können Sie Screenshots machen und Videos aufnehmen, während Sie Ihre Lieblingsspiele auf Ihrem Windows-Computer spielen. Mit diesem Tool können Sie Videos in verschiedenen Auflösungen aufnehmen.
Mehr Informationen: https://fraps.com/
#10. OBS Studio
OBS Studio (Open Broadcaster Software) ist ein kostenloses, quelloffenes und plattformübergreifendes Programm für Videoaufnahmen und Live-Streaming. Es bietet leistungsstarkes Video- und Audio-Capturing und -Mixing in Echtzeit.
Mehr Informationen: https://obsproject.com/
Zusammenfassung
In diesem Beitrag stellen wir Ihnen die 10 besten kostenlosen Videoaufnahmeprogramme für Windows 10/8/7 vor, mit denen Sie Videos unter Windows 10 aufnehmen können. Ich hoffe, Sie können jetzt problemlos Videos auf Ihrem Windows-Computer aufnehmen.
Haben Sie Probleme bei der Verwendung von MiniTool Produkten? Bitte kontaktieren Sie [email protected].


Nutzerkommentare :