Can you record a video with virtual background? Certainly! The answer is a resounding 'yes'. This post from the free file converter will show you 5 methods to record video with virtual background.
What if you need to record a video, but you want to keep your office or room out of view to the audience for privacy or cleanliness reasons? You can record video with virtual background. Virtual background video recording is a good way to hide your cluttered background and protect your privacy. In this post, I will show you the best 6 ways to record video with virtual background.
MiniTool Video ConverterClick to Download100%Clean & Safe
How to Record Video with Virtual Background on Windows 10
Method 1. XSplit VCam
XSplit VCam is one of the best apps to record video with virtual background without the need for expensive green screens. It also can remove and blur the background of your video.
Here are the steps:
Step 1: Download and install XSplit VCam on your computer
Step 2: Launch it. Click Sign In or Sign Up if it’s your first time to run it. Click Next to go to XSplit VCam’s main window.
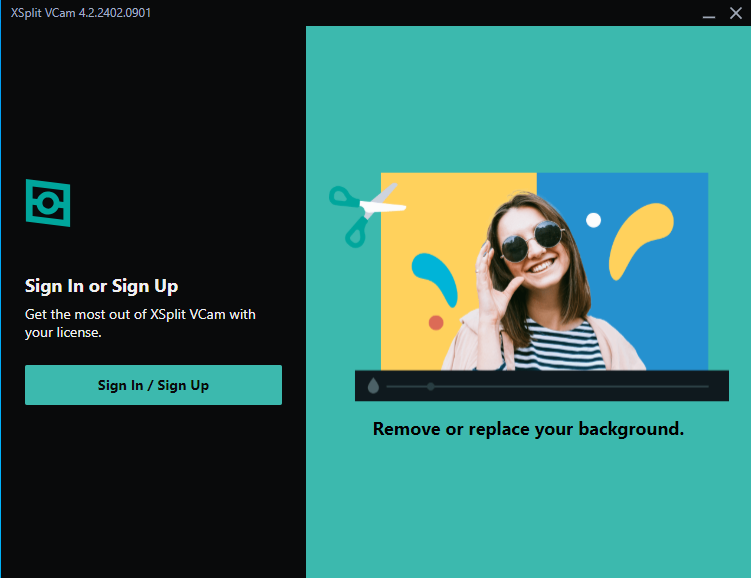
Step 3: XSplit VCam will check the camera you intend to use. If you have more than one camera, click the Camera icon and choose the camera you want to use with XSplit VCamDrop on the down menu.
Step 4: Click on Add Background and select the background you want.
Step 5: After setting up your webcam with a virtual background, open your preferred screen recording software and select XSplit VCam as the camera source to start recording your video.
Step 6. Save your recording when you finish.
Method 2. EaseUS RecExperts
EaseUS RecExperts is another easy-to-use app to record a video with virtual background on Windows 10. It can also capture any region on the PC screen along with audio or webcam.
Below are the steps:
Step 1. Download and install EaseUS RecExperts.
Step 2. Choose the camera.
Step 3. Enable the Chroma cutout feature, and choose a background picture.
Step 4. Click the REC button to start virtual background video recording. Click Pause if you want to pause the recording. Click on Stop to stop it.
Step 5. After recording, you will be led to the recording list interface. Here you can view or edit your recordings easily.
Step 6. Save your recording.
How to Record Video with Virtual Background on Mac
Method 3. ManyCam
ManyCam, a user-friendly virtual camera and live streaming software, allows you to create professional live videos on various platforms. It’s also a good tool for recording video with virtual background.
Step 1. Download and install ManyCan.
Step 2. Right-click on the Main Live window. Select your camera source on the drop-down list.
Step 3. Click the Virtual Backgrounds icon, click Replace, and choose your desired background. Or you can use your own background by clicking + to upload it.
Step 4. Click Record to start recording, and click Stop to finish it.
Step 5. Save your recording.
How to Record Video with Virtual Background on Android
Method 4. Chromavid
Chromavid is a free app for Android. It’s one of the easiest apps to record video with virtual background. You can choose from various background images and colors.
Here is a tutorial to record video with virtual background with Chromavid:
Step 1. Download and install Chromavid on your phone.
Step 2. Open the app and locate the circle icon on the top-left corner of the screen. Click on it and select the current background color of your video.
Step 3. Click the Gallery icon located on the lower-left corner of the screen. Choose the virtual background you want to use.
Step 4. Once you have selected your desired background, click on the red recording button to start recording your video. and click it again to finish it.
Step 5. Save it on your phone.
How to Record Video with Virtual Background on iOS
Method 5. Veescope Live Green Screen
Step 1. Download and install Veescope Live Green Screen on your phone.
Step 2. Click the person-shaped icon. Select Screen or Black Wall (depending on what background you have).
Step 3. Follow the app’s on-screen instructions to configure the green screen. You can further adjust it by using Color and Strength sliders.
Step 4. Click the flower icon to open up options for the virtual background. Choose your desired background.
Step 5. Hit the Record button to start recording and press it again to end the recording.
Step 6. Save it on your phone.
Conclusion
Recording video with virtual background is easy. Now, choose a tool and start virtual background video recording by yourself.


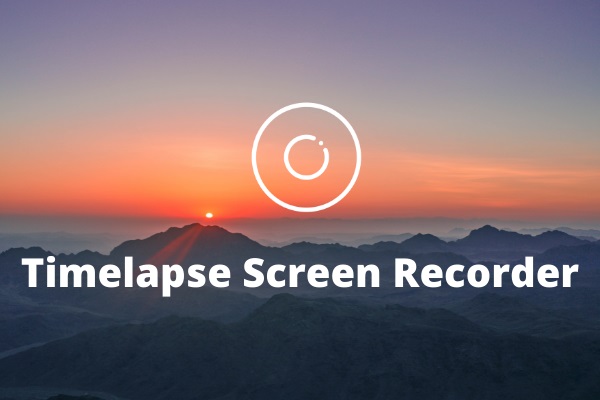
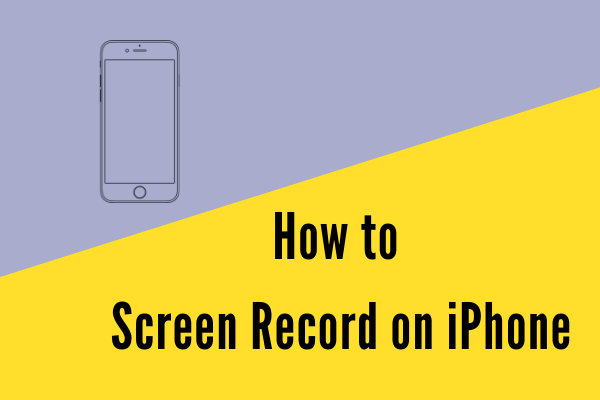
User Comments :