Recording your iPhone screen is incredibly simple. Here’s how to do it. If you are not satisfied with the method, use the recommended iPhone screen recorders.
How to Screen Record on iPhone?
If you want to capture your iPhone screen, there is no need to download a third-party application from the App Store. Apple offers a free tool for iOS 11 or later that you can add to your iPhone’s Control Center to screen record with sound. Next, we will show you how to screen record on iPhone.
Step 1. Go to Settings > Control Center and tap on More Controls (or Customize Controls if you’re using iOS 13 or earlier).
Step 2. Then click the green + button next to Screen Recording, which will move it from the MORE CONTROLS section to the INCLUDE section.
Step 3. Open Control Center on your iPhone.
Step 4. Press and hold the gray Record icon. If you want to record your voiceover, just click Microphone.
Step 5. Hit Start Recording.
Step 6. After a three-second countdown, it will record everything you do.
Step 7. To stop the recording, open Control Center again and tap on the red Record icon. Or tap on the red status bar at the top left of your screen and select Stop.
Step 8. Go to the Photos app and check your screen recording.
Best Screen Recorder for iPhone
What is the best screen recorder for iPhone? Continue to read.
1. Record it! :: Screen Recorder
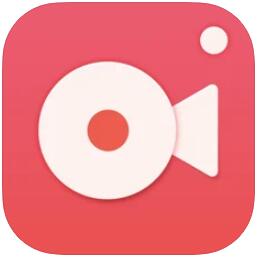
Record it! :: Screen Recorder is a powerful screen recorder for iPhone that allows you to record your applications, capture gameplays, create how-to videos, etc. Besides, after recording your screen, you can add video reactions with audio commentary to further enhance your recording.
Features:
- Recording your entire screen (requires iOS 12)
- Easy-to-follow video tutorials for iOS 11 users
- Add reactions to your recordings
- Record audio-only commentary for your videos
- Trim and rotate your video
- Add video filters
- Adjust playback speed
- Change canvas and background color
- Save directly to camera roll
- Share directly to YouTube
Also read: How to Record on Steam
2. MoviePro – Pro Video Camera
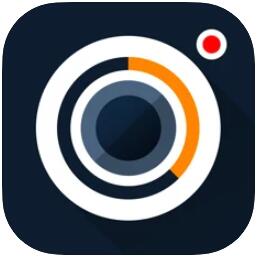
The next great screen recorder for iPhone is MoviePro – Pro Video Camera. It is a multifunctional video capture app, which makes it super easy to record the screen on iPhone. It provides you with a range of video recording options and you can record everything that happened on your iPhone.
Features:
- Capture stills while recording
- Record while playing background music
- Support MultiCam recording
- HDR recording on iPhone 12 series
- Select recording format (PIP, split-screen, or separate files)
- Choose from a host of video resolutions and aspect ratios
- Select video frame rate, bitrate, and compression
- Record voiceover via microphone
- Trim, rotate, and slow motion
- Adjust brightness, saturation, contrast, vibrance, color balance, shadows
- Export to Camera Roll, YouTube, and Dropbox
Bottom Line
Have you mastered how to screen record on iPhone after reviewing this guide? If you find this article useful, share it with more people in need. If you have any questions or suggestions about it, please feel free to contact us via [email protected] or share them in the comments section below.


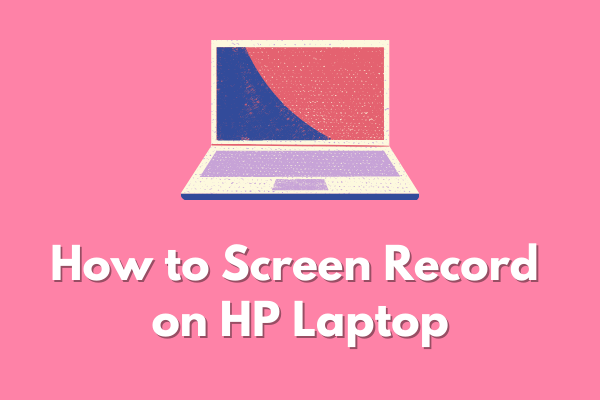
User Comments :