When you want to share your game achievements with friends or other Steam users, you may need to record a video on Steam. How to record on Steam? Read on to get more information.
How to Record on Steam Using Game Bar
Want to record Steam gameplay on Windows 10, you do not need to download any software. Xbox Game bar is a powerful Windows 10 built-in screen recorder that is designed for Windows users to record game clips, screenshots, and broadcast.
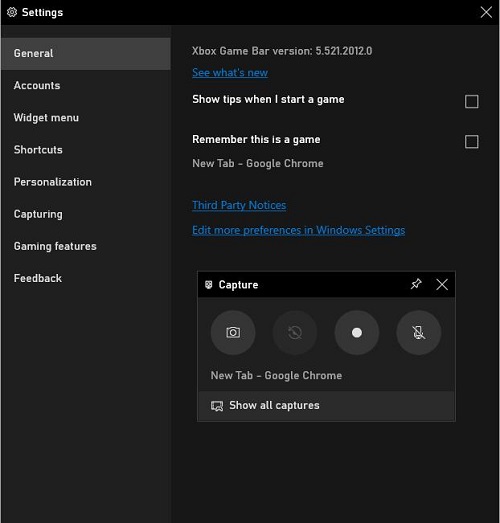
How to:
- Press Windows + G keys on your keyboard to run Xbox Game bar.
- Click the gear icon to change the recording setting.
- Hit the Capture option to select Start recording or press Windows + Alt + R keys to start your recording.
- Start your game on Steam.
- Once finished, click the blue Stop Recording icon.
- A notification will appear to inform you that the recording is saved on your computer.
How to Record on Steam Using MiniTool Video Converter
If you are not satisfied with Game bar, then you can try MiniTool Video Converter. This program is an all-in-one screen recorder that enables you to capture all or part of your screen with the option to add audio from the system or microphone and then export the recording as MP4, WMV, MKV, AVI, MOV, FLV, or TS.
MiniTool Video ConverterClick to Download100%Clean & Safe
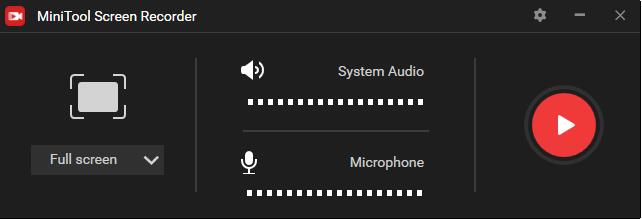
How to:
- Download, install and run MiniTool Video Converter on your Windows.
- Click anywhere within the Click to record screen area to enter the screen recording window.
- Open the Full screen dropdown list to specify the area to be recorded.
- Determine if you want to record sound from the system or microphone.
- Play the game you’d like to record and press F6 or click the red Record button to start recording.
- Press F9 to pause/resume recording.
- When the game is over, press F6 to stop recording.
- Then the Steam game you recorded will appear on the list.
Also read: How to Record Skype Calls – Solved
Other Excellent Steam Gameplay Recorders
There is much other software that can help you to record on stream. Let’s check them one by one and then you can choose the application that suits you best.
OBS
OBS is a free and open-source program that works on Windows, Mac, and Linux computer systems. It supports video recording and live streaming, making it one of the best options to record your steam gameplay video.
Screencast-O-Matic
Screencast-O-Matic is a free online screen recorder that lets you capture any area of your screen and record unlimited videos, no more than 15 minutes each. You can even crop, trim or adjust the speed of your recording. However, you need to install a smaller launcher for first-time use.
Bottom Line
After reviewing this guide, you can start recording your gameplay on Steam. If you have any questions or suggestions when using MiniTool Video Converter to record Steam gameplays, please let us know via [email protected] or share them in the comments section below.


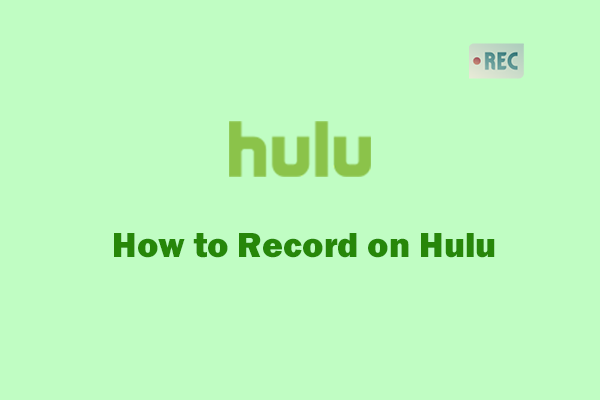
User Comments :