Hulu is a popular platform for watching movies, videos, podcasts, and TV shows online. Many users are finding ways to save Hulu content on their devices for later watching. Screen recording Hulu content is the easiest method to achieve that. How to record on Hulu? This free video converter post from MiniTool provides a universal guide!
Overview of Hulu
Hulu is a well-known American streaming service that was launched in 2007. It aggregates the latest TV episodes from its owners’ respective stations, as well as a wide range of current and past TV shows from major networks such as ABC, NBC, and FOX.
Apart from its extensive collection of television series, Hulu also provides a range of films, documentaries, and original programs. Currently, it has evolved into a prominent on-demand streaming platform, boasting approximately 51.1 million users and contending with major competitors such as Netflix and Amazon Prime Video.
Can You Record on Hulu?
Can you record on Hulu? The answer is yes! Fortunately, Hulu has a built-in Cloud DVR that enables free recording of shows on Hulu Live for all subscribers. You can record Hulu Live and watch your favorite TV shows whenever you want. Recorded TV programs will be saved to the free cloud storage.
Plus, as long as you keep your Live TV subscription active, Hulu will save your recordings in the cloud DVR for up to nine months. Moreover, it is compatible with web browsers, mobile devices, tablets, game consoles, smart TVs, streaming sticks, and set-top boxes.
How to Record Hulu with Its Cloud DVR
Before recording on Hulu with its Cloud DVR, you have to make sure of two things. Firstly, the Hulu subscription to Hulu + Live TV should be active. Secondly, you must have a device that supports Hulu + Live TV and Cloud DVR. After fulfilling all the prerequisites for using Hulu Cloud DVR, you can follow the steps below to record on Hulu.
Record Hulu Videos:
1: Enter the Hulu website and search for the video that you want to record.
2: Click the target video to enter its detail page.
3: Hit the three-dot icon on the thumbnail of the show.
4: Tap on the + icon to add the show to My Stuff.
5: Then click the record button.
6: After that, you will be given three recording options: Do not record, New episodes only, and New & reruns. Choose the one you want and click SAVE.
Record Hulu Live:
1: Enter the Hulu platform and click Live TV to enter the live TV channel.
2: Browse the page to find your desired show and click it.
3: In the pop-up window, click the record icon. The icon turns red to indicate that the video is being recorded.
Content recorded with the Hulu Cloud DVR is stored online, not on a local drive, which is a bit inconvenient for people with spotty internet. In addition, the Hulu + Live TV program is expensive. So, here’s the question, is there a more efficient and less expensive way to save Hulu content locally? Yes! It is highly recommended to record Hulu videos with some third-party screen recorders.
However, Hulu uses DRM technology to prevent unauthorized use of digital content, like movies, TV shows, etc. As a result, if you try to record a Hulu movie using another tool that is not an official cloud DVR, you will usually encounter a black screen. But don’t worry. In the following content, I’d like to recommend some professional Hulu screen recorders to help you record Hulu videos on Windows/Mac/iPhone/Android without a black screen. Read on for more.
How to Record Hulu on PC
The following content recommends 3 expert and reliable Windows screen recorders.
Option 1: MiniTool Video Converter
To record Hulu on PC, you never miss MiniTool Video Converter. Whenever I want to record a screen on my PC, it’s always a big help!
What Is MiniTool Video Converter
MiniTool Video Converter is a free and top-grade screen recording tool that has no ads, bundles, or watermarks. Apart from that, it can capture any on-screen activity to a high-quality video, such as movies, live streams, games, online lessons, TV shows, etc.
In addition, MiniTool Video Converter enables you to specify any region you want to record on a computer screen. It also has the feature to capture microphone sound and system audio simultaneously or separately. Moreover, before recording, you can customize the parameters like frame rate, quality, etc. Furthermore, MiniTool Video Converter has an intuitive interface, even if you’re a beginner, you can use it with no hassle.
Just click the download button below and have a try!
MiniTool Video ConverterClick to Download100%Clean & Safe
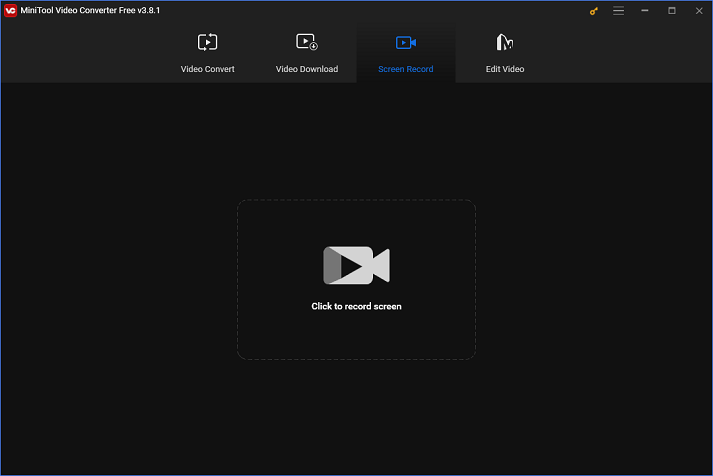
More about MiniTool Video Converter you may want to know:
- It can perform format conversions quickly and easily when used as a file converter.
- It supports a wide range of video or audio formats, including MP4, MOV, MKV, DIVX, MXF, OGV, AVI, M4V, FLV, MP3, AAC, OGG, and so on.
- It offers formats that work with a variety of platforms and devices, including Apple, Samsung, Facebook, YouTube, Vimeo, and more.
- It can compress video or audio files by changing their formats, resolution, etc.
- It allows you to convert up to 5 files at once.
- It allows you to customize the output parameters, including bitrate, resolution, frame rate, encoder, sample rate, etc.
- It enables you to download YouTube videos, music, playlists, shorts, subtitles, and more.
How to Record Hulu on PC with MiniTool Video Converter
How do you record Hulu content on a PC using MiniTool Video Converter? Here’s a specific tutorial:
Step 1: Download and install MiniTool Video Converter on your PC.
Hit the download button below to download and install MiniTool Video Converter for free.
MiniTool Video ConverterClick to Download100%Clean & Safe
Step 2: Access the MiniTool Screen Recorder window.
Launch MiniTool Video Converter on your computer and go to the Screen Record section. Then, click the Click to record screen area to open the MiniTool Screen Recorder window.
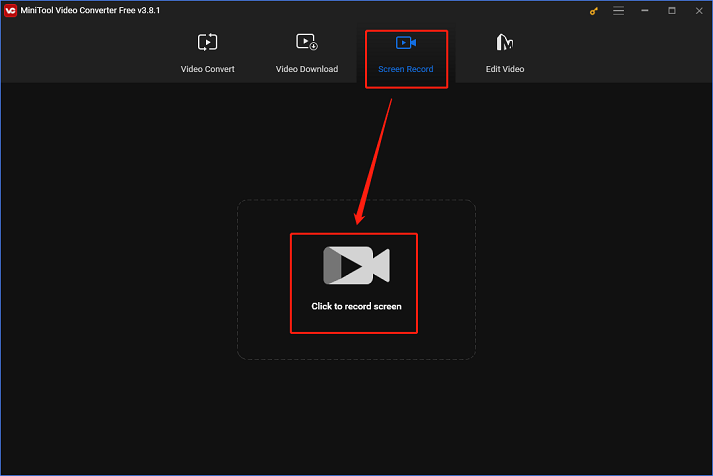
Step 3: Choose the recording area.
The default option is Full screen. If you want to record a selected area, click the down-arrow icon next to Full screen to expand the drop-down menu, click the Select region option, and then click and drag the mouse cursor to select the area you want to record.
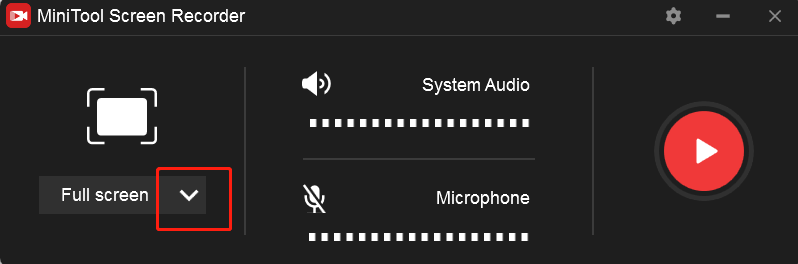
Step 4: Control the audio.
After that, click the Microphone icon or the System Audio icon to turn them on or off. Given that you want to record video content, it is recommended to turn the system audio on and turn the microphone sound off. If you want to adjust more settings, click the gear icon at the top right to open the Settings window.
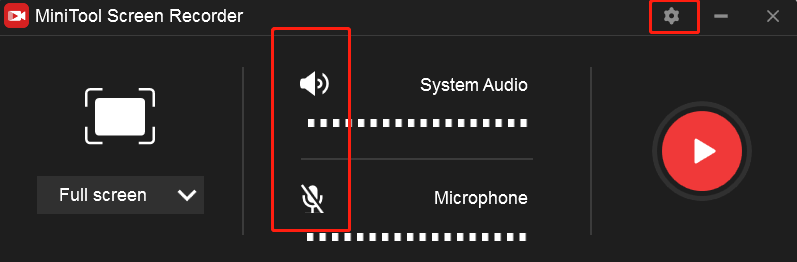
In the Settings window, click the three-dot icon to choose your wanted output folder. Besides, you can change the quality, frame rate, and hotkeys, and set a recording duration. Finally, click the OK button to save the changes.
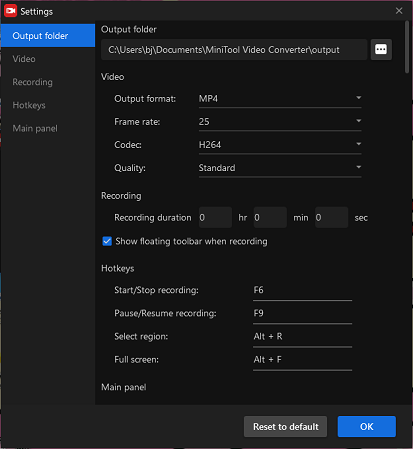
Step 5: Start screen recording on Hulu.
Click the red Record button to start recording on Hulu. A three-second buffer time will be given, so you can head to Hulu’s interface.
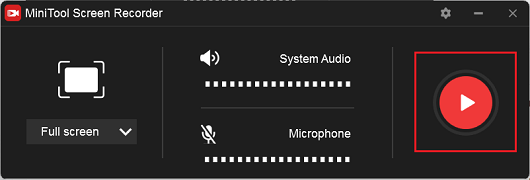
Once the recording is finished, press F6 on your keyboard to stop the recording. Then, you can check the recording in the MiniTool Screen Recorder window and right-click it to preview, rename, delete, etc.
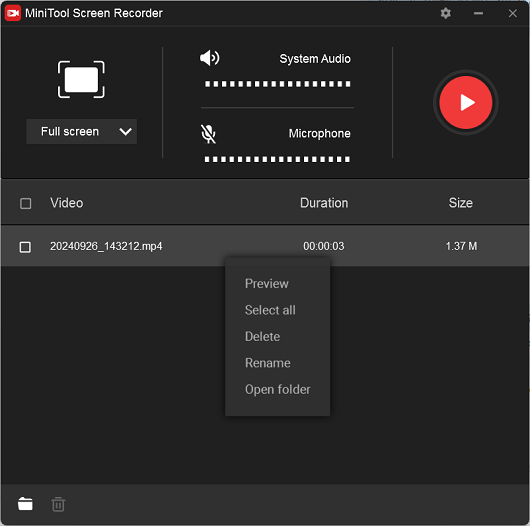
It will be easy to screen record on Hulu if you follow the detailed instructions above!
Option 2: EaseUS RecExperts
EaseUS RecExperts is also a robust screen recording tool that can record Hulu videos on PC effortlessly. It enables you to record audio, overlay webcam video, and capture a specified area of the PC screen. Plus, you can control the type of audio that is recorded along with the screen, including microphone sound and system audio.
Most importantly, with EaseUS RecExperts’s many helpful features, this recording program not only supports 4K recording but also enhances the impact of recordings. As well, you can change the frame rate while recording.
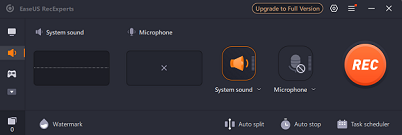
Option 3: iTop Screen Recorder
With the help of the professional screen recording tool iTop Screen Recorder, recording on-screen activities can be simple. Everything on the computer screen can be recorded, including movies, games, TV shows, online chats, audio and video calls, and more. In order to improve screen recordings, you can also adjust the resolution, frame rate, bitrate, format, hotkeys, and other settings.
Additionally, you can record with microphone sound and system audio separately or at the same time. Its user-friendly interface empowers inexperienced users to capture the screen with no effort.
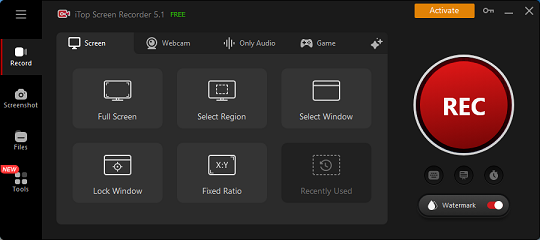
How to Record Hulu on Mac
To record Hulu on Mac, 2 useful methods are offered in the following part.
Option 1: QuickTime Player
Mac computers and laptops come with a pre-installed software called QuickTime Player, which is capable of recording your screen, playing video or audio, and converting file formats. Therefore, to record Hulu on Mac, QuickTime Player can do you a big favor.
The specific recording steps are as follows:
1: Open QuickTime Player on your Mac.
2: Click the File tab and choose New Screen Recording.
3: Select the audio source and recording region. Open the video on Hulu that you want to record, and click the record button to start recording.
4. When the recording is done, click the Stop option to end the recording, and it will be saved on your Mac.
Now you can enjoy your favorite Hulu videos on Mac without the internet!
Option 2: OBS
OBS, also called Open Broadcast Software, is a free and open-source screen recording tool supported by macOS, Windows, and Linux. You can use it to record live streaming, such as Hulu and Netflix videos. How to record on Hulu with OBS? You can follow the details below.
1: Download and install OBS from its official website.
2: Then, visit Hulu on your browser and locate the video you want to record.
3: Run OBS and click the + icon under the Sources area.
4: Name the pop-up window, and then it will automatically select the active Hulu window. Then, you can adjust some settings for the recording.
5: Play the target Hulu video and click the Start Recording button to start recording.
6: Click the stop button to end the recording. The recorded Hulu video will be saved on your Mac computer.
Now, you can watch the recorded Hulu videos anywhere, at any time.
How to Record Hulu on iPhone/Android
If you like watching Hulu videos on a mobile phone, then this section will be very helpful for you. You can follow the simple instructions below to record Hulu on iPhone/Android.
1: Download Hulu Live TV and install it on your Android or iPhone device.
2: Select a film or television program you want to record.
3: Proceed to the TV series or film’s description.
4: Once everything is finished, select My Episodes or My Stuff. A film or TV show will be automatically recorded as it airs.
By following the simple steps above, you can record Hulu on iPhone/Android easily!
Bonus: Best Video Editor – MiniTool MovieMaker
In this part, I’d like to recommend a powerful and user-friendly video editing tool – MiniTool MovieMaker. It features various functions, including redefining videos by trimming, cropping, splitting, adding effects, transitions, filters, music, text, etc. Plus, this free movie maker supports different output formats, including MP4, MOV, MKV, etc. It also allows you to customize the output parameters, including frame rate, bitrate, quality, and more.
Moreover, MiniTool MovieMaker can be used as a file converter to effectively finish the format conversion process. It can also merge multiple audio or video files into one and compress files with minimal quality loss.
Furthermore, MiniTool MovieMaker can function as a media player to play files in many different formats, such as MP4, FLAC, MP3, MKV, MOV, MPG, WMV, M4A, and more. I am confident that your experience with MiniTool MovieMaker will be enjoyable, as it is free of watermarks, bundles, and advertisements.
Click the download button below to try it!
MiniTool MovieMakerClick to Download100%Clean & Safe
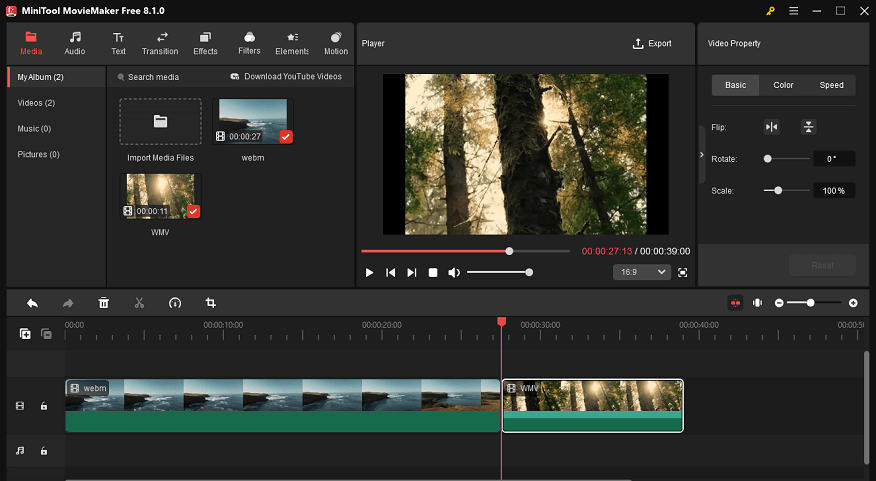
Conclusion
How to record on Hulu? Hulu allows you to record content with its Cloud DVR directly. Plus, to record and save Hulu videos on your local drive, this post gives an ultimate guide on how to record Hulu on PC/Mac/iPhone/Android without a black screen. As a bonus, MiniTool MovieMaker is highly recommended to edit videos. Hope this article can help you a lot!
You can get in touch with us via [email protected] if you have any questions while using MiniTool Video Converter or MiniTool MovieMaker. You can also send me messages on Twitter. I’ll help you as soon as I can.



![How to Screen Record Grindr Albums on Windows [Universal Guide]](https://images.minitool.com/videoconvert.minitool.com/images/uploads/2025/02/how-to-screen-record-grindr-albums-thumbnail.png)
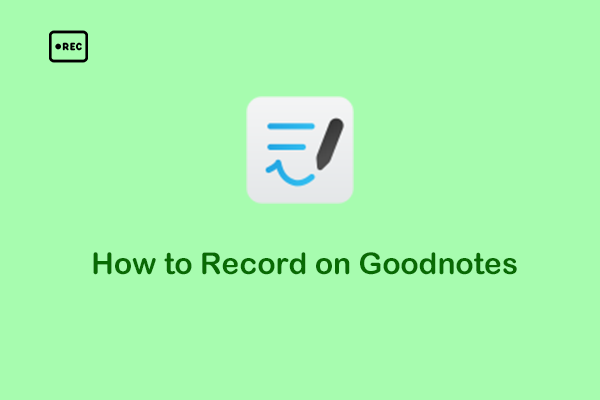
User Comments :