Sometimes, you might want to add a collection of M4V movies that you recorded with your iOS devices or acquired from the iTunes Store to a website. However, the majority of web videos are encoded in flash FLV video, which makes it impossible to post the M4V videos to the website without conversion. Don’t worry. This free file converter post from MiniTool provides 3 robust and professional M4V to FLV converters and guides you to finish the conversion task step by step.
What Is M4V
Similar to the MP4 format, the M4V file format is a video container format created by Apple. Movies, TV series, and music videos that are downloaded from the iTunes Store typically employ M4V formats. Apple may use DRM copyright protection for M4V files to stop illegal video distribution. Therefore, these files can only be played on a computer that has been permitted to do so.
What Is FLV
Adobe Systems created the FLV video format for its Flash Player. It was developed for usage with a Flash plug-in and to integrate video streams in Adobe programs, which made it a popular option for YouTube video streaming. FLV is a container format that can store several kinds of data in one file. This data may consist of textual information like captions or subtitles, as well as audio and video.
Best M4V to FLV Converter – MiniTool Video Converter
MiniTool Video Converter is a professional and user-friendly file converter that can efficiently and easily convert files to another format. It supports various video/audio formats, including but not limited to M4V, FLV, XVID, MP4, MKV, MOV, OGV, OGG, MP3, etc.
Plus, MiniTool Video Converter offers formats that are compatible with platforms and devices, like YouTube, Facebook, Vimeo, Apple, Android, etc. It also allows you to customize the output parameters, such as frame rate, bitrate, encoder, sample rate, quality, etc. More importantly, you can even create the preset to your preference.
Furthermore, MiniTool Video Converter enables you to convert up to 5 files in bulk, which can save much time. With no ads, bundles, or watermarks, MiniTool Video Converter empowers you to finish the conversion task with no hassle.
Click the download button below to try it!
MiniTool Video ConverterClick to Download100%Clean & Safe
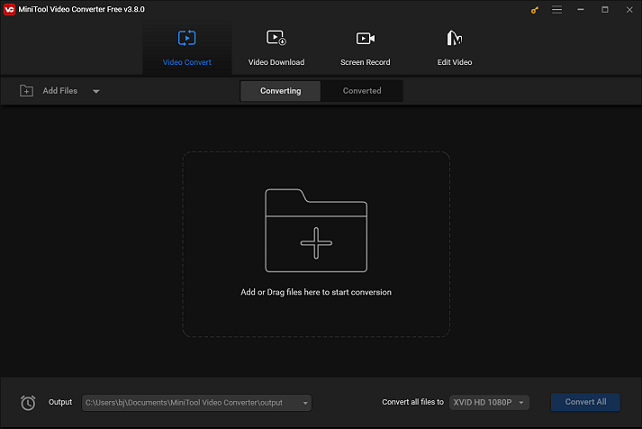
Other features of MiniTool Video Converter:
- It can record any region or activity on the computer screen, including games, online meetings, TV series, movies, on-screen instructions, etc.
- It can capture system audio and microphone sound simultaneously or independently.
- It allows for adjusting configurations before recording, like frame rate, quality, hotkeys, etc.
- It can compress files by changing their resolution, frame rate, encoder, etc.
- It enables you to download videos, music, playlists, etc. from YouTube.
How to Convert M4V to FLV Step by Step
How to convert M4V to FLV using MiniTool Video Converter? You can follow the detailed guide below to complete the conversion process easily.
Step 1: Download and install MiniTool Video Converter on your PC for free.
Click the download button below to download and install MiniTool Video Converter.
MiniTool Video ConverterClick to Download100%Clean & Safe
Step 2: Import the M4V file to MiniTool Video Converter.
Launch MiniTool Video Converter and enter its Video Convert interface. Click the Add Files option to add the M4V file. Or you can drag and drop the file directly to the + area.
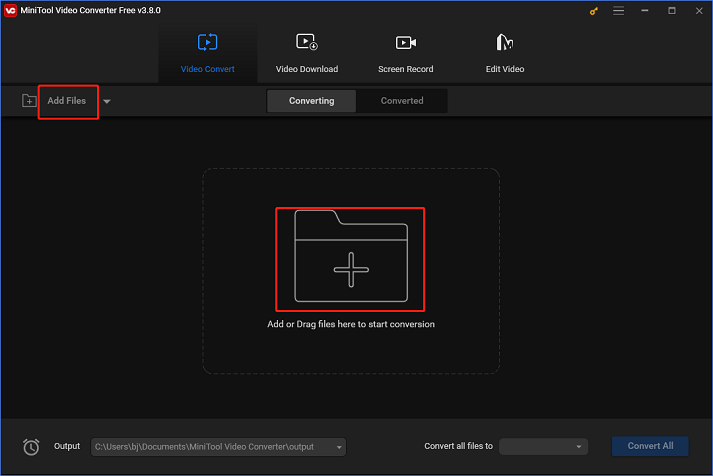
Step 3: Rename the output file and select an output destination.
Click the edit icon next to Target to rename the output file and select an output destination. Then, click the OK button to save the changes.
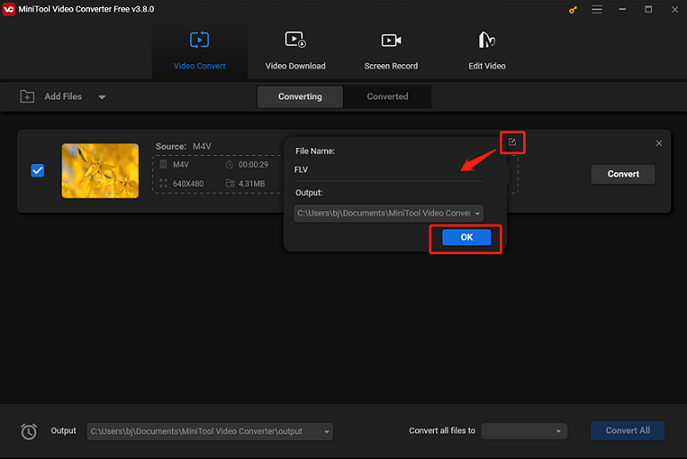
Step 4: Choose FLV as the output format.
Click the diagonal arrow button under Target to open the format library, choose the Video tab, click FLV, and then select a preset you want (for example, HD 1080P). Click the edit icon on the right side of the format library to open the Settings window.
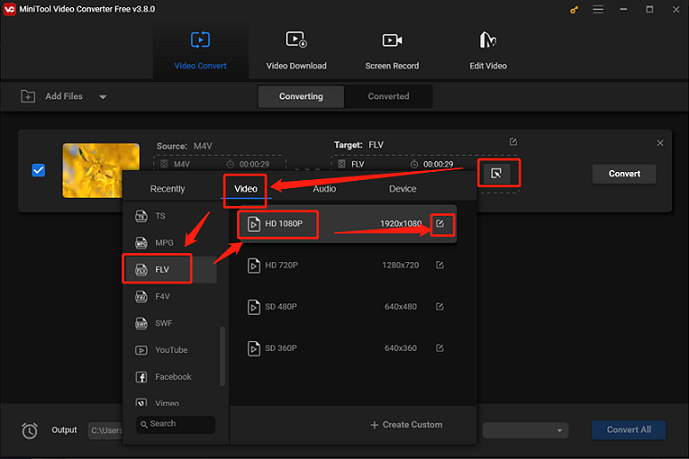
In the Settings window, you can adjust the parameters like frame rate, bitrate, etc.
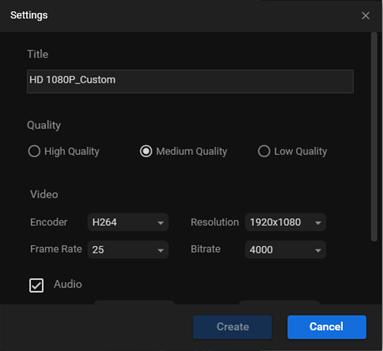
Step 5: Convert M4V to FLV.
Click the Convert button to start conversion.
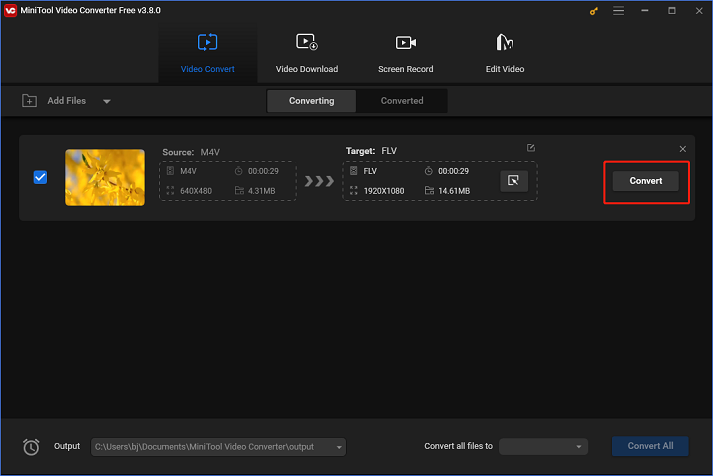
Once the conversion is finished, check the converted file in the Converted section. Click the Show in folder button to locate the file in your local folder.
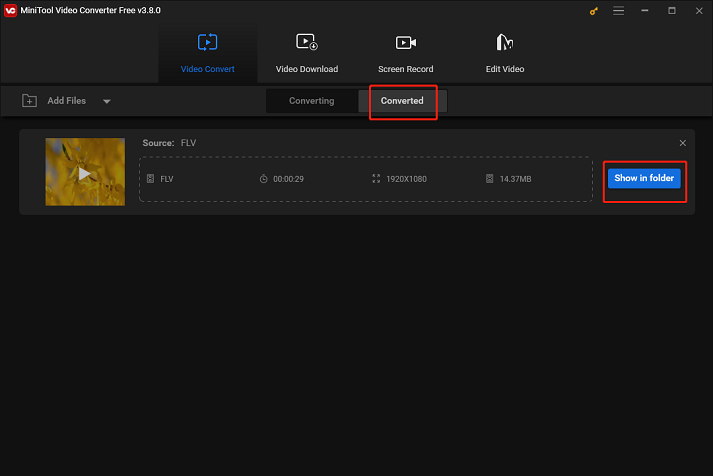
By following the easy steps above, you can convert M4V to FLV with ease!
Other Recommended M4V to FLV Converters
The following content offers 2 MiniTool Video Converter alternatives. Read on for more.
Option 1: CloudConvert
If you prefer not to install any additional software on your computer, an online file converter, for example, CloudConvert, is also an ideal choice. This online file converter supports various popular formats, such as MOV, MP4, MKV, RMVB, FLV, AAC, MP3, AU, WAV, etc.
Additionally, CloudConvert supports many formats that work with spreadsheets, documents, e-books, presentations, and photos. Moreover, you’re allowed to adjust the quality parameters to suit your conversion requirements.
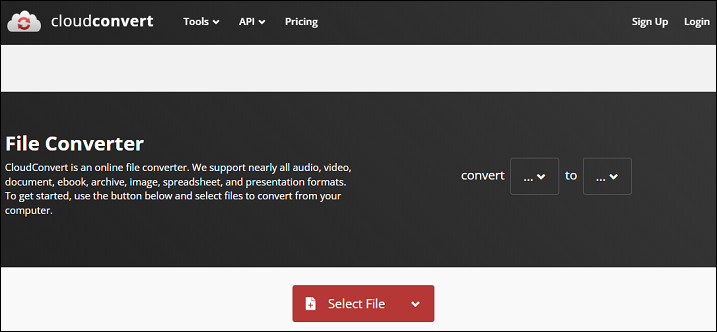
Option 2: Convertio
Convertio is a free online file converter as well. It facilitates smooth conversions between a wide range of video and audio formats, including MP4, MOV, MKV, AVI, FLV, MP3, OGA, OGG, WAV, and more. With Convertio, you can convert multiple files at once. Its user interface is so simple that even a novice may use it effortlessly. Moreover, Convertio guarantees that your files are totally confidential and that only you can access them.
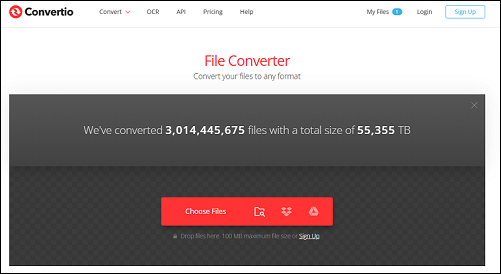
Bonus: How to Play FLV on Windows with Ease
Have you ever encountered problems when playing FLV videos on a PC? If you’re finding a way to play FLV videos on Windows without hassle, here’s the right place. In this section, I’d like to recommend a powerful and feature-rich media player – MiniTool MovieMaker, which supports multiple video/audio formats, including FLV, MP4, 3GP, MPG, WMV, MOV, MP3, M4R, WAV, etc. Therefore, you can use this free media player to play video/audio files seamlessly.
In addition, MiniTool Video Converter can function as a video editing software, allowing you to edit videos by trimming, cropping, reversing, adding filters, effects, etc. More than that, this application is capable of completing format conversions at a fast speed.
Just click the download button below to try it!
MiniTool MovieMakerClick to Download100%Clean & Safe
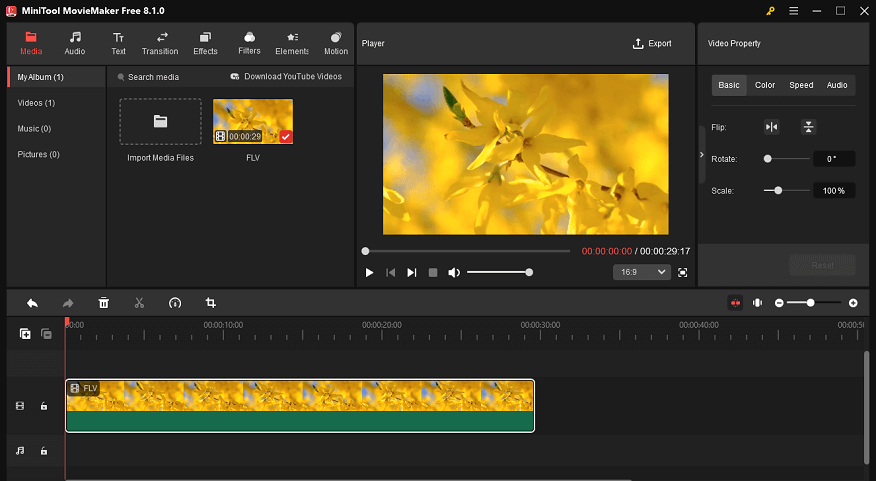
Conclusion
This post offers 3 reliable and top-notch M4V to FLV converters and walks you through the conversion process step-by-step. Plus, MiniTool MovieMaker is highly recommended for playing video/audio files smoothly. Just choose the one you prefer. Hope this article can help you a lot!
You can get in touch with us via [email protected] if you have any questions while using MiniTool Video Converter and MiniTool MovieMaker. Or you can contact me on Twitter. I’ll help you as soon as I can.


![How to Convert 3G2 to FLV Efficiently? [3 Proven Methods]](https://images.minitool.com/videoconvert.minitool.com/images/uploads/2025/01/3g2-to-flv-thumbnail.png)
![Specific Guide on How to Convert OGV to FLV with Ease [Windows]](https://images.minitool.com/videoconvert.minitool.com/images/uploads/2024/12/ogv-to-flv-thumbnail.png)
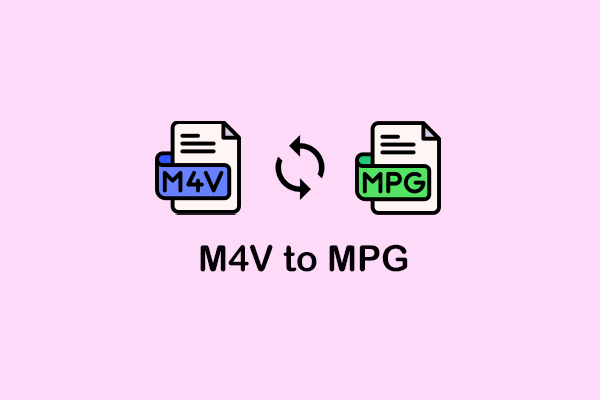
User Comments :