First of all, it is necessary to figure out what Goodnotes is.
What Is Goodnotes
Goodnotes is a professional note-taking application compatible with Windows, iOS, iPadOS, macOS, Android, and websites. This application allows users to import PDFs and other documents into notebooks and arrange notes into virtual folders and notebooks, offering great convenience.
Besides, Goodnotes empowers you to put both typed and handwritten text on the same page. Lists, diagrams, and equations can all be written on one page. Moreover, after importing PDFs, you can edit and annotate them directly with no hassle.
The most recent version of the program, GoodNotes 6, has multiple new AI capabilities, including the ability to personalize folders with various colors and symbols, correction of spelling in handwritten writings, and optional new templates.
How to Record and Add Audio to Goodnotes
Goodnotes features a built-in recording tool that allows you to record and add audio to your notes. In Goodenotes, the audio recording tool enables you to record audio as you write or revise your notes, and the Note Replay feature lets you see your ideas jump off the page as you listen back.
Now, you can follow the details below to record audio on Goodnotes:
Step 1: Hit the Microphone icon in the Nav Bar. Once the Microphone icon is tapped, it turns orange, and Goodnotes will begin to capture audio.
Step 2: Once the recording is done, hit the recording icon to stop recording.
Step 3: After recording, the wave icon will show up on the Nav Bar’s left side. You can click it to play the recording.
By following the simple steps above, you can record audio on Goodnotes easily.
How to Screen Record on Goodnotes
If you want to create a tutorial or instructional video by recording the entire process of taking notes on Goodnotes, how can you achieve that? As we mentioned above, Goodnotes is supported by multiple devices. Since iPad and iPhone devices have built-in screen recording tools, it is easy for users to record the whole screen. However, the question arises, how to screen record on Goodnotes when using a Windows or Mac computer?
Reliable screen recorders make the recording task easier. In the following content, I recommend 6 professional and robust screen recording tools that are perfect for screen recording. Read on for more details.
Method 1: MiniTool Video Converter [Windows]
MiniTool Video Converter is the first highly recommended screen recording tool that features a lot of capabilities.
Introduction to MiniTool Video Converter
MiniTool Video Converter, without ads, bundles, and watermarks, allows you to record PC screens as long as you want. It has an intuitive interface which is super friendly to beginners. Plus, MiniTool Video Converter is capable of recording any on-screen activity to 4K videos, including gameplay, movies, online tutorials, video/audio calls, online lessons, online lectures, TV shows, live streams, etc.
More than that, you can choose to record with system audio and microphone sound simultaneously or separately, which can meet your diverse needs. Furthermore, this free Goodnotes screen recorder enables you to customize the parameters before recording, such as frame rate, quality, etc. You can also set the recording duration. The recording will stop automatically without manual operation.
Click the download button below to have a try!
MiniTool Video ConverterClick to Download100%Clean & Safe
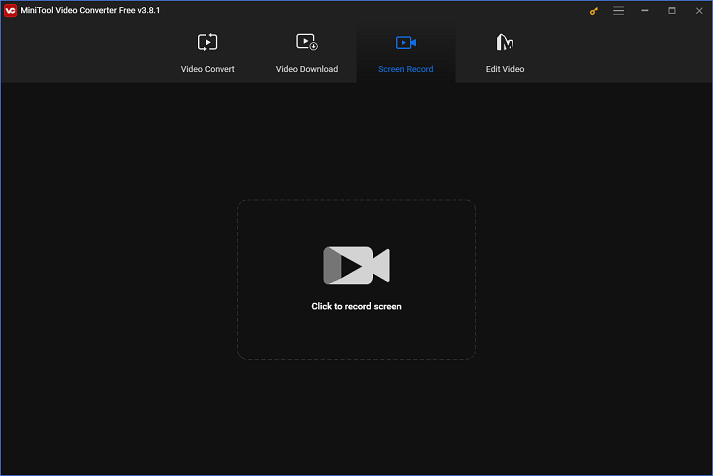
Other features of MiniTool Video Converter:
- It can be used as a file converter to quickly and simply complete format conversions.
- It supports a wide range of video or audio formats, including MP4, MOV, MKV, OGV, MXF, 3GP, AVI, FLV, ASF, MP3, AAC, AIFF, and so on.
- It provides formats compatible with devices and platforms, such as Vimeo, YouTube, Facebook, Apple, Samsung, and more.
- It can reduce the file size by changing its formats, resolution, etc.
- It allows you to convert multiple files at once.
- It empowers you to customize the output parameters, such as bitrate, resolution, frame rate, encoder, sample rate, etc.
- It lets you download videos, music, playlists, Shorts, subtitles, etc. from YouTube.
How to Record on Goodnotes Using MiniTool Video Converter
How to record on Goodnotes with MiniTool Video Converter? The content below provides a specific recording guide.
Follow the step-by-step guide below to screen record on Goodnotes:
Step 1: Free download and install MiniTool Video Converter on your PC.
Click the download button below to download and install MiniTool Video Converter for free.
MiniTool Video ConverterClick to Download100%Clean & Safe
Step 2: Open the MiniTool Screen Recorder window.
Run MiniTool Video Converter on your PC and head to the Screen Record section. Next, click the Click to record screen area to open the MiniTool Screen Recorder window.
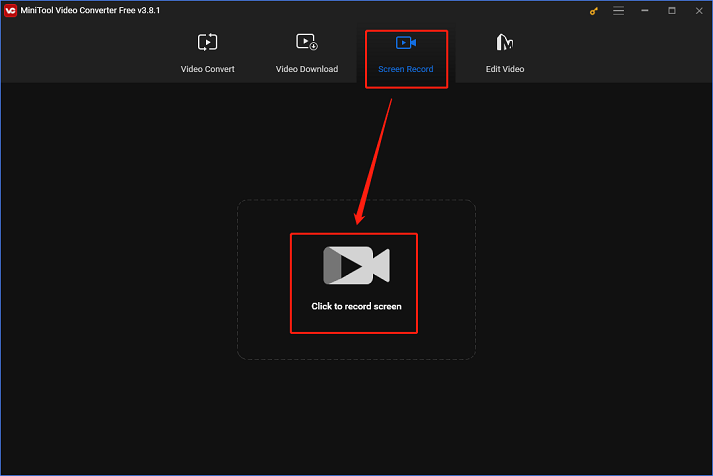
Step 3: Change some settings in the MiniTool Screen Recorder window.
Click the inverted icon next to Full screen to open the drop-down menu, then you can choose to specify a recording area or record the full screen by default. If you prefer to record a selected region, just click the Select region option. Next, click the Microphone icon or the System Audio icon to turn them on or off according to the actual situation. After that, click the gear icon at the top right to open the Settings window to access more settings.
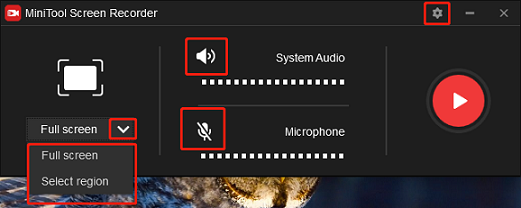
In the Settings window, click the three-dot icon to select the output folder you want. Moreover, you can adjust the quality, frame rate, and other settings. Finally, click the OK button to save the changes you made.
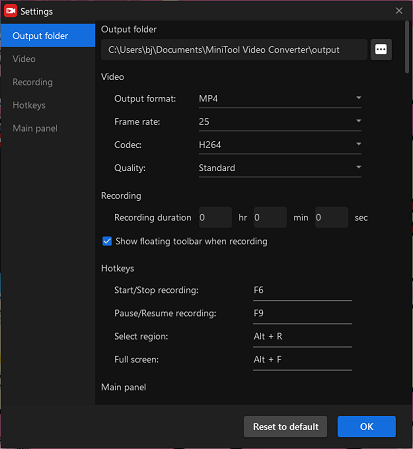
Step 4: Start screen recording on Goodnotes.
Click the red Record button to start recording on Goodnotes. You will be given a three-second buffer time to navigate to the interface of Goodnotes.
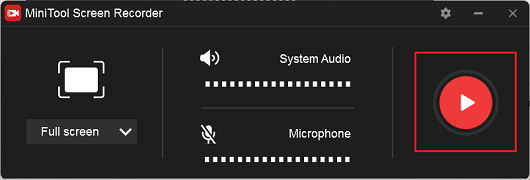
Once the recording is done, press F6 on your keyboard to stop the recording. Then, you can check the recording in the MiniTool Screen Recorder panel and right-click the target recording to preview, rename, or delete it.
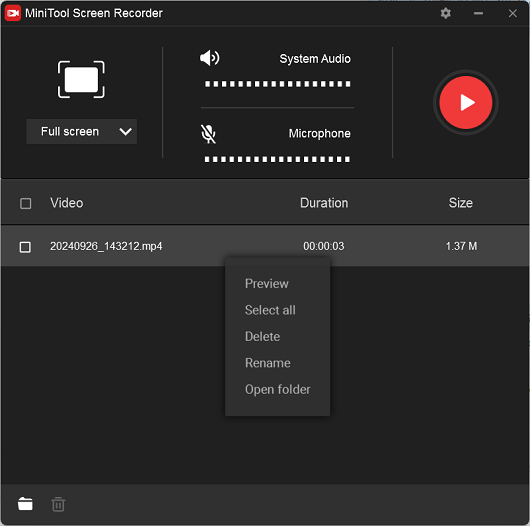
By following the elaborate instructions above, screen recording on Goodnotes will be a breeze!
Method 2: EaseUS RecExperts [Windows/Mac]
How can a Mac computer user screen record on Goodnotes? Things are much easier if you use EaseUS RecExperts! It is compatible with both Windows and Mac, allowing you to record computer screens without any lag.
With EaseUS RecExperts, you can record audio, overlay webcam video, and capture a specified region of your screen. In addition to supporting 4K recording, this powerful software has multiple useful features to increase the impact of your recordings. It also allows you to adjust the frame rate while recording.
EaseUS RecExperts allows you to control the type of audio that is recorded along with the screen. Also, you can select a specific microphone to connect to, and you can control whether or not to record audio coming from your computer.
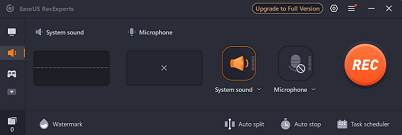
Method 3: iTop Screen Recorder [Windows]
iTop Screen Recorder is an expert screen recording tool that makes it easy to record on-screen activities. It features an easy-to-use interface that makes it possible for novices to quickly learn how to use it without having to guess. In addition, the advanced tools and settings can assist professionals in producing visually outstanding recordings.
iTop Screen Recorder lets you record everything on the computer screen, including TV episodes, online chats, audio/video calls, movies, games, etc. You can also change the resolution, frame rate, bitrate, format, hotkeys, and other parameters for better screen recordings. Moreover, you have the option to record system audio and microphone sounds simultaneously or independently.
Furthermore, if you are using the premium version of the program, you can also set it to automatically record your screen when you are not around. When the predetermined time is reached, it will immediately stop recording and save the file to your computer.
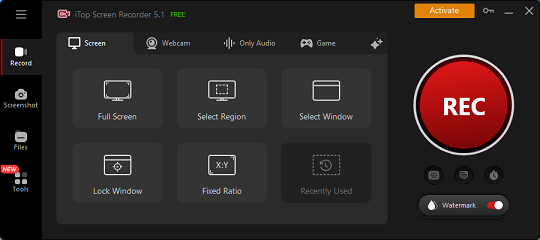
Method 4: RecMaster [Windows/Mac]
RecMaster is a great tool for recording PC screens smoothly. Any activity that takes place on the computer screen can be recorded, including online chats, TV shows, live streaming, and more. Additionally, this recording tool has many recording options, including scheduling, 4K, and HD recording. You can adjust several parameters according to your preferences, including format, quality, frame rate, encoder, output resolution, and more.
Moreover, RecMaster also supports several recording modes, including game mode, full screen mode, custom area, webcam, audio-only, and program window, and can record system sound, microphone input, and camera overlay. Just select the recording modes based on your situation.
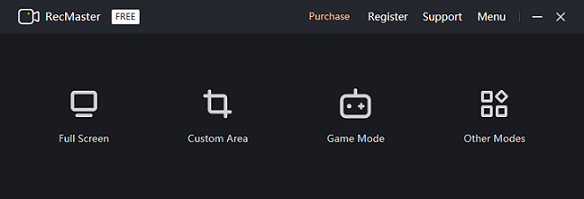
Method 5: Apeaksoft Screen Recorder [Windows/Mac]
Apeaksoft Free Screen Recorder is a feature-rich and reliable screen recording tool for everyone. With it, you can record the computer screen smoothly. Additionally, you can effortlessly record voice and video, gameplay, online meetings, create video courses, etc., in the highest quality. Before recording, Apeaksoft Free Screen Recorder allows you to adjust certain settings and designate a recording area.
Moreover, this application can record from other devices like webcams and microphones, allowing you to add video commentary or narration to your recordings. The software’s versatility is evident in its ability to support a wide range of file formats and its straightforward sharing options, which renders it an ideal solution for video creators, educators, and professionals seeking to effortlessly create high-quality screen recordings.
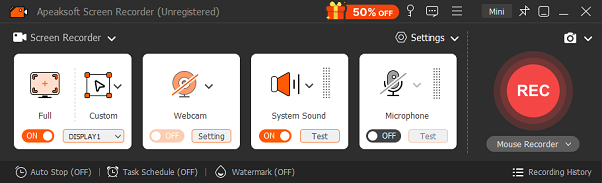
Method 6: Bandicam
Bandicam is an easy-to-use and trustworthy screen recorder supported by Microsoft Windows. Anything on your computer screen can be recorded by Bandicam as a high-quality video. Plus, Bandicam has several recording modes, including Screen Recording, Webcam Recording, and Game Recording.
The Screen Recording mode allows you to record the entire screen or part of it as well as your voice and computer sounds. The Webcam Recording mode facilitates the capture of footage from external video devices, including webcams, Xbox/PlayStation consoles, smartphones, etc. And the Game Recording mode lets you capture games that use DirectX, OpenGL, or Vulkan graphics technology.
Additionally, users have the option to record system audio and microphone sounds separately or simultaneously. Consequently, this software is suitable for a variety of uses, including the creation of presentations, game walkthroughs, online lectures, and more. The user-friendly interface of Bandicam ensures that both inexperienced and experienced users can effortlessly record their screens.
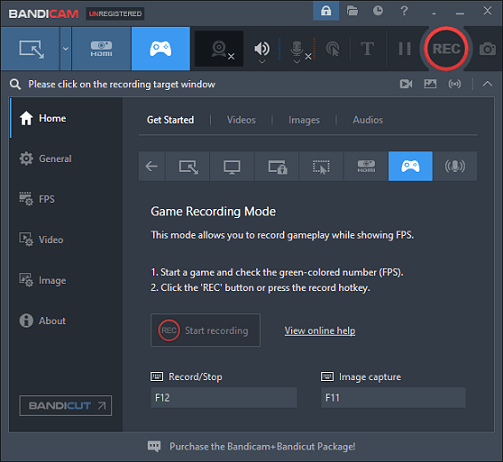
Bonus: How to Edit Recordings – with MiniTool MovieMaker
Are you interested in enhancing the visual appeal of your recorded content? Consider MiniTool MovieMaker for your editing needs! It is a powerful and free video editor with a plethora of editing features, including, but not limited to, cropping, reversing, rotating, splitting, and trimming. In addition to these features, this software allows you to add text, music, effects, filters and transitions to videos.
Moreover, MiniTool MovieMaker enables the adjustment of output parameters, including frame rate, resolution, etc. It also supports a range of output formats, such as MP4, MOV, MKV, and more. Furthermore, this free application can be employed as a file converter to facilitate the conversion process with efficiency. It can also compress files with little loss of quality and combine several audio or video files into one.
In addition to its primary function, MiniTool MovieMaker serves as a media player, capable of playing files in a variety of formats, including MP4, MKV, MOV, MPG, WMV, M4A, FLAC, MP3, etc. With no ads, bundles, or watermarks, MiniTool MovieMaker will provide a pleasant user experience!
Just click the download button below to try it!
MiniTool MovieMakerClick to Download100%Clean & Safe
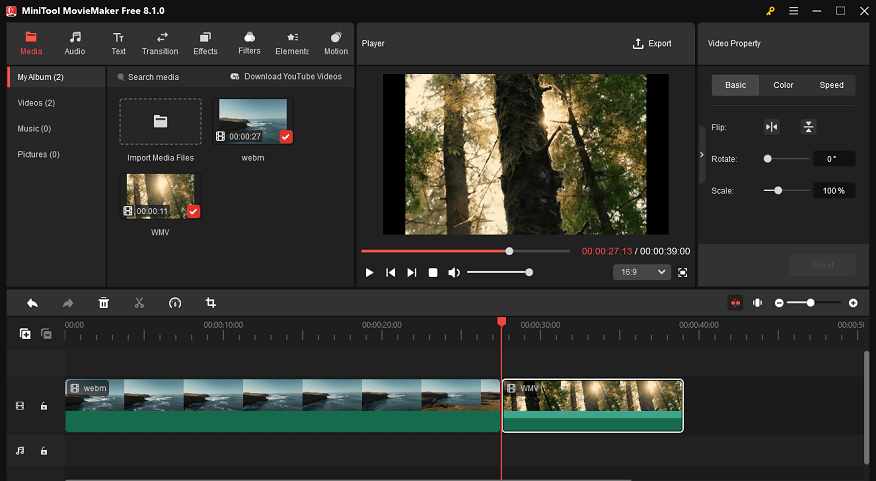
Conclusion
Can you screen record on Goodnotes? How to record on Goodnotes? This post offers 6 expert screen recorders to help you finish the recording task. Plus, by taking MiniTool Video Converter as an example, we show you how to record on Goodnotes step by step. If you want to make attractive videos, give MiniTool MovieMaker a try!
Hope this article can do you a big favor! You can get in touch with us via [email protected] if you have any questions while using MiniTool Video Converter or MiniTool MovieMaker. You can also send me messages on Twitter. I’ll help you as soon as I can.


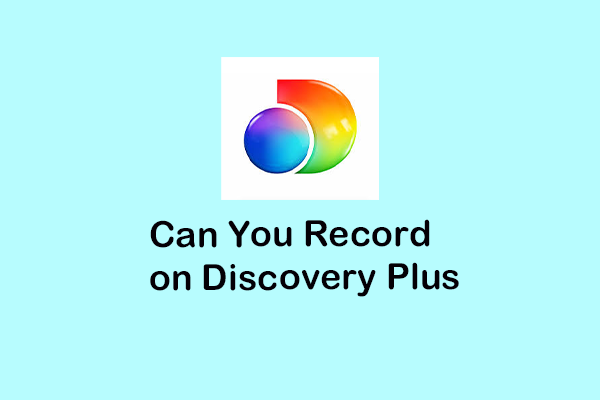
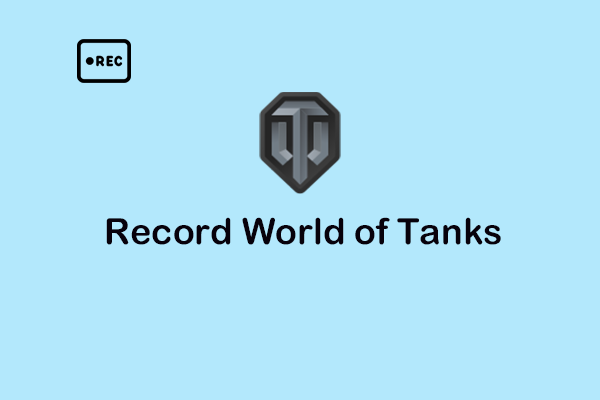

User Comments :