Xfinity stands as one of the top cable and internet service companies in the US. The integrated recording feature is one of Xfinity's greatest benefits. However, it is a little bit complicated for some people who are unfamiliar with Xfinity to record their favorite TV shows or movies on it. Don’t worry! This free file converter post from MiniTool will show you how to record on Xfinity specifically.
Introduction of Xfinity
To begin with, let’s try to understand what Xfinity is.
What Is Xfinity
Comcast Cable Communications, LLC is a U.S. telecommunications business unit and Comcast Corporation’s division operating as Xfinity. It markets the company’s consumer cable television, mobile, internet, and wireless services. Before the Xfinity brand’s initial launch in 2010, these services were mainly sold under the Comcast label.
Despite the entry of new competitors brought about by the growing popularity of streaming services and Smart TVs, reliability and brand recognition still maintain Xfinity’s position in the market.
Devices that Xfinity Stream Is Compatible with
You may access Xfinity Stream at:
TVs:
- Xfinity Flex streaming TV Boxes
- LG TV
- Xumo TV
- Samsung Smart TV
- Apple TV
- Amazon Fire TV
- Roku
- Cast to any television that supports Apple Airplay or Google Chromecast
Web:
- Windows and MacOS with access to the Xfinity Stream portal (xfinity.com/stream) via browsers like Safari, Google, Google Chrome, Microsoft Edge, and Firefox
Mobile:
- iOS devices
- Android devices
Can I Record on Xfinity
Yes, of course you can. Users can access the built-in recording feature of televisions with Xfinity service subscriptions via the remote control. The recording tool is also available on the Xfinity Stream, which is compatible with iOS, Android, Windows, etc. However, on all platforms where Xfinity is available, the recording feature can only be accessed in their stored and recorded areas. As a result, videos recorded by this tool can’t be separated into digital files and shared across devices.
Please continue to read the following content and find out how to record a program on Xfinity.
How to Record on Xfinity
The following article offers three methods for recording Xfinity content on different platforms.
#Method 1: Record on Xfinity with Xfinity Remote [TVs]
Specific steps of how to record a show on Xfinity are as follows:
1: Launch Xfinity on your TV and select the show you want to record.
2: Press the Record button on the remote control.
3: After that, select Just this episode, and then the recording will begin.
#Method 2: Record on Xfinity with MiniTool Video Converter [Web]
For many Xfinity users, watching Xfinity shows on a computer is a popular option. In addition, if you want to record a program on Xfinity, using some third-party computer-based screen recorders is more convenient. In that case, we highly recommend a professional and powerful Xfinity recorder – MiniTool Video Converter.
MiniTool Video Converter is 100% free and has no ads, bundles, or watermarks, which allows you to record any activity or area on your computer screen. Recording activities like gameplay, online lectures, online meetings, etc. are all available. With this high-performance Windows-based screen recorder, you can record on the Xfinity Stream portal smoothly and effortlessly.
Moreover, you can choose whether or not to activate the microphone and system audio based on your circumstances. Customizing parameters including frame rate, quality, hotkeys, etc. is also available.
Additional Functions:
- It can convert video or audio files to various popular formats including MP4, MOV, MKV, AVI, FLV, MP3, OGG, AIFF, AAC, and so on.
- It supports devices-supported formats like Samsung, Android, Apple, and more.
- It allows users to change the parameters of output formats, such as encoders, frame rates, bitrates, resolutions, and so on.
- It allows you to choose an output quality as you prefer.
- It can import multiple video or audio files and batch convert them at once.
- It can be used as a video downloader to download YouTube videos, Shorts, playlists, music, and even subtitles.
- It can compress files for free.
MiniTool Video ConverterClick to Download100%Clean & Safe
Step-by-step Instructions on How to Record on Xfinity with MiniTool Video Converter
Please follow the specific steps below to record on Xfinity:
Step 1: Click the download button below to download and install this software on your computer for free.
MiniTool Video ConverterClick to Download100%Clean & Safe
Step 2: Launch this program and click the Screen Record button to enter its Screen Record section. Then, click the Click to record screen button to open the MiniTool Screen Recorder window.
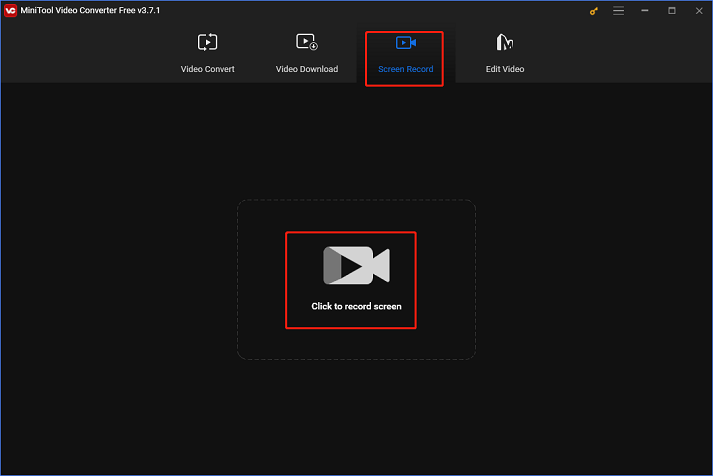
Step 3: Click the down-arrow button next to the Full screen button to select a recording area, also you can record the entire computer screen by default. Click the corresponding icons next to System Audio and Microphone to turn them on or off. You can open the Settings window and customize some parameters by clicking the Settings icon at the top.
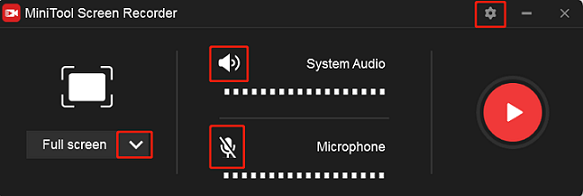
Step 4: In the Settings window, you can select an output folder, frame rate, quality, hotkeys, and so on. Then, click the OK button.
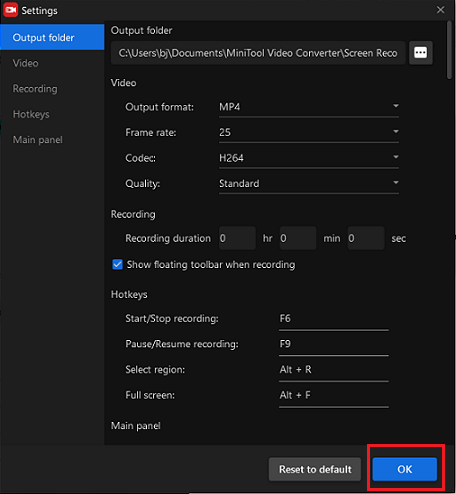
Step 5: Open the Xfinity Stream portal and choose the content you want to record. Next, click the red Record button to start recording. A three-second buffer time will be offered, so you can turn back to the Xfinity Stream portal to play the show.
Step 6: Press F6 to stop recording. Then, check the recorded video list in the MiniTool Screen Recorder window.
#Method 3: Record on Xfinity with the Xfinity Stream APP [Mobile]
Xfinity users with X1 or another Xfinity TV package with DVR service can set up DVR recordings from the Xfinity Stream application on iOS or Android. Please follow the details below.
1: Make sure your mobile phone is connected to WIFI or mobile network, and then launch the Xfinity Stream app.
2: Tap the three stacked horizontal lines icon on the upper left or swipe from left to right to access the navigation.
3: Tap the All Channels button with the Live TV header to access the TV listing grid.
4: Scroll to find the program you want to record and tap it. Then you will see the details of this chosen program.
5: Next, tap the Record button to set up the recording.
6: If you are about to record a TV series, you will see two options: Just This Episode and Set Series Recording. Then, choose the one you prefer.
7: If it is a movie that you want to record, just tap the Record button.
8: Then, a confirmation stating Recording Set (for Apple) or Recording Scheduled (for Android) will appear.
How to Watch Recorded Programs on Xfinity
Usually, the videos recorded with the MiniTool Video Converter can be played on a computer, smartphone, or other media players seamlessly. If you choose to record a program using Xfinity’s recorder on TV, the content below will provide a brief tutorial on how to find and watch your recorded videos. Please read the following content.
1: Press the xfinity button on the remote control.
2: When the menu appears, use the remote control’s button to navigate to the Saved section.
3: Then, choose the Recordings tab. Select a recording you want to watch and press OK on the remote control.
4: Lastly, choose an episode you want and press OK.
Bonus: Edit Your Recordings with the Excellent Video Editor
After successfully getting your Xfinity recordings, do you want to make them more attractive and stylish? MiniTool MovieMaker can help you achieve that. This free video editor without watermark is easy to use and can edit your videos by trimming, cropping, adding effects, filters, transitions, music, and so on. Besides, it offers free video templates of different themes, allowing you to make wonderful movies effortlessly with clips.
Additional Features of MiniTool MovieMaker:
- It can reverse, rotate, flip, and split your videos.
- It supports different formats including MP3, MP4, AVI, MOV, etc., and allows you to convert files to other formats.
- It can compress your files by changing their parameters such as resolution, format, and more.
Just click the download button below to try it!
MiniTool MovieMakerClick to Download100%Clean & Safe
Conclusion
This post gives a detailed introduction to Xfinity and provides three useful methods to show you how to record on Xfinity. Plus, this article recommends an outstanding screen recorder – MiniTool Video Converter to smoothly record your beloved shows. Furthermore, we guide you on how to watch your recorded shows on Xfinity. At last, we recommended a versatile video editor – MiniTool MovieMaker for some needs. You can get in touch with us via [email protected] if you have any questions while using MiniTool Video Converter or MiniTool MovieMaker. Hope we can help you a lot with this post!
FAQs about Xfinity
1: Click the Live TV button, and then choose All Listings from the drop-down menu to view the TV listings.
2: On the right of your screen, choose Filters to narrow your listings by Available Out of Home, High Definition, Closed Captioning, and Secondary Audio Programming.
3: To record, watch, or view additional program details, just choose a cell from the guide.
4: There will be two options: Set Episode Recording and Set Series Recording. If you choose the Select Series Recording option, you’ll see these additional options:
Record:
New episodes only
New and repeat episodes
Channels:
This channel
HD preferred
SD preferred
Save:
Until space is needed
For one year
Keep:
All episodes
One to five
Start:
On time
One minute early
Two minutes early
Stop:
On time
One minute late
Three minutes late
Five minutes late
Stop times are extended for live sports events (30 minutes, one hour, etc.)
Just configure these options as you like.
5. After setting the series recording, choose the Confirm tab.


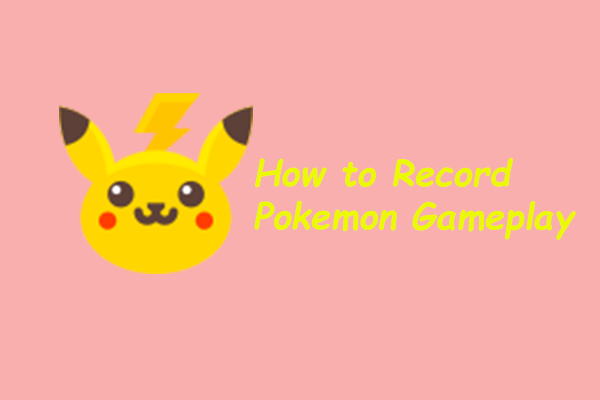

User Comments :