With the development of the RingCentral platform, more and more people have started to use it to host or join online meetings. So, here’s the problem: how can the users record RingCentral meeting easily and quickly? Don’t worry, this free file converter post from MiniTool will introduce 7 workable RingCentral meeting recorders and show you how to record.
Assume that you’re a RingCentral meeting user and often take part in the online meeting, probably you want to increase business efficiency by recording the whole process of meeting for future use. As a result, you need some reliable screen recorders. Keep reading and you will find the solution.
Let’s start with a brief introduction to RingCentral.
Brief introduction of RingCentral
RingCentral, Inc. is one of the top suppliers of AI-powered cloud business communications, contact centers, video, and hybrid event solutions. Compared with traditional video conferencing systems, RingCentral is more flexible and cost-effective, enabling employees all over the world to communicate, collaborate, and connect on any device anywhere. Therefore, with RingCentral, video conference conversations with no limitations and material exchanges are possible.
Steps to Join RingCentral Meeting
Here’s the guide on how to join a RingCentral meeting:
1: Open the RingCentral application on your PC, or you can open it on your browser.
2: Then, click the Join a Meeting button.
3: After that, you need to enter your meeting ID and Name. Lastly, click the Join button to join the meeting.
Record RingCentral Meeting with Built-in Screen Recorder
The RingCentral has a built-in recording tool that allows you to record your meeting. Let’s see how to use it:
1: log in to the RingCentral meeting on your computer or browser.
2: click Start with video / Start without video.
3: click the Settings button to choose an output location.
4: click the Record option to start recording.
5: click the double vertical bar icon to pause the recording. Lastly, click the square icon to end the recording.
Record RingCentral Meeting with Third-Party Recorders
If you desire high-quality recordings, then you’ll need some third-party RingCentral meeting recorders. These recorders are full-featured and versatile, and I’m sure you will enjoy them. Please keep reading and see what you’ll get.
#1. MiniTool Video Converter
MiniTool Video Converter is an easy-to-use and professional screen recorder. It’s 100% clean and has no ads, no bundles, and no watermarks. Apart from being a screen recorder, it is also a video converter and downloader.
As a screen recorder, it can record any activities on your computer screen with high quality in the most popular video format – MP4. Also, a selected region and the entire screen both are available to capture. It’s your choice to turn the microphone and system audio on or not. In addition, its user-friendly and intuitive interface makes a beginner handle it smoothly with no need of tech knowledge.
Beyond that, when it is used as a video converter, this full-featured application allows you to convert video or audio files to other popular formats including MP4, WMV, MOV, MKV, AVI, ASF, MP3, WAV, WMA, AIFF, M4B, OGG, etc., and smartphone-supported formats like Samsung, iPhone, Huawei, etc. Also, you can customize the parameters as you want. Batch convert is available.
Moreover, the video download function supports downloading YouTube videos, playlists, Shorts videos, and even subtitles. By the way, you can click the Edit Video tab on the interface to enter MiniTool MovieMaker‘s official website to download and install the video editor, which allows you to edit your recordings or videos by adding effects, transitions, trimming, cropping, etc.
In a word, with this excellent screen recorder, you can record your RingCentral meeting effortlessly. Now, click the download button below to have a try!
MiniTool Video ConverterClick to Download100%Clean & Safe
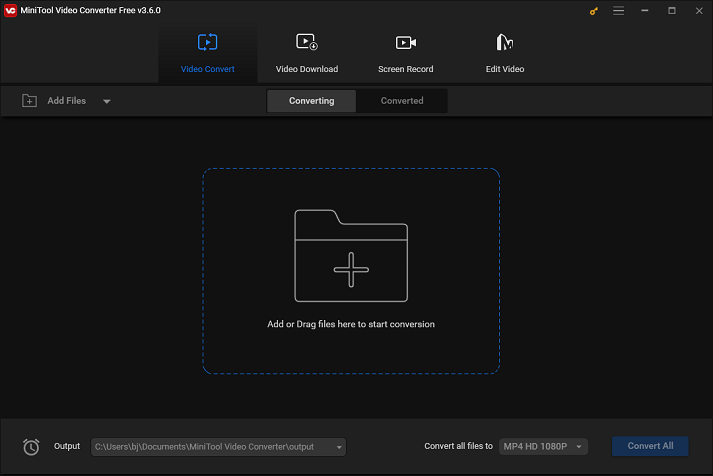
Pros:
- High-quality recording
- No viruses, ads, watermarks, and bundles
- Easy to use
- Intuitive main interface
- Full-functional
- Support various popular formats
- Batch convert
Cons:
- Only for Windows
How to Record RingCentral Meeting with MiniTool Video Converter?
Got problems when using MiniTool Video Converter? Then this specific guide is offered for you. Please keep reading.
Step 1: Firstly, click the download button below to download and install MiniTool Video Converter.
MiniTool Video ConverterClick to Download100%Clean & Safe
Step 2: Run this program to enter its main interface. Click the Screen Record tab, and then click the camera icon.
Step 3: Then, the MiniTool Screen Recorder window will pop up. Click the down-arrow button next to the Full screen tab, and then you can select to record a customized region or the full screen. Click the System Audio icon or Microphone icon to turn them on or not. And then click the Settings icon on the right top to open the Settings window.
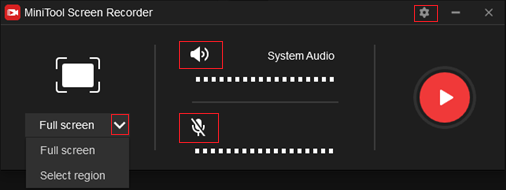
Step 4: In the Settings window, you can customize the frame rate, quality, hotkeys, recording time, etc., and choose an output folder. Click the OK button when you finish the settings.
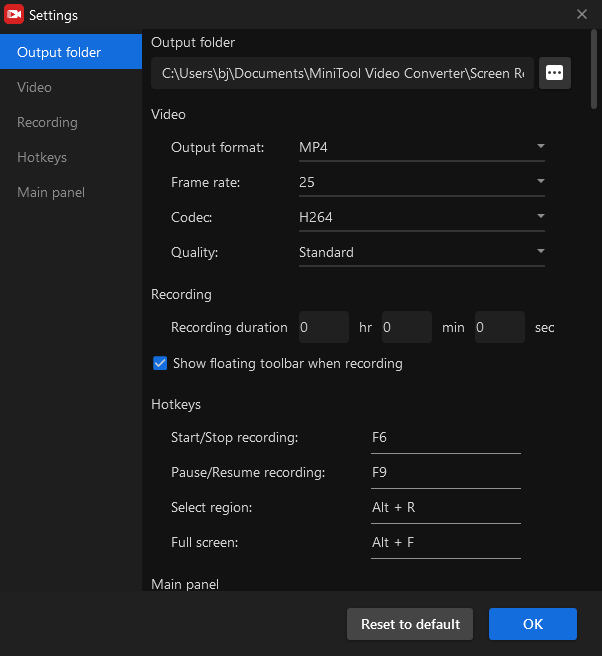
Step 5: In the MiniTool Screen Recorder window, click the red Record button to start recording RingCentral meeting.
Step 6: Press the F6 button to end the RingCentral meeting recording. The recording will be listed on the interface of the following MiniTool Screen Recorder window, you can move the mouse to the target recording and right-click it to preview, delete, rename, etc.
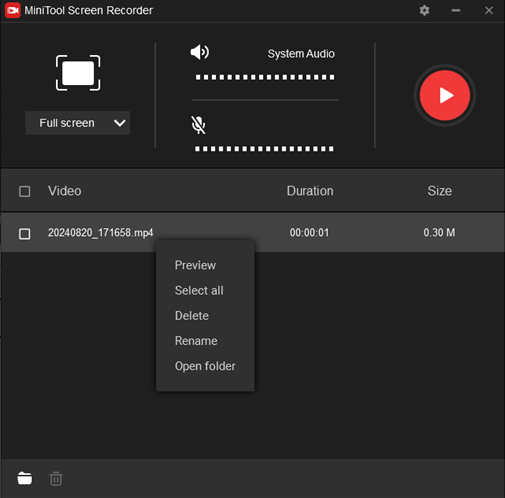
#2. Joyoshare VidiKit
Joyoshare VidiKit is capable of recording any activity on your computer screen including RingCentral. With no time limit and no lag, it can record the RingCentral meeting in 1080P/4K smoothly.
Besides, this recorder can capture the audio and video from your computer separately or simultaneously. And it’s your option to turn the system audio and microphone on or not. With this screen recorder, you can record RingCentral meeting on your computer screen easily.
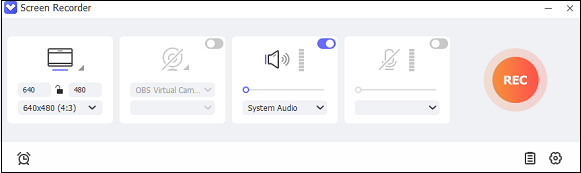
Pros:
- Multiple screen recording modes
- No time limit or lag
- Record in high-quality
- Customize recording area
- A wide range of formats
Cons:
- The free version has limitations
#3. EaseUS RecExperts
This screen recorder can capture any area on your PC screen along with a webcam or audio. It can record on-screen activities saved as videos without lag or time limit. Most importantly, it has noise remover to eliminate all the noisy sound when recording. You can also set the recording region, and edit your RingCentral meeting recordings.
Then, with EaseUS RecExperts, you can record RingCentral meeting in high quality.
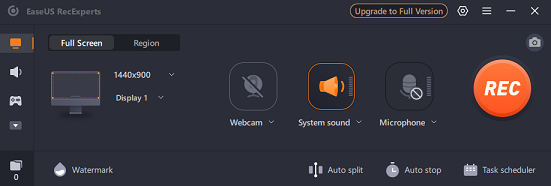
Pros:
- Intuitive UI and user-friendly
- Record in high quality
- No time limit, or lag
- Capable of removing noise
- Compress video without original quality loss
Cons:
- The free trial has watermarks
- The editing feature is limited
#4. Aiseesoft Screen Recorder
Aiseesoft Screen Recorder is an outstanding screen recorder that can record RingCentral meeting for you. It can record online meetings, video games, on-screen tutorials, and other activities on the screen.
Besides, its Blu-light real-time HD video encoding technology can offer you a high-quality image and sound.
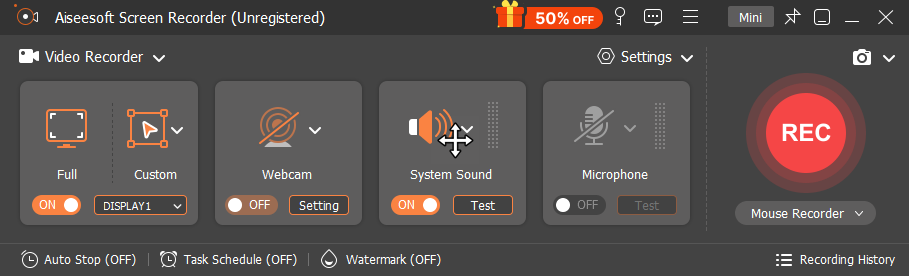
Pros:
- Intuitive interface
- Support Chinese, English, Dutch, and French
- Record video and audio separately or simultaneously
Cons:
- Can’t support Mac or other systems
#5. Bandicam
Bandicam is a professional recorder that can record activities on the PC screen smoothly. It is capable of recording gameplay activities, on-screen tutorials, online meetings, and so on. Furthermore, it can record your RingCentral meeting for free and smoothly, not much professional knowledge is needed.
Additionally, this RingCentral recorder has six modes: Rectangle area, Fullscreen, Specific window, Device recording, Game recording, and Audio only. With this recorder, you will get a high-definition RingCentral meeting recording.
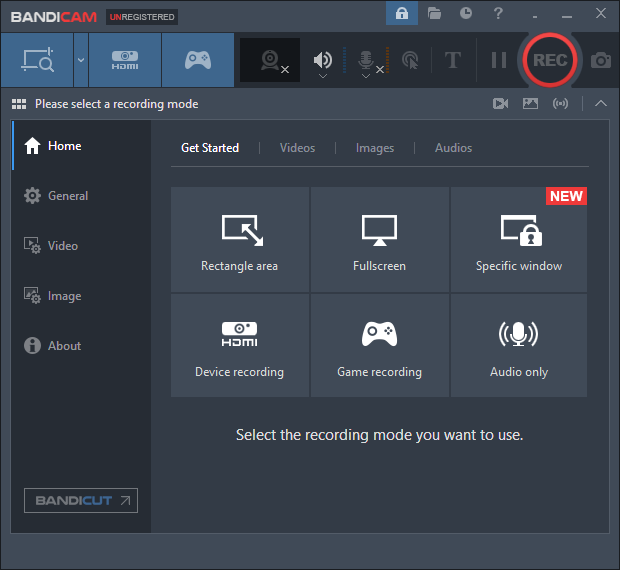
Pros:
- High performance
- High-definition
- High compression ratio without original quality loss
- Record any activities on Windows
Cons:
- Only for Windows
#6. RecMaster
RecMaster is a reliable screen recorder that capable of recording any activity on the screen including online meetings, videos, games, on-screen tutorials, and more. It is compatible with Windows and Mac, supporting a large number of video or audio formats such as MP4, FLV, AVI, and more. In addition, it has several recording modes: Full screen, Custom Area, Program Window, Audio Only, etc.
So, you can record RingCentral meeting with no effort with this powerful recorder.
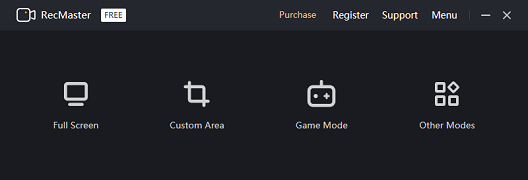
Pros:
- Support different recording modes
- Record anything on the computer screen
- Support many popular video and audio formats
Cons:
- Only support Windows and Mac
#7. iTop Screen Recorder
iTop Screen Recorder is a robust and powerful screen recorder. It can record any activity on your computer screen, of course, RingCentral meeting is included. Also, you can choose to record the full screen or selected region with webcam and audio. And this RingCentral meeting recorder will record with the hardware acceleration of NVIDIA, which means the whole recording process will be smooth and with no lag or dropped frame. Besides, this RingCentral recording tool is capable of capturing your online meeting to a 4K/1080P, 120FPS video, creating a perfect recording for you.
Moreover, it has a built-in edit tool that enables you to create a marvelous video. It supports many optional formats including MP4, AVI, MKV, FLV, MOV, TS, and so on. Customizing parameters like bitrate, quality, frame rate, and size is also available.
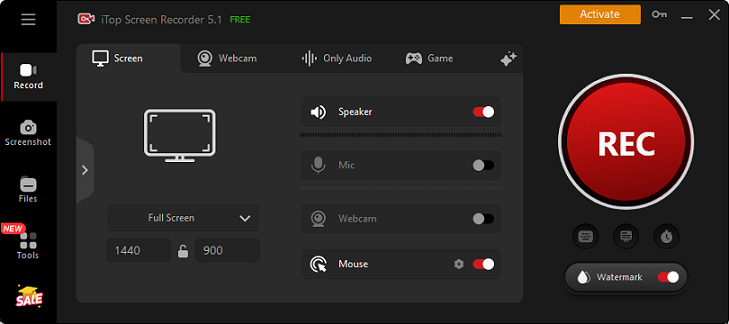
Pros:
- Record games, videos, audio, and more on-screen activities
- Customize record area
- Edit recordings by adding filters, stickers, etc.
- Multiple output formats
- Customize parameters
- Customize hotkeys
Cons:
- Only work with Windows
Conclusion
All in all, the article above gives an introduction to RingCentral and shows you how to join a RingCentral meeting and record with its built-in tool. Besides, we offer you 7 incredible third-party RingCentral meeting recorders and tell you how to record a video meeting on RingCentral with the best recorder – MiniTool Video Converter. Feel free to choose your preferred recorder and begin to record RingCentral meeting now!
You can get in touch with us via [email protected] if you have any questions while using MiniTool Video Converter.
FAQs about RingCentral
1. Arrange a meeting schedule
2. Join meetings
3. Record meetings
4. Send messages
5. Share the screen
6. Synchronize contacts and calendars
7. Start video or voice calls
1. Windows 10 and later
2. macOS 10.7 and later
RingCentral supports these web browsers:
1. Google Chrome
2. Microsoft Edge
3. Firefox (open beta)


![How to Screen Record on MSI Laptop [Free & Easy]](https://images.minitool.com/videoconvert.minitool.com/images/uploads/2024/08/screen-record-on-msi-laptop-thumbnail.png)
![How to Record Omegle on PC or Other Platforms [Detailed Guide]](https://images.minitool.com/videoconvert.minitool.com/images/uploads/2024/08/how-to-record-omegle-on-pc-thumbnail.jpg)
User Comments :