For some reason, you have to record your voice or internal audio from the computer. So how to record audio on Windows? There are two solutions listed in this post. If you need to change the audio format, you can try the excellent audio converter - MiniTool MovieMaker developed by MiniTool.
You may find yourself in the following situations:
- You need to send voice messages to someone.
- The background music of the movie is so lovely and you want to save it on the computer.
- You can’t download your favorite music from websites.
So how do you deal with these situations? Here’s the answer – record audio on computer. The next two parts teach you how to record audio on Windows 10.
How to Record Voice on Windows 10
Windows 10 has a built-in Voice Recorder, so there is no need to install any audio recording software on your computer. It can be used to record voice messages, lectures as well as conversations.
This Voice Recorder app allows you to trim, rename, playback and delete the recordings. What’s more, it lets you mark important moments in the recordings and send the recordings to other apps.
It’s available for Windows 10, Windows 10 mobile version and Xbox One.
Now, let’s get started! Before that, please make sure that your microphone is connected to the computer.
Step 1. If the Voice Recorder app is not available on your computer, you can download and install it from Microsoft Store.
Step 2. Click on the search icon, type “voice recorder” in the search bar and hit the Enter key.
Step 3. Tap the Record button to start recording your voice. You will see the Flag button next to the Pause button, and click the Flag button to mark the key moment.
Step 4. When you want to finish the recording, press the Stop button to terminate the recording process.
After that, the recording will be automatically saved as M4A audio format on the computer. To find the recording, navigate to Documents > Sound recordings.
You might be interested in this post: How to Convert M4A to MP3? 3 Free Ways You Can’t Miss.
Tip: How to trim the recording
Here’s how to trim the recording with Voice Recorder.
Step 1. After the recording process completes, you can see all the recordings are listed in the left panel. Choose the recording you want to trim.
Step 2. Click the Trim button and move the slider to select the start point and endpoint of the recording.
Step 3. In the end, tap on the Save button to save the trimmed recording.
How to Record Internal Audio on Windows 10
If you would like to record internal audio on Windows 10, here recommend the free sound recorder – Audacity.
Below are the steps to record internal audio on Windows 10.
Step 1. Download and install Audacity.
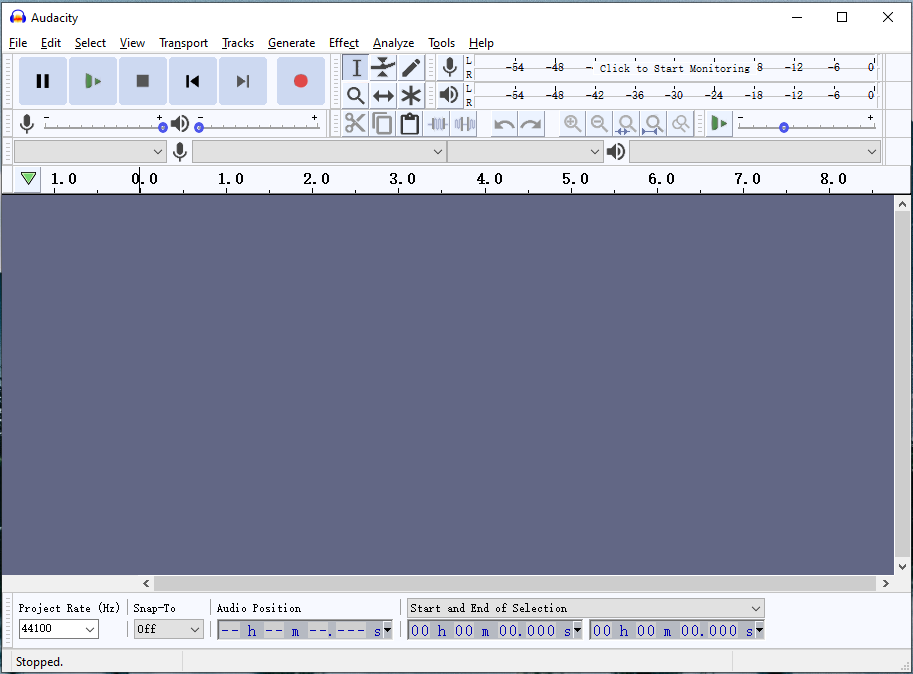
Step 2. Launch it and tap on the MME option to drop down a list.
Step 3. Choose the Windows WASAPI option to allow you to record audio from other apps.
Step 4. Then select Speakers or Headphones from the drop-down list by clicking the button next to Windows WASAPI.
Step 5. When you’re ready, click on the Record button to start recording.
Step 6. After the recording process is done, press the Stop button.
Conclusion
That’s all about how to record audio on Windows 10, hope this post is helpful to you!
If you have better suggestions about this post, please share your ideas in the comments area.



User Comments :