M4A, audio-only MPEG-4 file, is generally regarded as the successor to MP3 format. Compared with MP3, M4A file is compressed with lossless quality. However, M4A is mainly applied to iTunes, iPod and other Apple devices, which means Windows could not open M4A files. Fortunately, you can convert M4A to MP3 that can be played on a variety of audio players.
Here, we list 3 ways to convert M4A to MP3.
Method 1. Convert M4A to MP3 with Desktop Converter
Whether you want to convert video to MP3 or convert audio files to MP3, you can try desktop file converters. Here, you can try the best M4A to MP3 converter app.
Related article: How to convert YouTube to MP3
When it comes to converting M4A to MP3, some users might have the following question:
“How do I convert M4A to MP3 in Windows Media Player?” Windows Media player, a popular program for playing digital music, can convert an M4A file to MP3. However, here, we will show another free, and powerful fille converter.
MiniTool Movie Maker, a free, simple, no ads and no bundled software, is the best Windows Media Player alternative. This free tool not only can convert M4A to MP3 but also supports coverting other video formats even can convert MP4 to MP3. Now, try the following steps to convert M4A to MP3.
How to Convert M4A to MP3 in MiniTool Movie Maker
Step 1. Launch MiniTool Movie Maker.
MiniTool Movie Maker, a free video editor without watermark, is a beta version now. You need to subscribe to get its installation package.
MiniTool MovieMakerClick to Download100%Clean & Safe
Install this free M4A to MP3 converter on PC. You can safely install this tool since it doesn’t include any bundled software.
Launch it and close the movie template window to get its main interface.
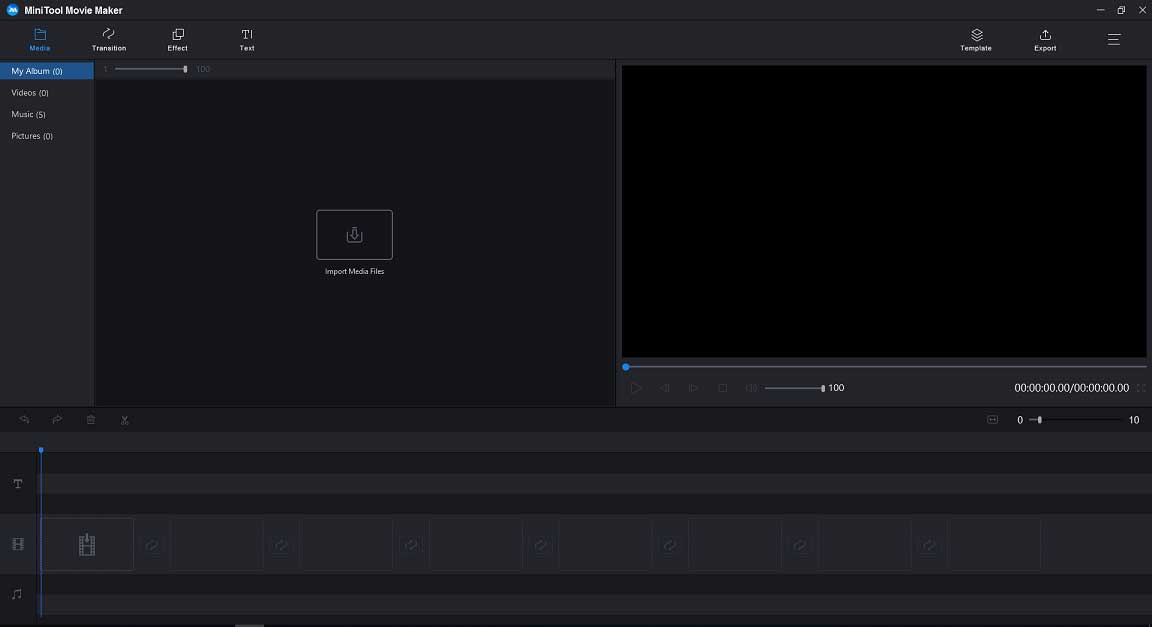
Step 2. Import your files.
In the main interface, you can click the Import Media Files to import audio, video and picture files.
Drag and drop a picture or video into the timeline as MiniTool Movie Maker doesn’t let add music file to the timeline when there is no picture or video clips. Don’t worry because the added pictures or video files will not affect the export result.
Next, add the M4A file to the timeline.
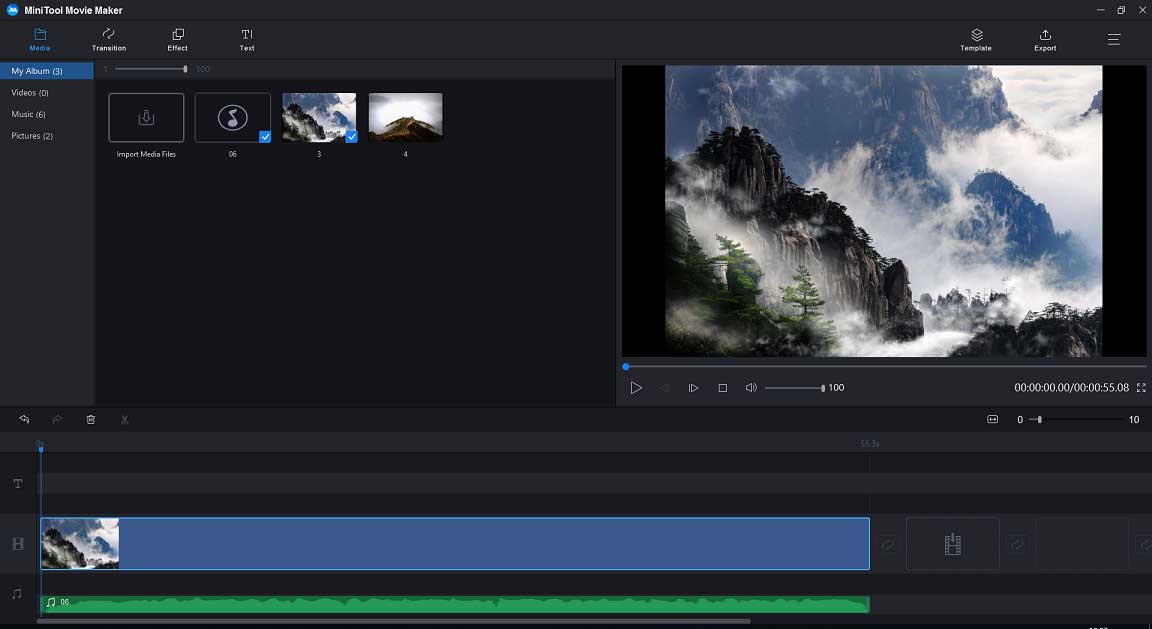
Step 3. Edit the M4A file (optional)
MiniTool Movie Maker also offers several excellent features to help you edit audio files.
- Combine audio files: You can combine serval audio files into one.
- Split/trim audio file: You can split audio files to own 2 small files or trim it to remove some unwanted parts.
- Fade music: You can fade in or fade out music to smooth the audio.
In addition to editing audio, this free M4A to MP3 converter offers transitions, effects, and animated texts, and other features to help you edit video, combine videos, and create your own-style movie.
Step 4. Convert M4A to MP3
Click the Export button to get the following window.
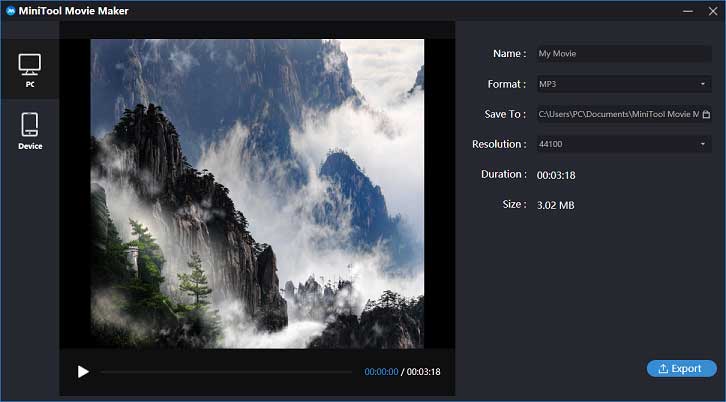
In this window, you need to select the video format and choose MP3. Here, you can also select another file format like MP4, WAV, etc. To know more details, you can check this post: change video format.
Next, you can give the name of this MP3 file and specify a path to store it.
Click the Export button to begin the conversion.
After conversion, you can click the Find Target to check the converted file.
MiniTool Movie Maker, a free and simple video editor, easily converts audio files as well as converts video files.
MiniTool Movie Maker – best M4A to MP3 converter
- Easy of use.
- Support fast converting speed.
- Edit audio files, and edit video files easily.
- Create cool movies or slideshows without watermarks.
- Extract audio from video without any loss in quality. (MiniTool uTube Downloader can extract audio from YouTube)
- It is the best alternative of Windows Media player to convert M4A to MP3, or even change video formats with simple steps.
With MiniTool Movie Maker, I quickly converted M4A to MP3. Click to Tweet
Method 2. Convert M4A to MP3 Online
Online file converters can also convert M4A to MP3. There are different M4A to MP3 online converters, but most of them more or less have some ads or limits. Here, we take Cloud Convert for example since it can convert anything to anything.
How to Convert M4A to MP3 Online
Step 1. Select M4A file
Go to cloudconvert.com, click the Select Files button, select the desired M4A file you wish to convert. You will see the conversion options screen after you select your files.
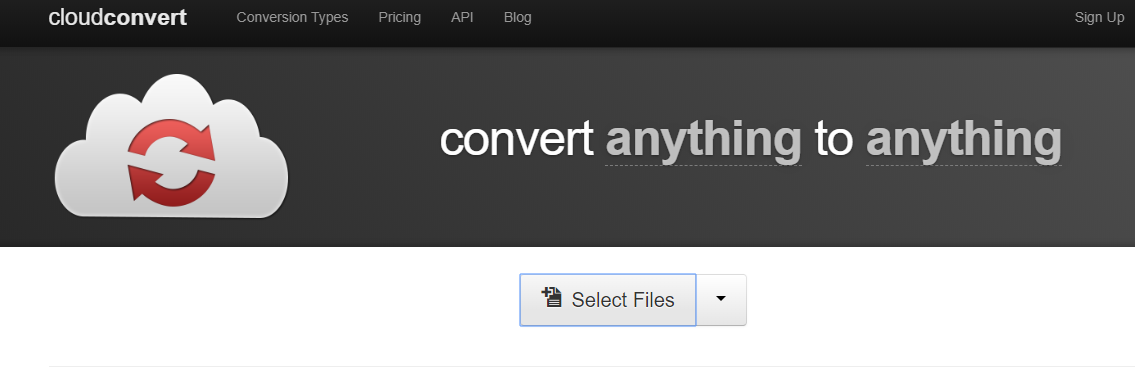
Step 2: Customize your output settings
Click on the file format arrow, select audio, and select MP3. Cloud Convert will convert the file into an MP3 at a variable bit rate of between 220kbps and 250kbps.
Click on the wrench icon to change the number of audio channels, the sampling frequency, and more output settings. Click Okay to save these changes.
Step 3: Convert the file
Click the red Start Conversion button on the right-hand side to start the conversion.
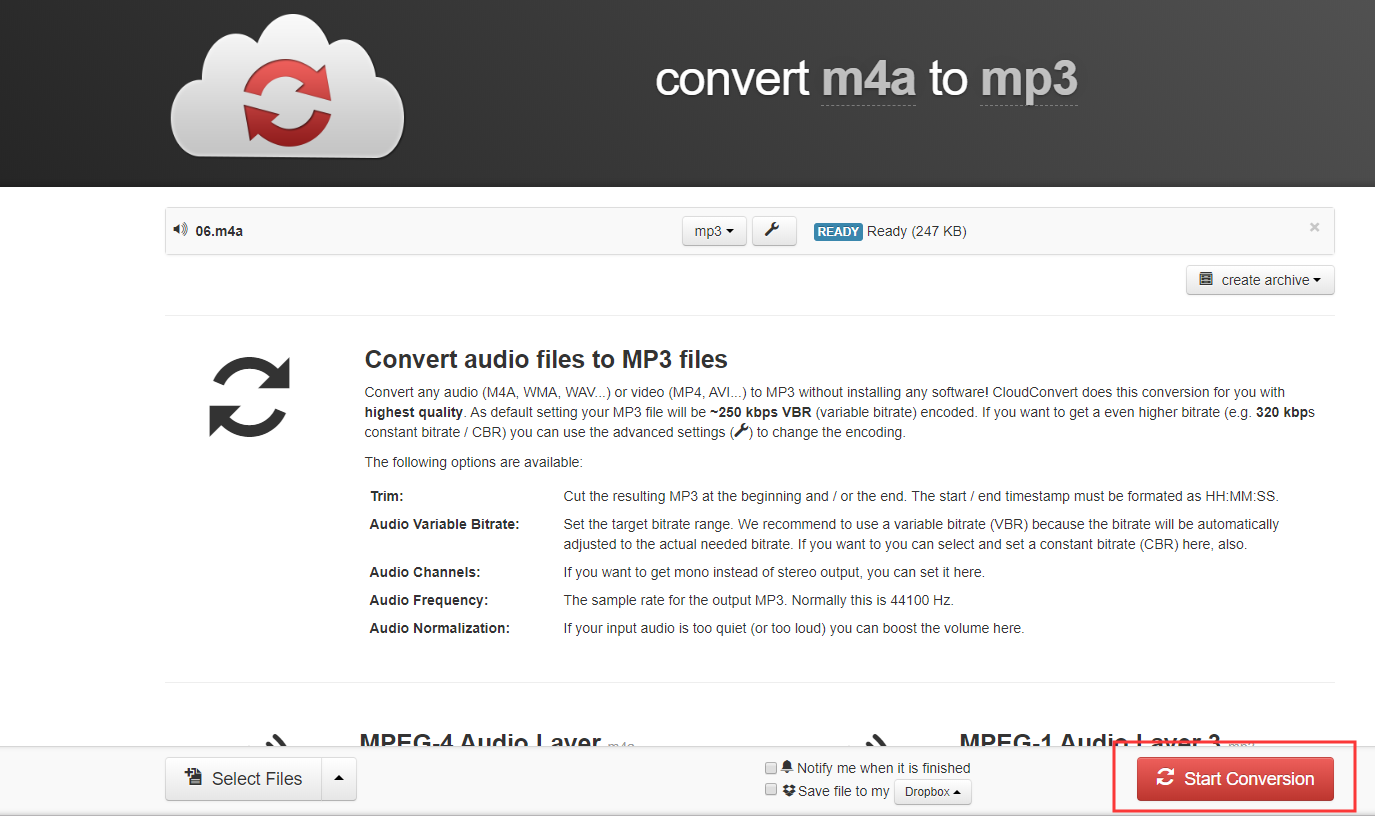
Step 4. Download the converted file
After the conversion finished, you will see a green Download button, which means the MP3 file is available. Click the button to save the MP3 file in the default download folder. Here, you are able to create a QR code for downloading to a mobile device.
Method 3. Convert M4A to MP3 iTunes
Last but least, iTunes can convert M4A to MP3.
iTunes convert song files between compressed and uncompressed formats. For example, you might want to import some uncompressed files and convert them to compressed files to save disk space. Now, try the following steps to convert M4A to MP3 file format which tends to be smaller and compatible with more audio applications.
How to Convert M4A to MP3 iTunes
Step 1. Open iTunes for Windows. (On Mac, iTunes comes preinstalled with the operating system.)
Step 2. Click Edit and select Preferences. Click the General tab, and choose the Import Settings.
Step 3. Click on the Import Using dropbox inside of the second window, select MP3 Encoder, and choose the most appropriate bitrate for you. Higher bitrate means higher quality audio. The average rate is 128kbps.
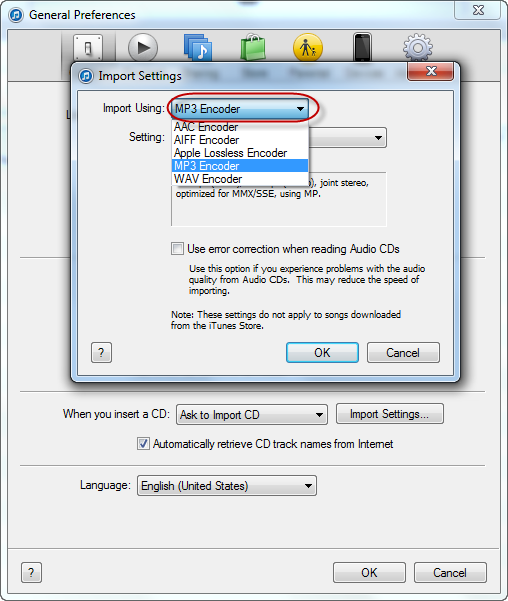
Step 4. Select the Library at the top of the program, select Music from the drop-down menu to the left, select the M4A file from your library that you want to convert.
Step 5. Click File, choose the Convert option and select the Create MP3 version option to use the iTunes M4A to MP3 feature. Now, iTunes starts converting M4A to MP3, and you will find a new song file in your library next to the original files.
Here, if you want to convert M4A to MP3 without iTunes, you can turn to method 1 or method 2.
There are 3 ways to convert M4A to MP3. Click to Tweet
M4A VS MP3
Reading here, I guess you know how to convert M4A to MP3. But, what is a .m4a file? What is the difference between MP3 and M4A? Keep reading to know more details.
What Is A .m4a File and How Do I Open It?
An M4A stands for MPEG 4 Audio which is an audio file with the lossy advanced audio coding (AAC) that is a lossy compression. M4A files are most often found in Apple’s iTunes Store as the format of song downloads.
MPEG-4 Video files (MP4s) and M4A files are often confused since they both use the MPEG-4 container format. However, M4A can only hold audio data, whereas MP4 generally contains video.
Lots of programs that open M4A files include iTunes, Quicktime, Windows Media Player, and Roxio Popcorn, Toast and Creator. To play M4A files, Windows Media Player v11 requires the K-Lite Codec Pack. Windows Media Player 12, included with Windows 7, provides native support for the M4A format.
What’s The Difference Between M4A and MP3?
Some users say: “M4A is generally regarded as the successor to MP3”? Is M4A better than MP3 or not?
M4A file extension is typically encoded with AAC lossy compression, which means it can compress audio with the same bit rate in smaller file size compared with MP3. M4A file is very similar to MP3, and it aims to overtake MP3 and become the new standard in audio compression.
As one of the first compression formats on the scene, MP3 ranks among the common audio file formats in the market today. MP3 can be played anywhere with almost any hardware or software.
In general, each audio file has its own advantages and limitations. Choosing which audio format still depends on your own needs. The following 2 tips can help you.
- MP3 is more popular than M4A, and MP3 can be played anywhere, with almost any playback device
- M4A file is compressed while with lossless quality, which means it has better audio quality in lesser space than the MP3.
In a word, if you mostly listen to your music on iPod Phone and other Apple products, you can choose M4A. However, you had better choose MP3 if you want to listen to music anywhere.
How to Convert MP3 to M4A?
M4A to MP3 converter also can convert MP3 to M4A.
Verdict
Different people have different tastes. All the above 3 methods can help you convert M4A to MP3. The best M4A to MP3 converter, MiniTool Movie Maker, is a good file converter for most common people because this free tool offers simple and clean interfaces as well as high-speed conversion.
Should you have any questions or suggestions on how to convert M4A to MP3, please contact us via [email protected].
Like this post? Share it with more users.
M4A to MP3 FAQ
Audio file converters can convert M4A to MP3. MiniTool Movie Maker is a good file converter tool. It offers wizard-like interfaces as well as high- speed conversion, thus you can easily convert M4A to MP3.
- Open your M4A file with Windows Media Player.
- Click on the Organize button at the top left, select Options.
- Select the Rip Music tab and click the Change button to specify the location you want to rip music to and choose MP3 as the format.
M4A file uses MPEG-4 technology to compress audio, and it aims to overtake mp3. However, MP3 is the most well known digital audio format and it can be played anywhere. On the other hand, the M4A file is somehow limited only to PC, iPod, and other Apple products.
M4A audio file is not compatible will all portable MP3 players. Fortunately, you can convert M4A to MP3 and then the songs can be played on a variety of different audio software.


![[New] Windows 11 Media Player Rip CD Tutorials & FAQ](https://images.minitool.com/videoconvert.minitool.com/images/uploads/2022/09/windows-11-media-player-rip-cd-thumbnail.png)

User Comments :