Nowadays, people tend to listen to music on portable devices. So, sometimes, they need to copy the digital songs from the purchased CD and save them in specific formats on a computer. Then, they transfer the music from the PC to a portable device to take anywhere. Thus, many media players come with a CD ripping feature.
Unauthorized use and or duplication of copyrighted material may be a violation of copyright law in the United States and/or other countries or regions. Copyrighted material includes but not limited to software, documentation, graphics, lyrics, photographs, clipart, animations, movie/video clips, and sound/music (including when MP3 encoded). Violation of U.S. and international copyright laws may subject you to significant civil and/or criminal penalties.
What Does Rip CD Mean in Windows Media Player?
The process you copy music, pictures, or videos from your computer to a blank CD or DVD is called “burning”. Vice versa, the process you copy music, pictures, and videos from CD/DVD to a PC is called “ripping”.
The word “rip” means to extract digital content from a container, mostly audio CDs, DVDs, as well as Blu-ray discs. Thus, ripping a CD refers to extracting part or all digital tracks from a CD and saving them usually as MP3, WMA (Windows Media Audio), WAV, etc. Ripping a CD/DVD won’t damage the original digital content or the physical discs.
Then, what does it mean to rip a CD on Windows Media Player? It stands for extracting digital content from a CD relying on the Windows Media Player application.
How to Rip a CD with Windows 11 Media Player?
During the ripping process, Windows 11 Media Player compresses each media file like a song and saves it on your local hard drive in WMA, WAV, or MP3 file format. the ripped files are stored in the Music folder automatically. Yet, you can change its location in the Rip settings.
Next, let’s see how to rip a cd with Windows Media Player in Windows 11.
Before ripping, please make sure that your computer is connected to the network if you would like Windows 11 Media Player to get information about the songs like the CD name, artist, and titles for the target tracks automatically.
- Launch Windows Media Player.
- Insert the target CD into the computer’s CD drive.
- Click the Rip CD
If you do not like the default ripping settings, you can customize your own by choosing the Rip settings menu and personalize your Format or Audio Quality in the Player Library. If you don’t want to rip all the songs, just uncheck the boxes next to the songs you do not want.
How to Add/Edit Media Info after Ripping?
You are able to add or edit media info to those songs even after ripping.
- In the Player Library in Windows Media Player, search for the song or album you’d like to edit.
- Right-click on the target album or song and select Find album (song) info.
- If the correct album or artist info appears in the search results, choose the correct entry and follow the guide to automatically update the media info and album art. If the correct album or artist info does not appear in the search results, follow the instructions to search again using different search criteria or add the media info manually.
If you receive an error message when you try to find album info that says you need to change your privacy settings, just go to Organize > Options > Privacy and tick the Update music files by retrieving media info from the Internet.
If the correct album info appears with a generic music icon displayed as the album art, the album art is unavailable for download.
How to Customize Ripping Settings?
The changes you make will apply to new tracks that you rip. You cannot take advantage of the Windows 11 Media Player to alter the audio quality or format of a song that is already ripped.
- Open Windows Media Player.
- Insert the target CD into the PC CD drive.
- Maximize the Windows 11 Media Player window so that you can see all the menus.
- Click Rip settings and pick up the setting you like.
In that way, you will get your best rip settings for Windows Media Player!
Windows 11 Media Player Rip CD FAQ
What is the best format to rip CD in Windows Media Player?
Actually, there are a few recommended Windows 11 Media Player ripping formats: WMA, MP3, WAV, FLAC, and ALAC.
How to rip a DVD on Windows Media Player?
Windows Media Player can’t rip a DVD. You need to make use of a third-party program to rip your DVDs like VLC Media Player, DVDFab, CloneDVD, WinX DVD Ripper Platinum, and WonderFox DVD Ripper Pro.
How to fix CD won’t rip to Windows Media Player?
If you get a Windows Media Player rip cd error and Windows Media Player can’t rip CD, you can try the following fixes.
- Clean the CD.
- Enable the error correction setting.
- Improve the quality of the ripped music.
- View more >>
Where does Windows Media Player rip to?
Windows 11 Media Player rips CDs to the Music folder by default.
What to Do if Windows Media Player Rip CD greyed out?
If the Windows Media Player rip CD not available? Just check the checkboxes to the left of each track and the Rip CD option will once again be available.
How to solve that there is no rip button in Windows Media Player?
If you can’t find Rip in Windows Media Player? You can try these solutions.
- Make sure that you have inserted the CD correctly into your computer.
- Make sure that the CD drive of your PC is in good condition.
- Make sure that the target CD is intact.
- Make sure that the Media Player is on Now Playing mode.
- Restart the player or your PC or re-insert the CD.
- Update or reinstall Windows Media Player.
Then, you should find the Rip option on top next to the library.
Why can’t I rip a CD in Windows Media Player?
If your CD has scratches or smudges, Windows Media Player may have trouble reading it for some specific songs or the entire disc. Clean the CD with a soft brush and try to rip its songs one by one.
How to rip a CD without Windows Media Player?
Except for Windows Media Player, you can rely on other CD ripping software to complete your tasks, such as Apple iTunes, CDBurnerXP, BurnAware Free, and Ashampoo Burning Studio Free.
Related article:



![[Fixed] Windows 11 Media Player Not Working in Various Situations](https://images.minitool.com/videoconvert.minitool.com/images/uploads/2022/10/windows-11-media-player-not-working-thumbnail.png)
![[Full Review] Windows Media Encoder and Its Alternative](https://images.minitool.com/videoconvert.minitool.com/images/uploads/2022/09/windows-media-encoder-thumbnail.png)
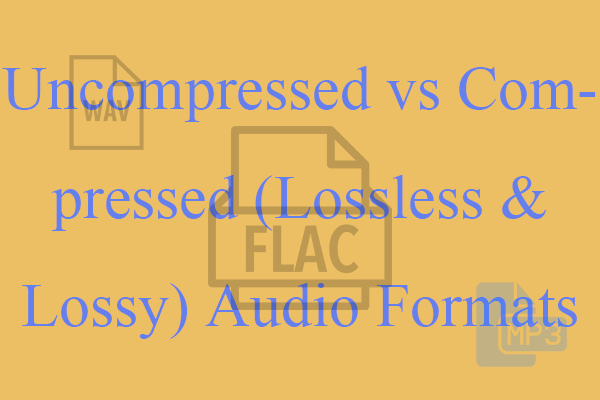
User Comments :