You may encounter problems while using the Windows built-in media player such as the new Media Player in the latest Windows 11. You may receive an error message without any specific information explaining the issue.
# Windows Media Player Not Working Windows 11 While Playback
If you are stuck in a playback problem, you may solve your problem with one of the below solutions.
1. Convert the Video to a Supported Format
It may due to the lack of the right codec on your computer to play the target media file. If so, you can either search/find, download and install the corresponding codec on your device, or convert the codec of the target file to a codec that is supported by Windows Media Player.
There is not much technical requirement for downloading and installing the correct codec. But if you can’t find it, you have to resort to codec conversion. To do that, you need to rely on professional and reliable media file-converting software like MiniTool Video Converter, which can convert most kinds of codecs to common codec types.
MiniTool Video ConverterClick to Download100%Clean & Safe
Just download and install this charge-free and limit-free program on your PC. Then, you can start your conversion and complete it in a few seconds.
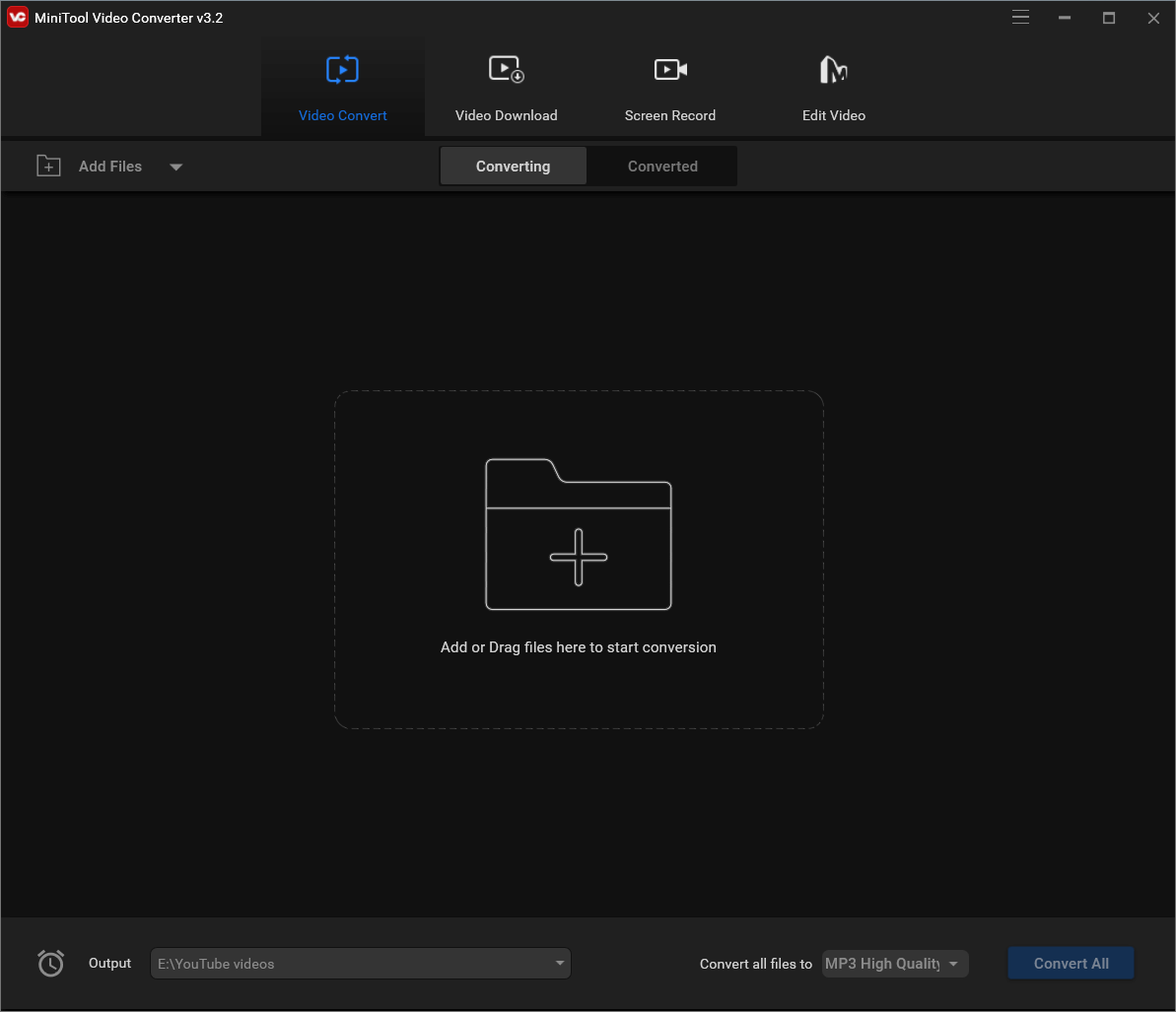
2. Enable Software Rendering
If the video playback problem is limited to streaming, you may try to enable software rendering to fix the issue, especially when the GPU chip is a little bit old.
- Open Windows 11 Control Panel.
- Set to view its items by icons in the upper right corner.
- Find and click Internet Options.
- In the Internet Properties popup, go to the Advanced There, tick the checkbox for “Use software rendering instead of GPU rendering” under the Advanced graphics section.
- Click Apply and then OK to save the settings.
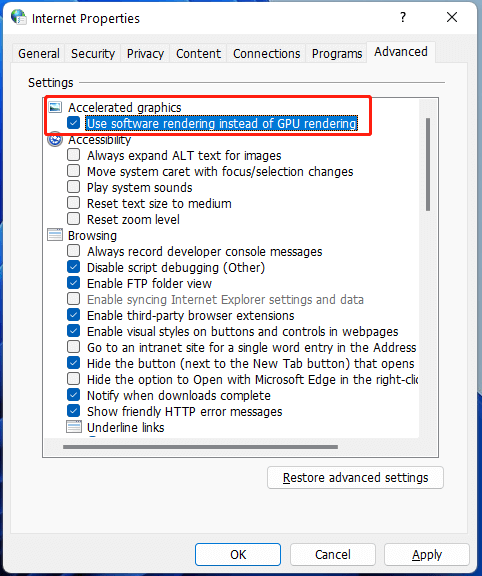
3. Repair the Corrupted Video
You can’t play a video if it is damaged! If so, you need to repair it before you can view it. Thus, you need a video repair app like MiniTool Video Repair. Once repaired, you can play the video in your media player.
# Windows 11 Media Player Not Working While Burning CD/DVD
If you are unable to burn a CD or DVD with the self-contained media player, first of all, please make sure that the target disc has no content on it currently. If not and the optical disc is rewritable, you need to wipe out the data on the disc before you can burn new content onto it.
# Media Player Not Working After Update
If Windows Media Player stops working right after updating your Windows OS, you can verify and fix this problem by restoring the system to its previous healthy state by relying on System Restore.
- Search “create a restore point” in the Windows Search box.
- Find the matched search result and open it.
- In the default System Protection tab of the new popup, click System Restore.
- Follow the instruction to choose the latest restore point right before the Windows Media Player update issue to restore to your PC.
- Then, carry out the restoration.
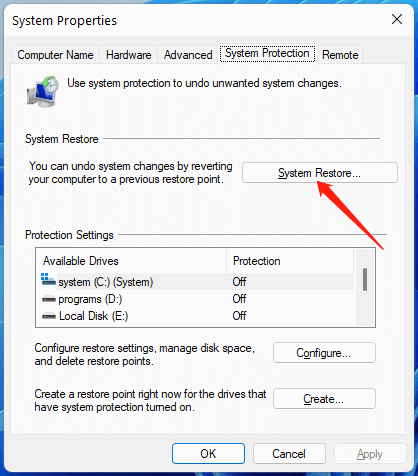
Wait patiently until the process completes. Then, just check whether the problem is solved or not.
# Windows Media Player Not Working Windows 11 Not Open
If you fail to launch the Microsoft media player, you can handle the problem using one of the following ways.
1. Run Windows Media Player Troubleshooters
Navigate to Start > Settings > System > Troubleshoot > Other troubleshooters. Scroll down to find Video Playback and click the Run button on it. Then, just follow the onscreen instructions to finish.
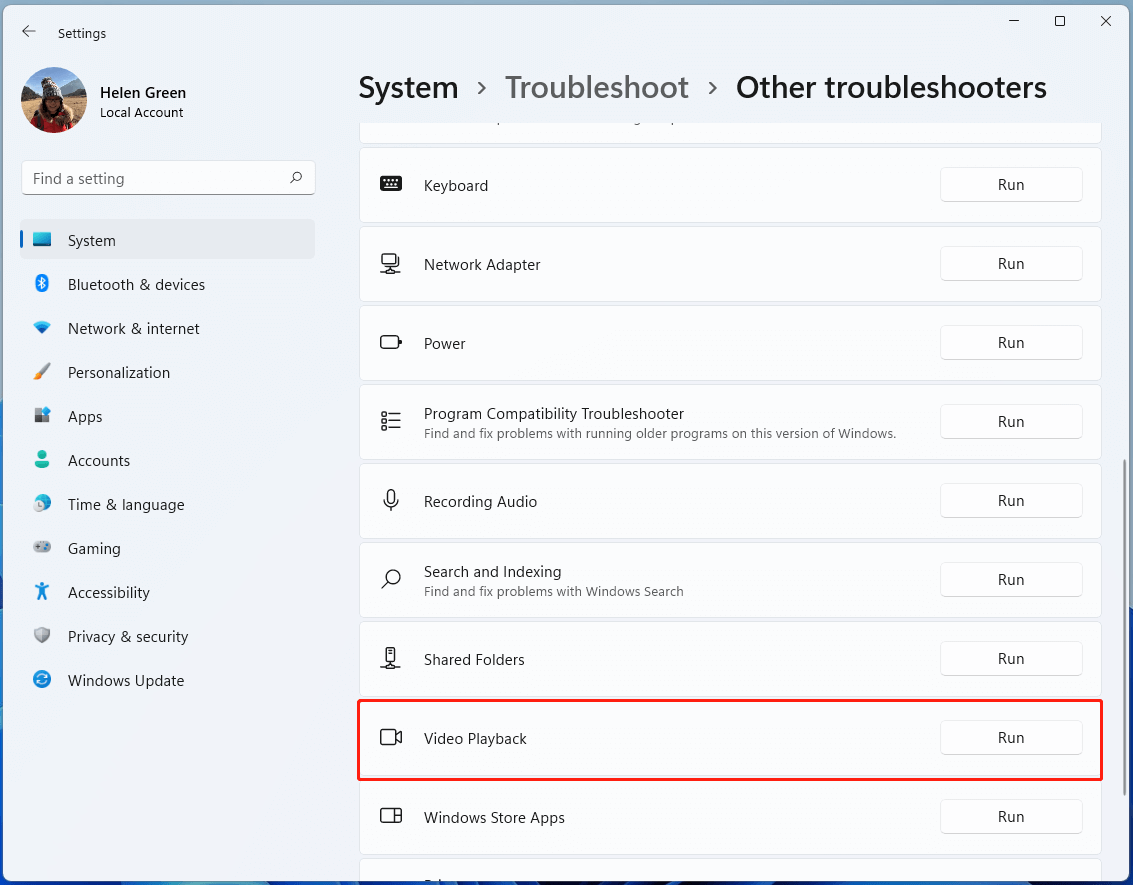
Or, you can troubleshoot Windows Media Player-related utilities in Control Panel.
- Launch Windows 11 Control Panel.
- Find and choose Troubleshooting.
- Click View all in the left panel.
- Select Windows Media Player Library to start troubleshooting.
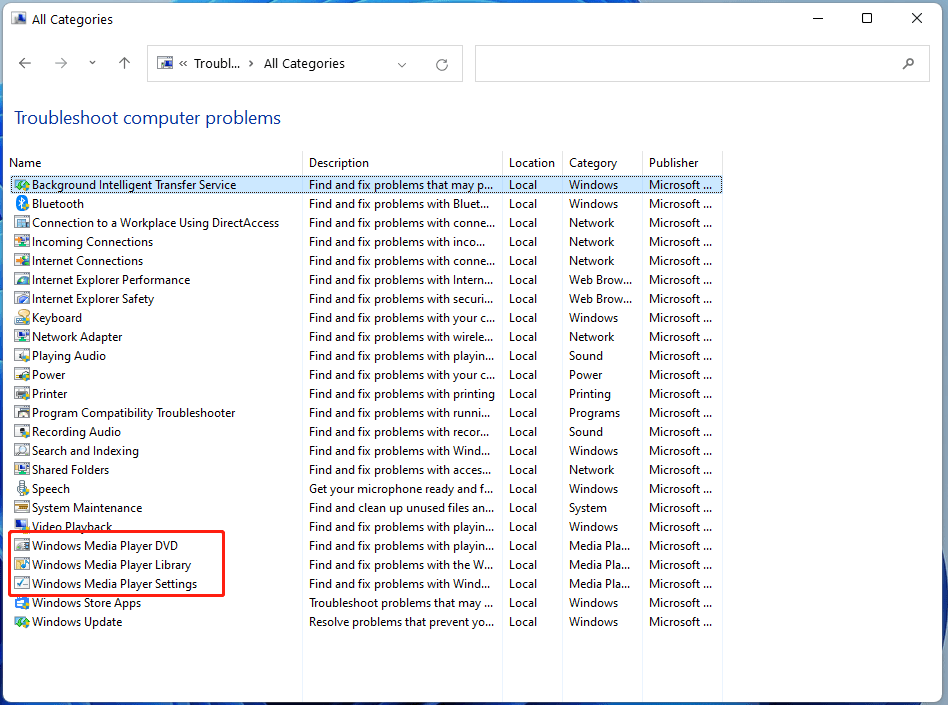
Follow the guide to complete the troubleshooting. If this process doesn’t fix your issue, you can use the same way to troubleshoot Windows Media Player Settings and Windows Media Player DVD.
2. Re-register Some DLL Files
In the second place, you can try to re-register some DLL files to resolve the problem. To achieve that, just run these commands in a command prompt (admin) one by one.
regsvr32 vbscript.dll
regsvr32 jscript.dll
regsvr32 wmp.dll
you are recommended to restart the PC after the process.
3. Remove Windows Media Player Library
The guide is below.
Step 1. Open Windows 11 Services app.
Step 2. Find Windows Media Player Network Sharing Service, right-click on it, and select Stop.
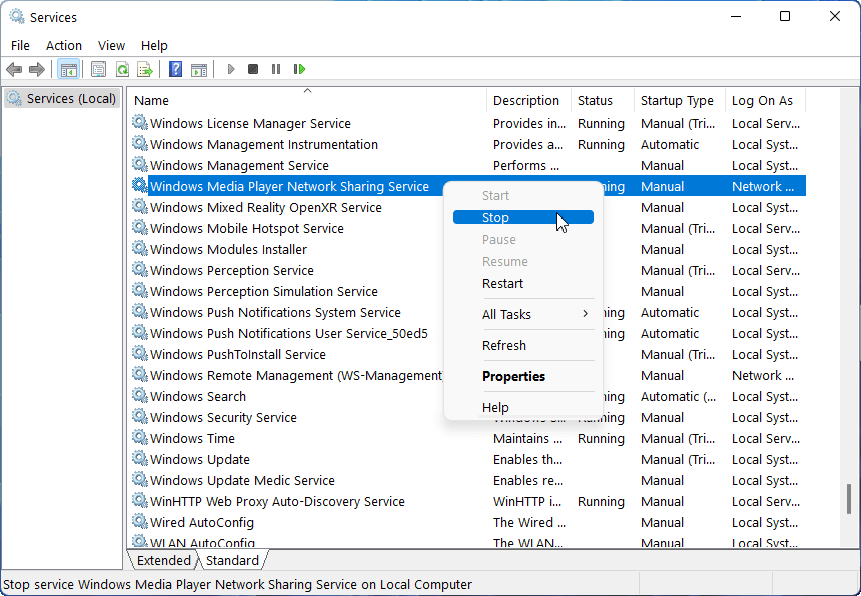
Step 3. Open Windows File Explorer and go to the location where you have installed the media player. Usually, it should be C:Users[Username]AppDataLocalMicrosoftMedia Player.
Step 4. Delete all the Windows media library (with a file extension of .wmdb) types of files.
- If you can’t find the above address, just show the hidden files in file explorer. Click View > Show > Hidden items in the toolbar of the explorer.
- If you are not sure which file belongs to the Windows media library (.wmdb), just click View > Show > File name extensions.
Or, you can double-click on the Windows Media Player Network Sharing Service in the Services app and set its startup type to Automatic in the next window. Then, click Apply > OK to save the changes.
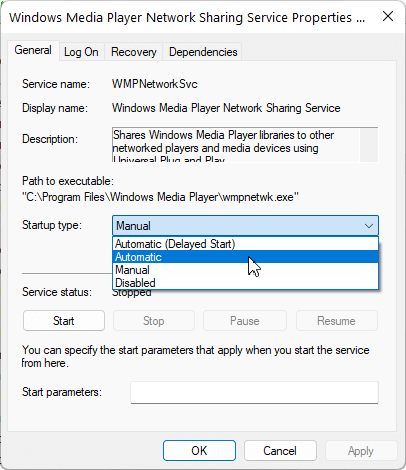
4. Enable Windows Media Player in Windows Features
In a few cases, you may not enable the Windows Media Player feature on your computer. So, you can’t open and make use of it. If so, just turn it on and the problem will disappear.
- In Control Panel, choose Programs and Features.
- Select Turn Windows features on or off in the left menu.
- In the new pop-up Windows Features window, scroll down to find Media Features and unfold it.
- In the expanded list, check Windows Media Player.
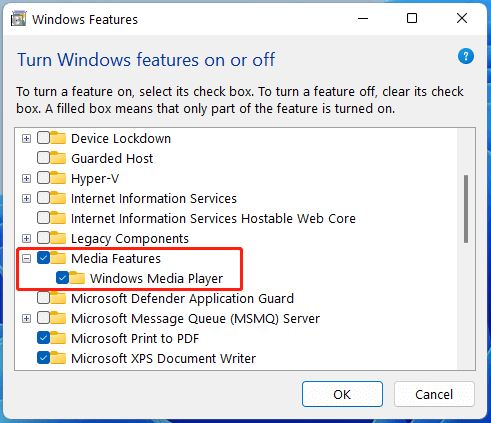
# Windows 11 Media Player Not Playing Videos
In general, there are several situations.
1. Disable Video Enhancement
If you have enabled the video enhancement feature on your computer but your hardware is not compatible with those enhancements, you might have trouble playing videos with a media player. So. You need to disable the utility to deal with the problem.
Just move to Settings > Apps > Video Playback and turn off “Process video automatically to enhance it (depends on your device hardware).
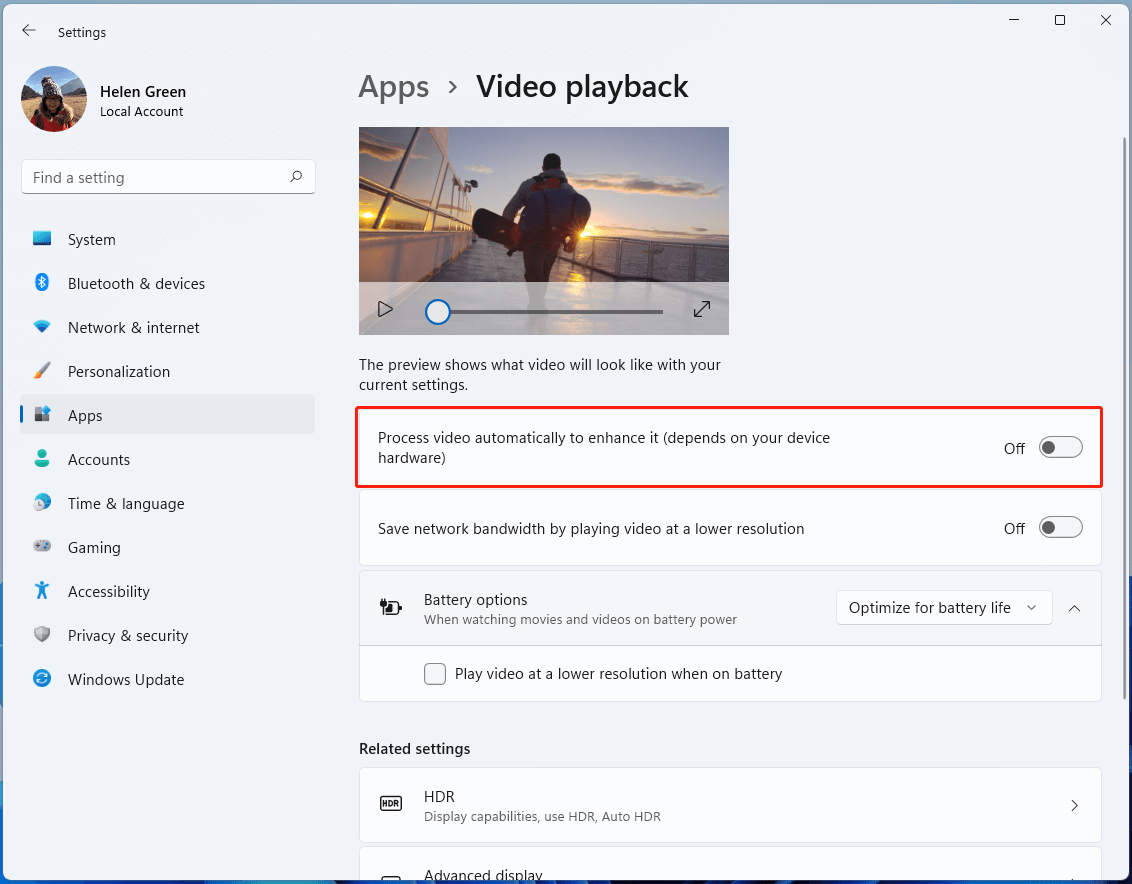
2. Update Graphics Driver
Graphics drivers are responsible to show the images in the videos. If there is an error with your computer’s display drivers, you will probably not be able to play video on Windows 11, at least you will get a bad viewing experience.
Therefore, make sure you have the latest graphics drivers installed on your device.
- Open Windows 11 Device Manager.
- Find and expand Display adapters.
- Right-click on your graphics driver in the sub-list and select Update driver.
- Then, follow the instructions to complete the task.
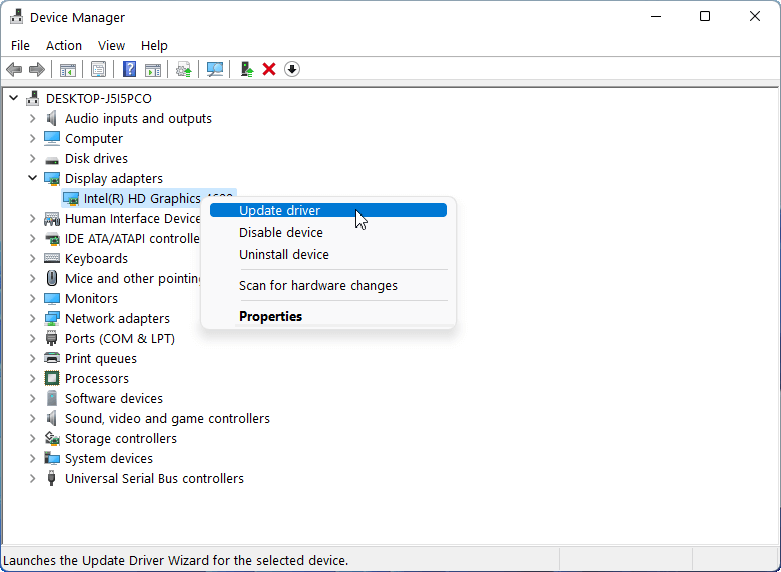
# Windows 11 Media Player Sound Not Working
If your media player plays videos (has sounds) without any sound or with sound lag/delay, you can fix the problem with this method.
1. Right-click on the sound icon on the taskbar in the bottom right of your screen and choose Sound settings.
2. In the Sound Settings popup, scroll down to find and select More sound settings.
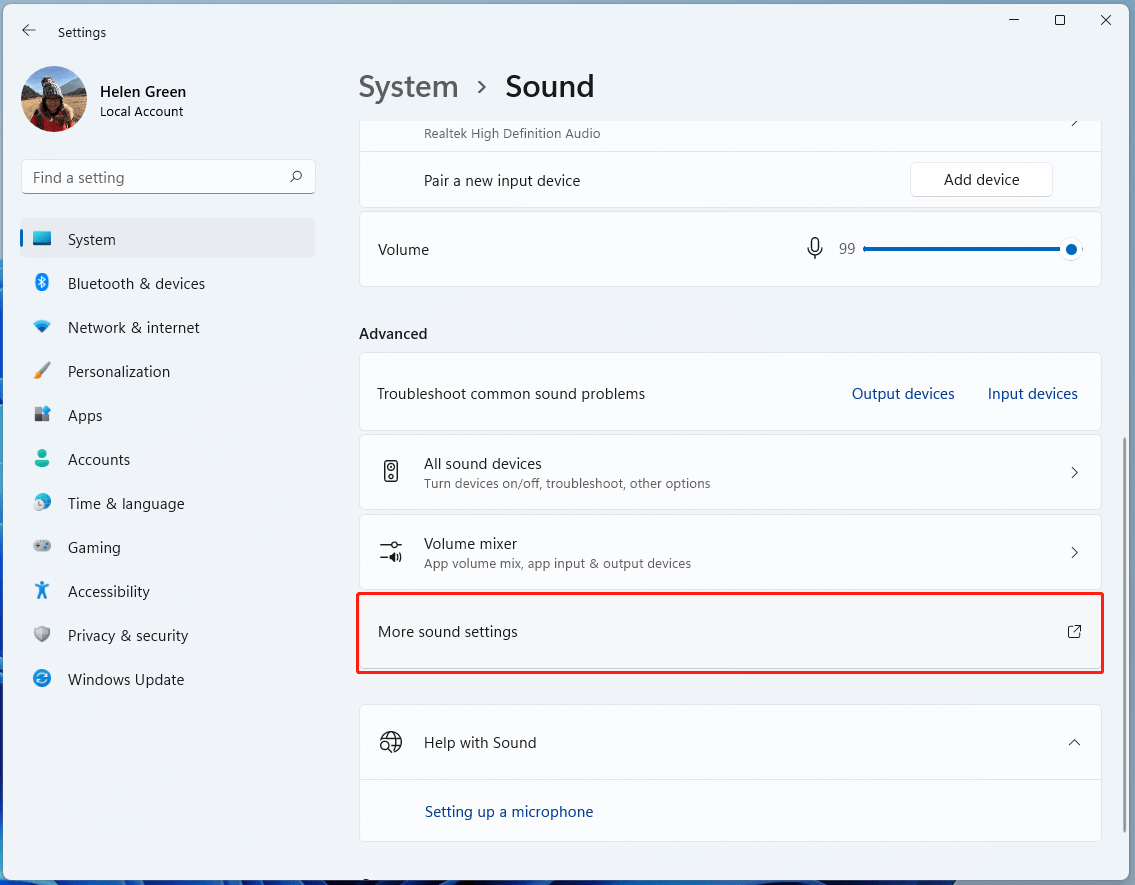
3. In the new window, click on your audio playback device and choose Properties.
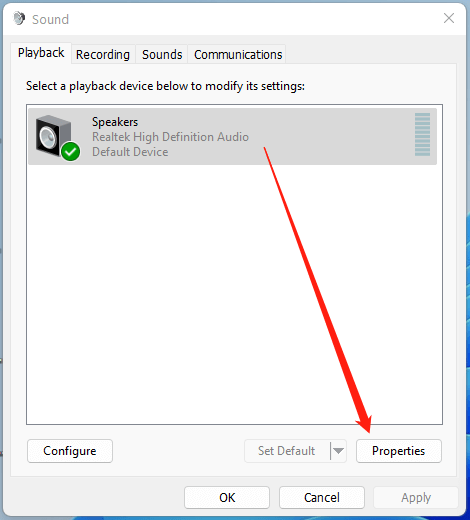
4. In the next Speakers Properties window, switch to the Advanced There, alter the sample rate and bit depth of the default sound to lower 16 bit, 44100 Hz (CD Quality).
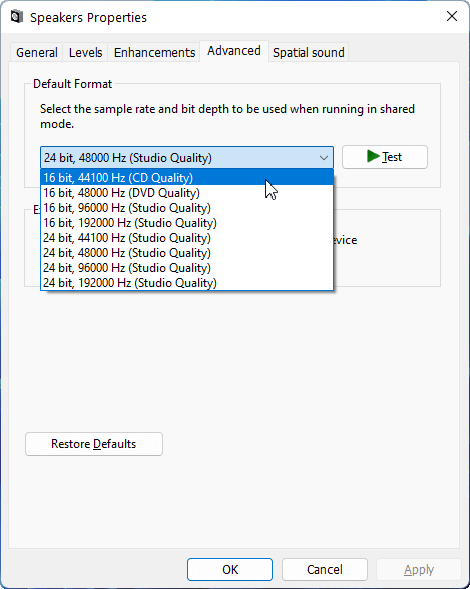
5. Click Apply > OK.
Or, you can refer to this article to find more solutions: Windows Media Player No Sound? Here Are Effective Solutions
Other Fixes to Windows 11 Media Player Not Working Issue
In addition to the above specific solutions for specific situations, there are some other “all-mighty” methods that can be tried in any case.
1. Restart Media Player or Your Device
No matter which problem you encounter with Windows Media Player, you can stop your process and restart the app. Once restarted, just try again. Also, if only restarting the target program isn’t enough and the problem persists, you can try to restart your machine. That will close all the other apps and services and give you a new start, which will exclude the interference from other programs on your computer.
2. Reset and Repair Windows 11 Media Player
Secondly, you can try to reset the software to its default setting to stop the influences coming from your customized settings. That may repair the software features and make them work again.
3. Update Media Player
If you are not using the newest version of Windows Media Player, it is recommended that you update your program and get the bugs fixed for older versions. You can achieve that by checking app updates in Microsoft Store or updating your operating system.
However, in some cases, you may need to downgrade your player to a former stable version since there are new errors in the latest edition. To downgrade Media Player, you can find an installation package either by searching online or by asking for help from a friend who is still using an old version.
4. Reinstall Windows Media Player
Fourthly, you can try to uninstall and reinstall your app to get a completely new start. That can deal with the problems caused by incomplete/wrong installation, missing/damaged installation files, as well as possible virus attacks. Thus, you can get the media player to work smoothly again.
5. Scan the PC for Viruses
It is also possible that your computer is infected by malware or viruses and your system files are damaged. So, just carry out an SFC scan to detect and repair the corrupted files with previous backed copies. Just type sfc /scannow in a command prompt. When it finishes, don’t forget to restart your machine.
6. Use Media Player Alternative
Finally, if none of the above solutions work for you, you should abandon Windows 11 Media Player and take advantage of one of its replacements like the legacy Windows Media Player (which is still embedded in Win11), Groove Music, or a third-party media player such as VLC Media Player.
Also read:
- Does Windows 11 Have Media Player & What Are They + Alternatives
- Windows 11 New Media Player & Legacy Media Player Release Date
- [FIXED!] Windows Media Player Not Playing Video Only Sound
- 4 Methods to Fix Windows Media Player Not Working on Windows 10
- Windows Media Player Issues in Latest Windows 10 Updates


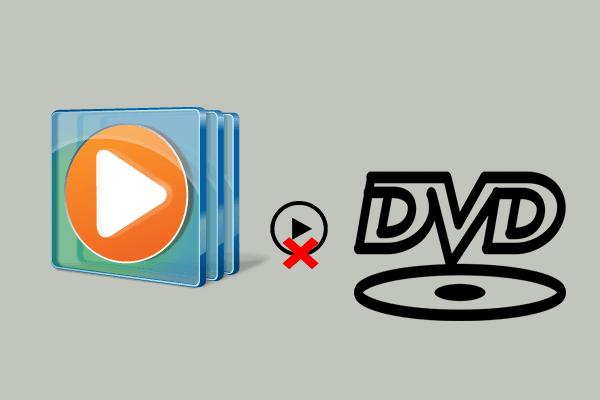
![[New] Windows 11 Media Player Rip CD Tutorials & FAQ](https://images.minitool.com/videoconvert.minitool.com/images/uploads/2022/09/windows-11-media-player-rip-cd-thumbnail.png)
User Comments :