This article raised by MiniTool Software Limited mainly discusses the Windows multimedia codecs. It elaborates on the supported file formats by Windows Media Player and Windows Movies & TV app; how to identify the codec of a file; how to play Windows unsupported media files…
In general, a codec is a way to compress or decompress media files like video or music. It includes 2 parts, an encoder that compresses the media file (encoding) and a decoder that decompresses the media file (decoding).
Some codecs contain both parts while others only have either an encoder or a decoder. Windows Media Player and other applications take advantage of codecs to play and create media files.
Windows Media Player 12 Supported File Formats
The following are the file types compatible with Windows Media Player 12.
- Windows Media formats (.asf, .wma, .wmv, .wm)
- Windows Media Metafiles (.asx, .wax, .wvx, .wmx, wpl)
- Microsoft Digital Video Recording (.dvr-ms)
- Windows Media Download Package (.wmd)
- Audio Visual Interleave (.avi)
- Moving Pictures Experts Group (.mpg, .mpeg, .m1v, .mp2, .mp3, .mpa, .mpe, .m3u)
- Musical Instrument Digital Interface (.mid, .midi, .rmi)
- Audio Interchange File Format (.aif, .aifc, .aiff)
- Sun Microsystems and NeXT (.au, .snd)
- Audio for Windows (.wav)
- CD Audio Track (.cda)
- Indeo Video Technology (.ivf)
- Windows Media Player Skins (.wmz, .wms)
- QuickTime Movie file (.mov)
- MP4 Audio file (.m4a)
- MP4 Video file (.mp4, .m4v, .mp4v, .3g2, .3gp2, .3gp, .3gpp)
- Windows audio file (.aac, .adt, .adts)
- MPEG-2 TS Video file (.m2ts)
- Free Lossless Audio Codec (.flac)
Windows 10/11 Movies & TV Supported Formats
Below are the media file formats supported by Windows Movies & TV app.
Windows Media Player Codec Windows 10/11
Windows Media Player contains some of the most popular codecs including MP3, Windows Media Audio (WMA), and Windows Media Video (WMV). Yet, it does not contain the codecs needed for Blu-ray Disc files, FLAC files, or FLV files. If some files can’t be played in Windows Media Player, you may consider that there isn’t the right codec on your computer. To deal with that situation, you have to search online, download the corresponding codec pack, and install it on your PC.
Not all Windows Media Player playback problems are related to codecs. The most codec-related problem will send you a message such as “A codec is required to play this file” or “Windows Media Player encountered an error”.
How to Find Which Codecs Does Your Computer Install?
This guide teaches you the way to find out which codecs are installed on your PC.
- Open Windows Media Player.
- Go to Help > About Windows Media Player. If you can’t see the Help menu, select Organize > Layout > Show menu bar.
- In the About Windows Media Player popup, click on the Technical Support Information option.
- Then, your browser will open a local web page (file:///C:/Users/username/AppData/Local/Temp/wmpsupport.htm) showing the details of Windows Media Player including operating system, media player binaries, audio codecs, video codecs, etc. You may need to choose a browser to display that information.
Which Codecs Are Included with the Player?
Among the many audio and video codecs used today, some were created by Microsoft and most others were designed by other companies or individuals. By default, the Microsoft Windows operating system (OS) and the Windows Media Player consist most popular codecs like the above-mentioned MP3, Windows Media Audio, and Windows Media Video.
However, it is possible that the file you want to play was compressed by a codec that are not included by Windows OS or the Player. If so, usually, you can download the involving codec online either for free or for a fee. In some situations, Windows Media Player can make use of the codecs installed by other digital media playback and creation programs automatically on your device.
Another way to solve that problem is to convert the target media file’s codec to the Windows Media Player-supported media codec. To achieve that, you need to rely on a professional and reliable media file conversion software like MiniTool Video Converter.
MiniTool Video ConverterClick to Download100%Clean & Safe
1. Download, install, and launch MiniTool Video Converter on your Windows computer.
2. In the default Converting subtab under the Video Convert tab, click the Add or Drag files here to start conversion to add the target media file.
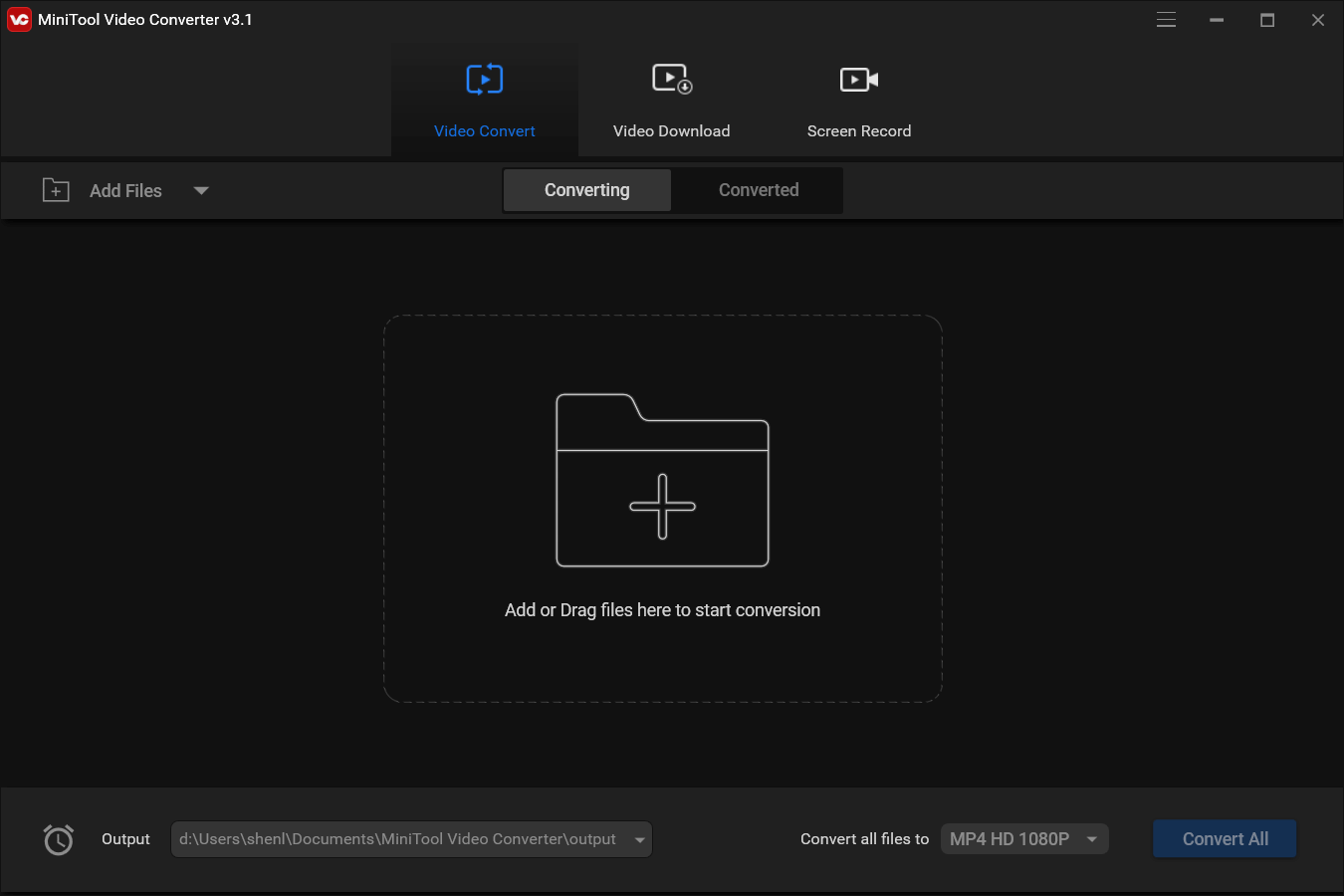
3. In the Target section of the file conversion list, click the settings icon (a square with an arrow pointing inside).
4. In the new window, switch to the right tab from the top menu bar. For example, if the media file is a video, you need to select the Video tab.
5. Then, select one file format supported by Windows Media Player from the left panel.
6. You can further choose quality for the selected file format. Besides, you can click the settings icon behind each quality option to specify more specifications. Or, just click the Create Custom option at the bottom right to create a customized video/audio quality standard.
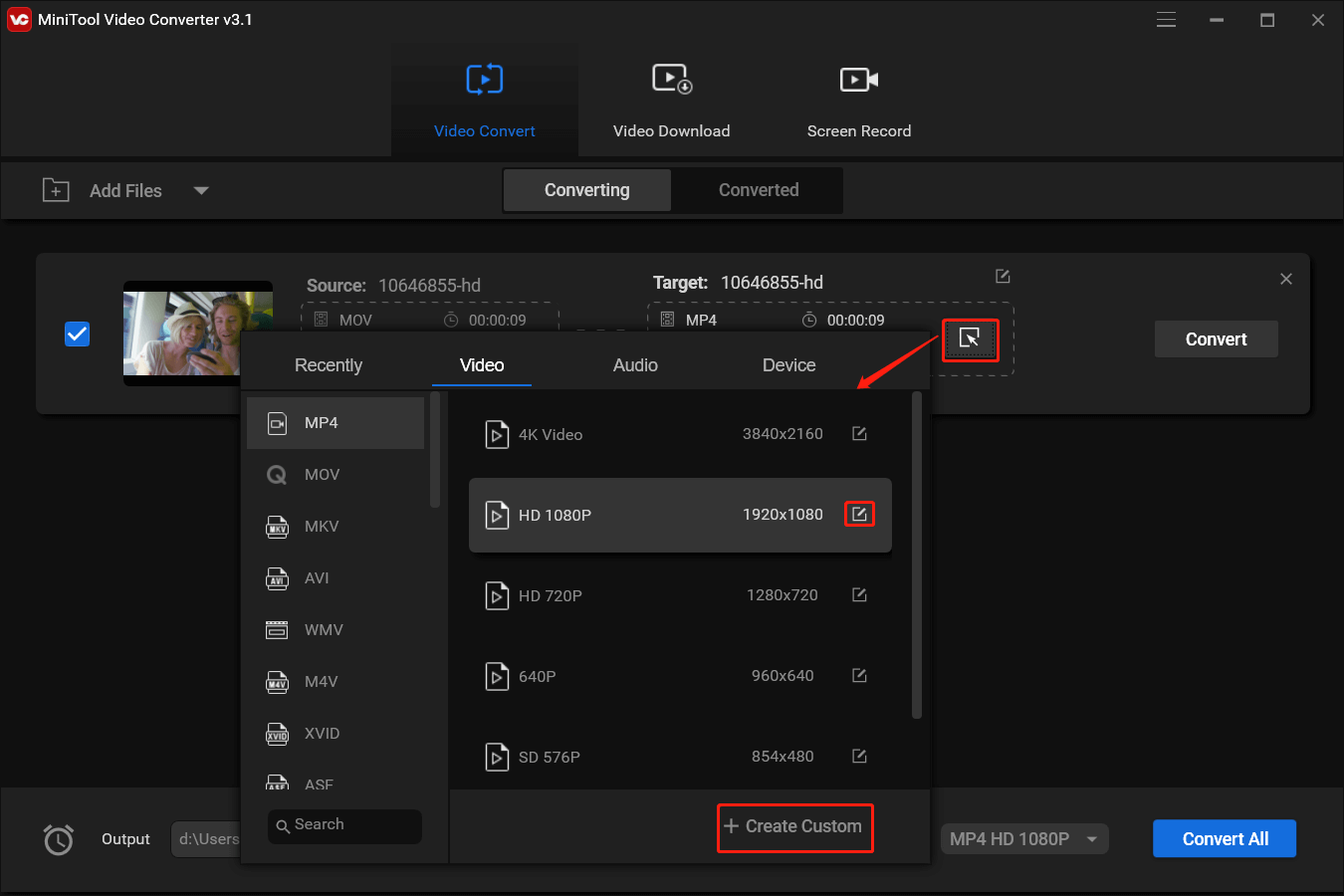
7. In the new popup, you are able to personalize the quality standard, video encoder, resolution, frame rate, video bitrate, audio encoder, sample rate, channel, audio bitrate, etc.
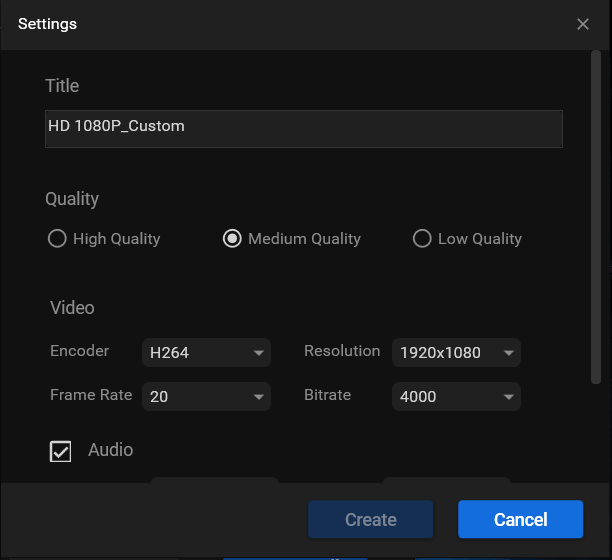
8. Click the Create button to save changes.
9. Select the customized media file format standard and click the Convert button to start the process.
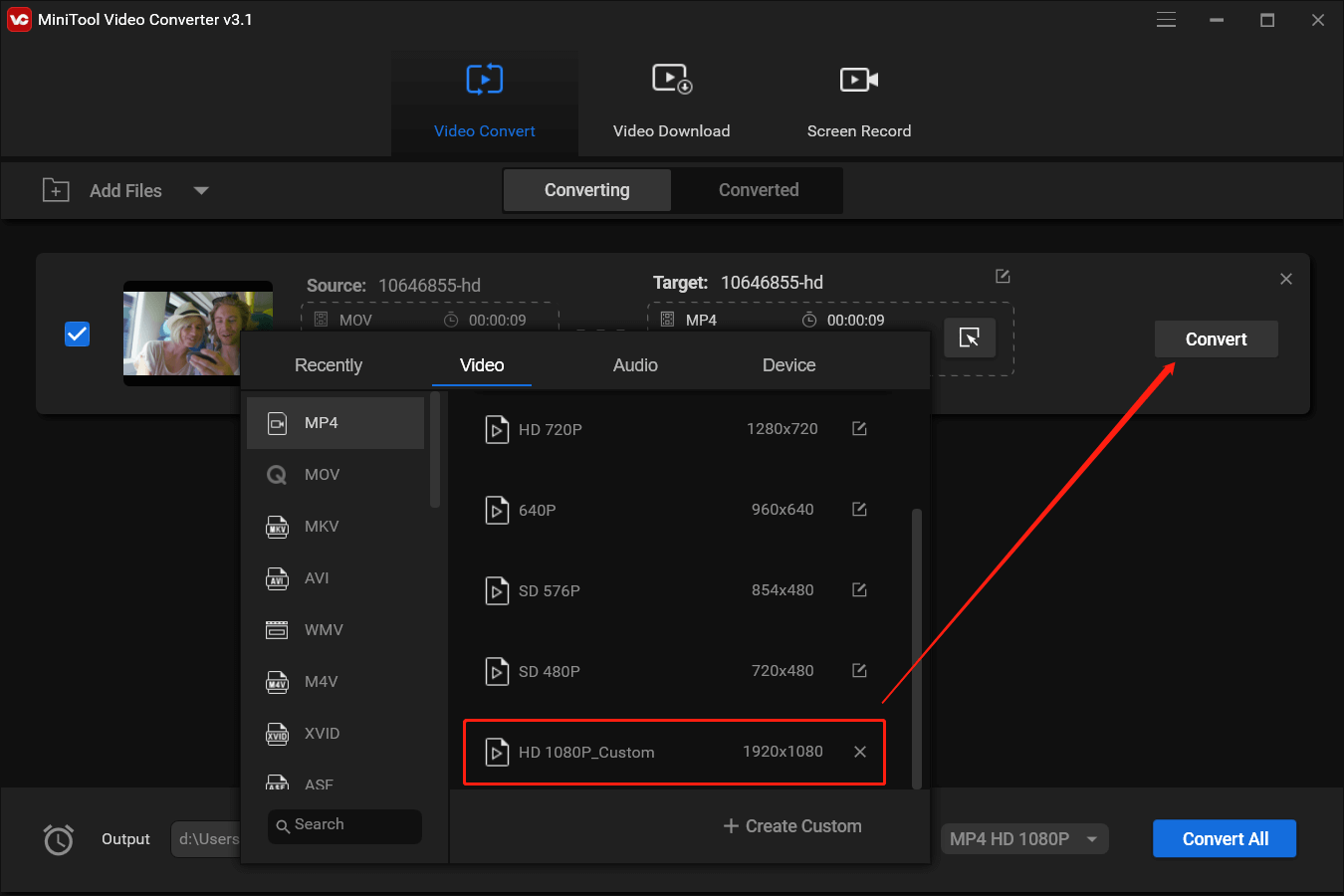
Wait for it to complete. It will only take a few seconds depending on the target file format you choose and how large your source file is. MiniTool Video Converter supports batch conversion and you can convert up to 5 files to the same or different target file formats. Most importantly, all the conversions are completely free of charge!
Sometimes, you may get a message saying that your computer is missing a codec. It may due to you are trying to play, burn, or sync a media file that was compressed by using a codec that Windows or the Media Player does not include by default. In such a situation, you also need the above solutions to fix the issue.
Windows Media Player Alternatives
If Windows Media Player can’t play the target file and the above solutions can’t help either, you can use one of the Player’s replacements to play the file. There are many alternatives to Media Player, including but not limited to Microsoft Movies & TV, VLC Media Player, MPC-HC, Foobar2000, and MediaMonkey.
How to Find a Codec?
If you know the name or ID (known as a FourCC identifier for video codecs or a WaveFormat identifier for audio codecs) of the codec, you can directly search the codec with them. Or, you can visit the official website of the codec manufacturer to download the newest version.
Be cautious when installing codecs from online resources, especially from some of the free codec packs that claim to include codecs from a variety of companies or organizations. There are known compatibility issues with some of the components in these codec packs, which can cause serious playback problems in media players, system crashes, and make it difficult for Microsoft Support to diagnose and troubleshoot problems.
Thus, you are strongly recommended not to install those codecs and remove them if you are having problems with the media players. You are suggested to only install codecs, filters, and plug-ins from reliable channels like the provider’s official web page. Besides, you can create a system restore point before installing those codecs in case you can return to the previous working state when necessary.
In addition, your system administrator at work might use Group Policy to prevent you from installing new codecs.
If you don’t know either the name or the ID of the missing codec, you can figure out which codec is used to compress the target file using the following method.
Firstly, you can play the file with Windows Media Player if possible.
- While playing, right-click on the file in the library and choose Properties.
- In the Properties window, go to the File tab.
- Under the File tab, check the Audio codec and Video codec of the file.
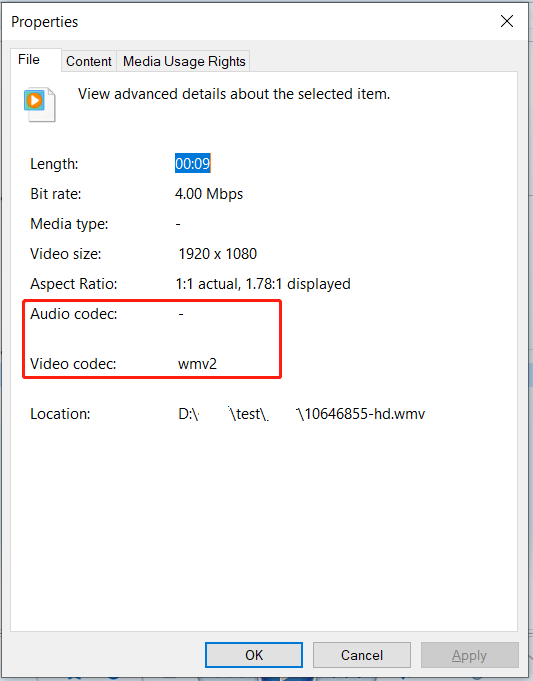
Alternatively, you can play the target media file with other players and view its properties for codec information if Windows Media Player fails to play the file.
Secondly, you can rely on a codec identification tool to help you recognize the audio or video codec of the target file.
Besides, you may know the format of a file by checking the file name extension like .wma (Windows Media Audio format), .wmv (Windows Media Video format), .mp3, or .avi. Yet, many apps create files with custom file extensions and anyone can rename a file together with its extension without changing the file format.
Moreover, sometimes, even if you have already installed the missing codec, you still cannot play the target file. It may be due to that you have installed the wrong bit of codec. Codecs can be written for 32-bit or 64-bit operating systems. If you install a 32-bit codec on your 64-bit OS, it won’t work. Many older codecs are only available in 32-bit. If the codec provider doesn’t specify the bit of the codec, it tends to be 32-bit.
HEVC Codec Windows 10/11
By default, Windows doesn’t have the HEVC codec included. So, it doesn’t support HEVC-encoded files. Yet, just as mentioned above, you can download and install the HEVC codec pack on your computer and enable Windows Media Player or Movies & TV to play the HEVC file.
You can search for HEVC in Microsoft Store. Within the numerous search results, you can find HEVC video codec packs, HEVC video players, HEVC video extensions, HEVC video converters, etc. Thus, you have several choices:
- Install the HEVC codec pack and play the HEVC file with a Windows built-in media player.
- Download and install an HEVC player to open the media file.
- Add an HEVC video extension to play HEVC files.
- Convert HEVC file to a Windows-supported format by HEVC converter.
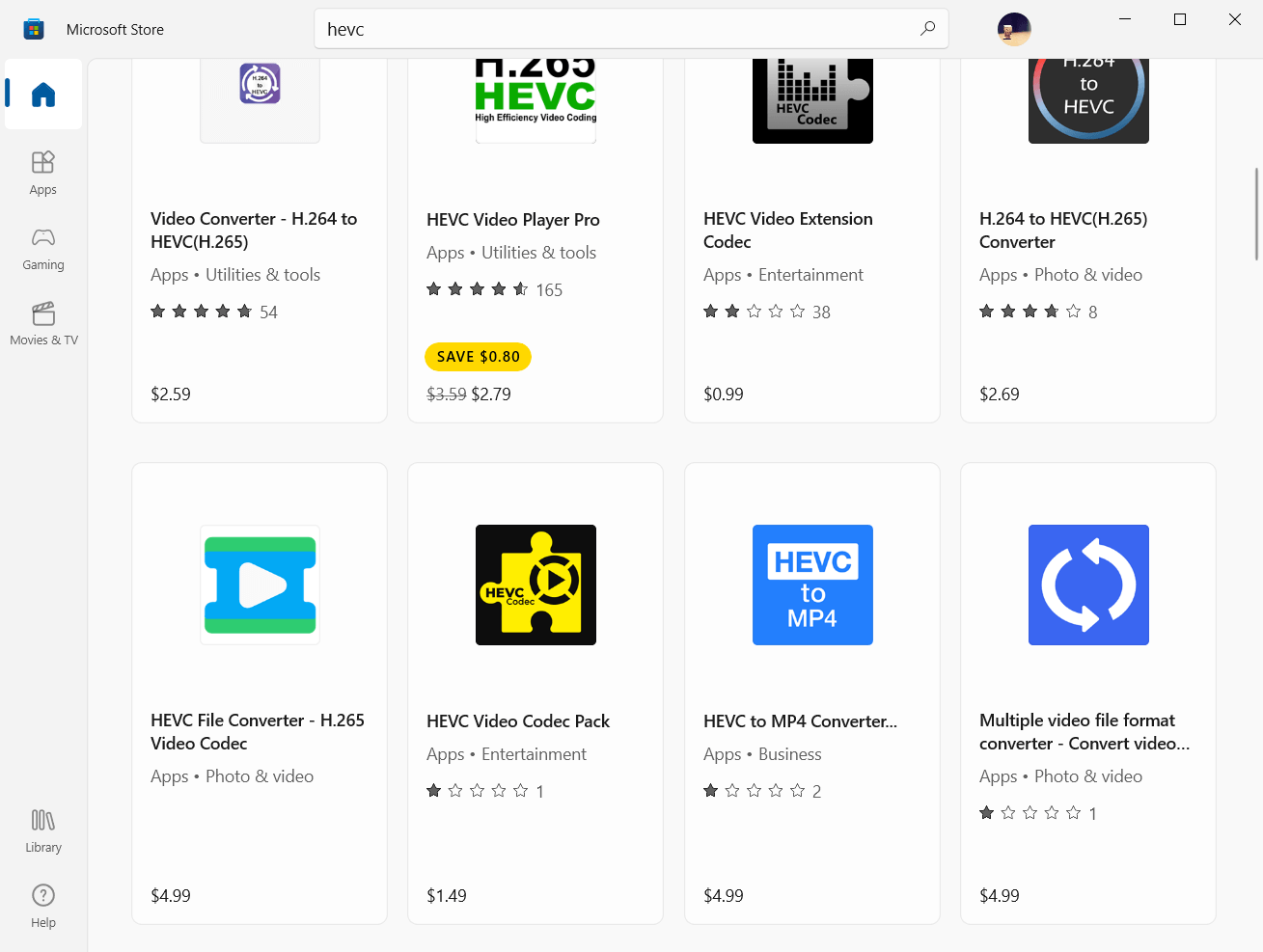
The above-mentioned MiniTool Video Converter is one of the recommended HEVC video converters and codec tweak tools that supports to convert HEVC/H265 video formats to Windows Media Player supported codecs as well as other file formats containing MKV, XVID, DV, VOB, WEBM, OGV, DIVX, MXF, TS, FLV, F4V, SWF, and AVC/H264.
As for the HEVC video player, you can make use of MiniTool MovieMaker to view the content of the HEVC file. MiniTool MovieMaker is an easy-to-use video editor to turn your videos, photos, and music into a beautiful video with its built-in transitions, effects, texts, motions, as well as funny elements.
MiniTool MovieMakerClick to Download100%Clean & Safe
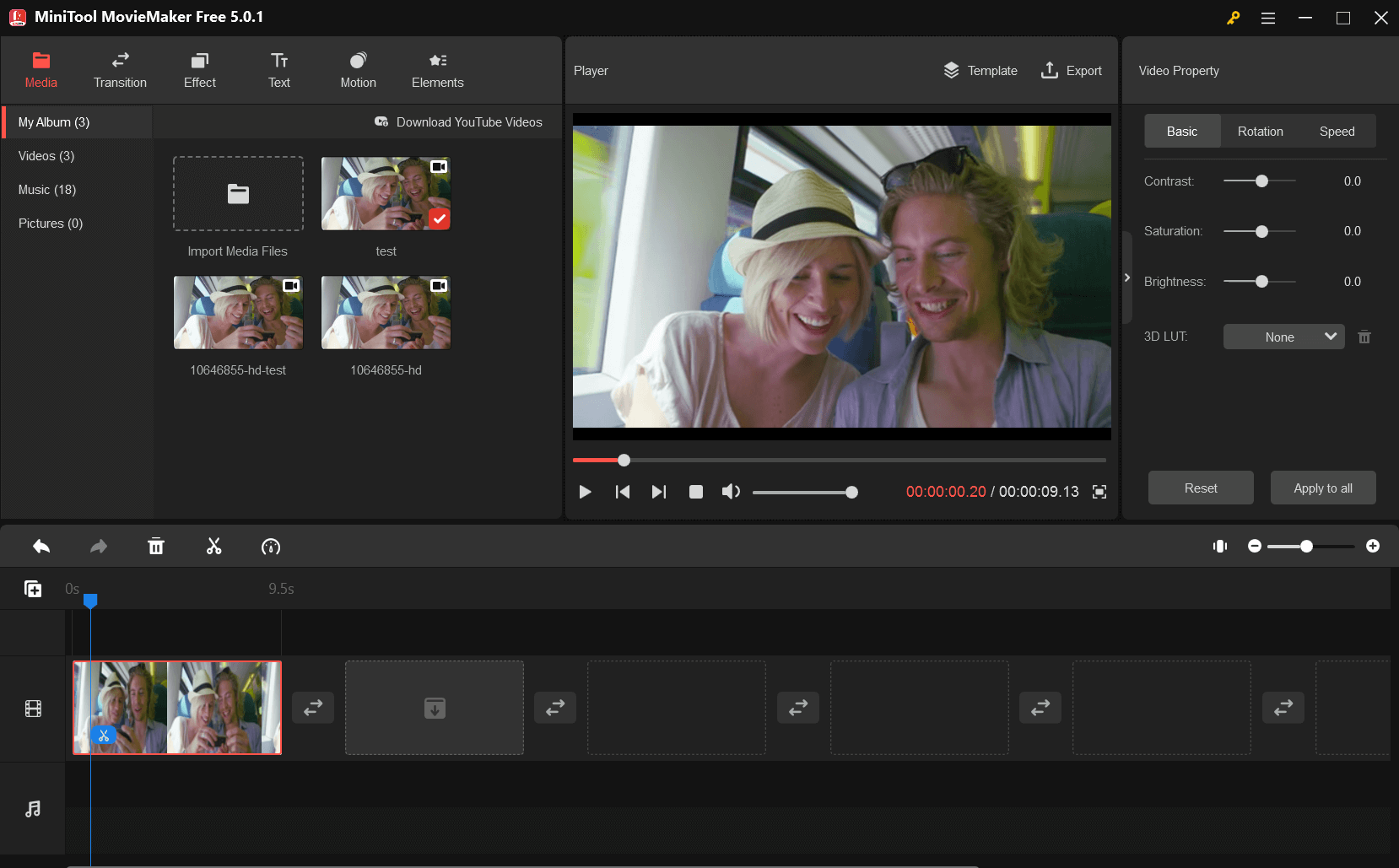
Conclusion
That is all about codecs for Windows 10 and most of the information in this article also applies to Windows 11. If you have anything special to share with our readers, you can leave a comment below. If you encounter any problem while using MiniTool products, just contact [email protected].
Related Articles


![[Full Review] Windows Media Encoder and Its Alternative](https://images.minitool.com/videoconvert.minitool.com/images/uploads/2022/09/windows-media-encoder-thumbnail.png)
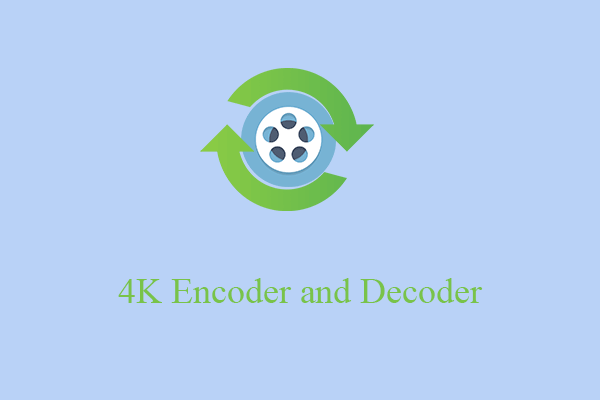
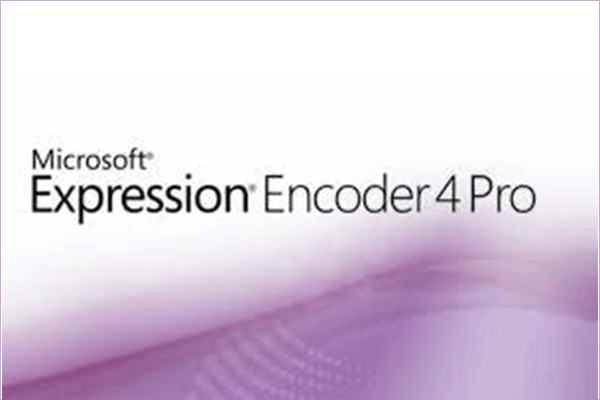
![[4 Ways] Fix “VLC Could Not Open the MP4A Audio Encoder” Windows](https://images.minitool.com/videoconvert.minitool.com/images/uploads/2022/05/vlc-could-not-open-mp4a-audio-encoder-thumbnail.png)
User Comments :