MiniToolのこの記事では、主にWindowsのマルチメディアコーデックについて説明します。具体的には、Windows Media PlayerとWindows映画&テレビアプリでサポートされるファイル形式、ファイルのコーデックを識別する方法、そしてWindowsでサポートされていないメディア ファイルを再生する方法を紹介します。
コーデックとは、ビデオや音楽を圧縮または解凍する方法であり、メディアファイルを圧縮(エンコード)するエンコーダーと、メディアファイルを解凍(デコード)するデコーダーの2つの部分があります。
両方の部分を含むコーデックもあれば、エンコーダーまたはデコーダーのいずれかのみを含むコーデックもあります。Windows Media Playerやその他のアプリでは、コーデックを使ってメディア ファイルを再生したり作成したりします。
Windows Media Player 12がサポートするファイル形式
Windows Media Player 12でサポートされているファイルの種類
- Windows Media 形式 (.asf、.wma、.wmv、.wm)
- Windows Media メタファイル (.asx、.wax、.wvx、.wvx、.wpl)
- Microsoft デジタル ビデオ録画 (.dvr-ms)
- Windows Media Download パッケージ (.wmd)
- Audio Visual Interleave (.avi)
- MPEG (.mpg、.mpeg、.m1v、.mp2、.mp3、.mpa、.mpe、.m3u)
- Musical Instrument Digital Interface (.mid、.midi、.rmi)
- Audio Interchange File Format (.aif、.aifc、.aiff)
- Sun Microsystems および NeXT (.au、.snd)
- Audio for Windows (.wav)
- CD オーディオ トラック (.cda)
- Indeo Video Technology (.ivf)
- Windows Media Player スキン (.wmz、.wms)
- QuickTime ムービー ファイル (.mov)
- MP4 オーディオ ファイル (.m4a)
- MP4 ビデオ ファイル (.mp4、.m4v、.mp4v、.3g2、.3gp2、.3gp、.3gpp)
- Windows オーディオ ファイル (.aac、.adt、.adts)
- MPEG-2 TS ビデオ ファイル (.m2ts)
- Free Lossless Audio Codec (.flac)
Windows映画&テレビがサポートするファイル形式
以下は、Windows映画&テレビ アプリでサポートされているメディア ファイル形式です。
Windows Media Playerで利用できるコーデック
Windows Media Playerには、MP3、Windows Media Audio (WMA)、Windows Media Video (WMV) などの最も一般的なコーデックがいくつか含まれています。しかし、Blu-rayディスク ファイル、FLAC ファイル、または FLV ファイルに必要なコーデックは含まれていません。そのため、Windows Media Playerで一部のファイルを再生できない場合は、適切なコーデックが存在しない可能性があります。この状況に対処するには、オンラインで対応するコーデック パックをダウンロードして、PC にインストールする必要があります。
コンピュータにインストールされているコーデックを確認する方法
このセクションでは、PC にインストールされているコーデックを確認する方法を説明します。
- Windows Media Player を開きます。
- 「ヘルプ」→「バージョン情報」に移動します。「ヘルプ」メニューが表示されない場合は、「整理」→「レイアウト」→「メニュー バーの表示」を選択します。
- ポップアップ画面で「テクニカル サポート情報」オプションをクリックします。
- 次に、ブラウザでローカル Web ページ (file:///C:/Users/username/AppData/Local/Temp/wmpsupport.htm) が開き、オペレーティング システム、メディア プレーヤー バイナリ、オーディオ コーデックなどの Windows Media Player の詳細が表示されます。
お使いのプレーヤーがサポートするコーデックを確認する方法
現在使用されている多くのオーディオとビデオ コーデックの中には、Microsoft によって作成されたものもあれば、他の企業や個人によって設計されたものもあります。デフォルトでは、Microsoft Windowsオペレーティング システムとWindows Media Playerは、上記のMP3、Windows Media オーディオ、Windows Media ビデオなどの最も一般的なコーデックで構成されています。
しかし、再生したいファイルがWindows OSまたはPlayerに含まれていないコーデックで圧縮されている場合があります。通常は、関連するコーデックをオンラインでダウンロードすることで解決します。状況によっては、Windows Media Playerは、他のデジタル メディア再生&作成ツールによってデバイスに自動的にインストールされたコーデックを利用することができます。
この問題を解決するもう 1 つの方法は、再生できないメディア ファイルのコーデックをWindows Media Playerがサポートするメディア コーデックに変換することです。これを実現するには、MiniTool Video Converter のような専門的で信頼できるメディア ファイル変換ソフトウェアを利用する必要があります。
MiniTool Video Converterクリックしてダウンロード100%クリーン&セーフ
1. Windowsコンピュータに MiniTool Video Converterをダウンロードしてインストールします。
2. 本ソフトのメインインターフェースに入り、画面真ん中の「ここにファイルを追加またはドラッグして、変換を開始します」アイコンをクリックして、ターゲット メディア ファイルを書き込みます。
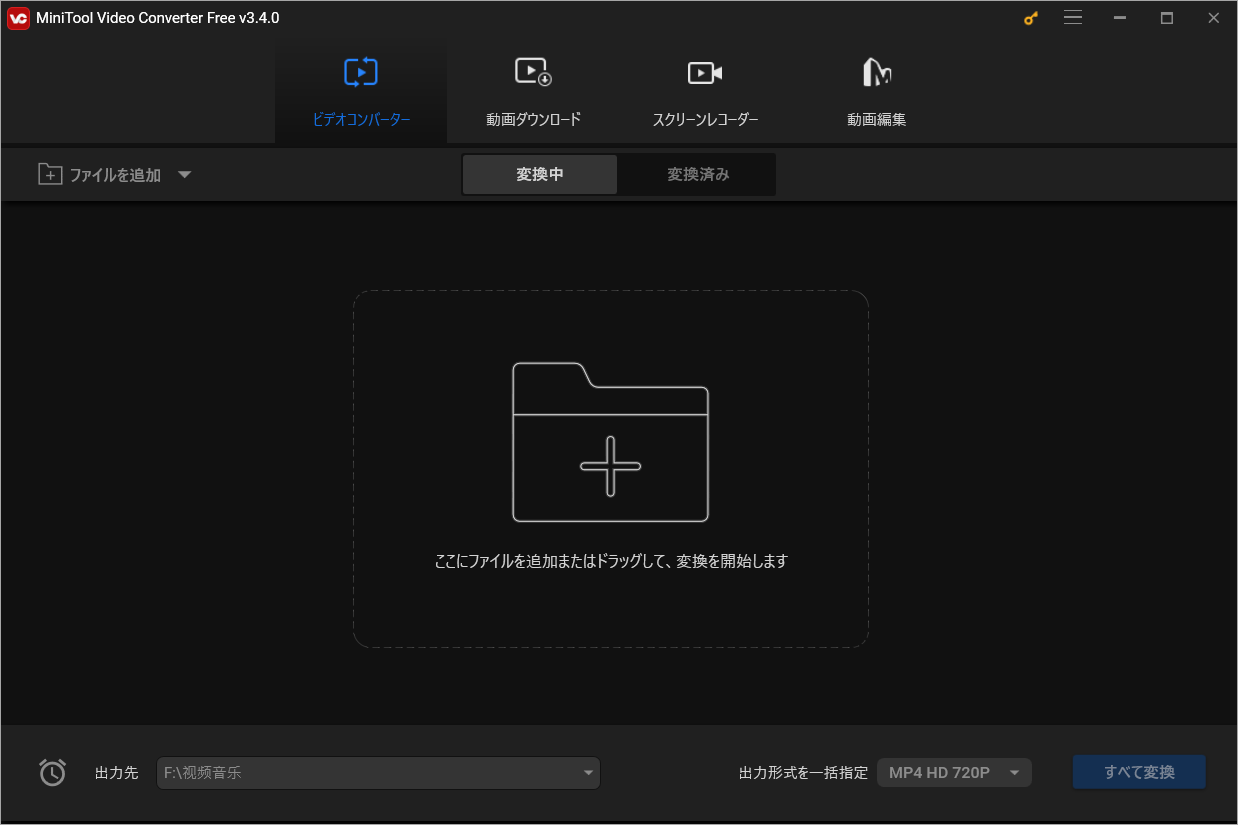
3. 「ターゲット」セクションで、設定アイコン (内側に矢印が付いた四角形) をクリックします。
4. 新しいウィンドウが表示されたら、上部のメニュー バーから出力したいファイルのメディア種類(動画、音声、またはデバイス対応)を選択します。
5. 次に、Windows Media Playerでサポートされているファイル形式を左側のパネルから 1 つ選択します。
6. 選択したファイル形式の画質と解像度をさらに選択できます。また、各オプションの後ろにある「設定」アイコンをクリックすると、より高度な設定を行うことができます。続いて、右下の「カスタム設定の作成」をクリックして、自分でビデオ/オーディオ品質標準をカスタマイズしたり、設定オプションに保存したりすることができます。
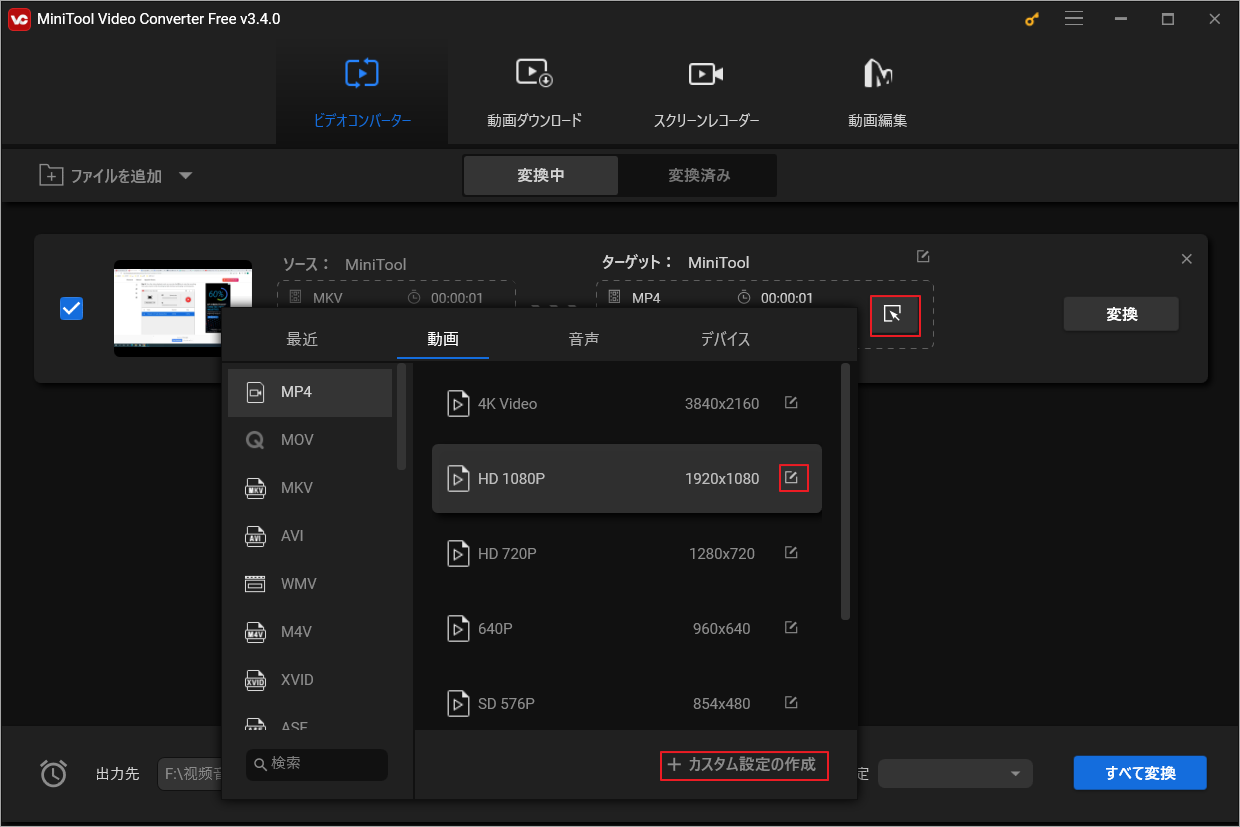
7. 新しいポップアップでは、品質標準、ビデオ エンコーダー、解像度、フレーム レート、ビデオ ビットレート、オーディオ エンコーダー、サンプル レート、チャンネル、オーディオ ビットレートなどをカスタマイズできます。
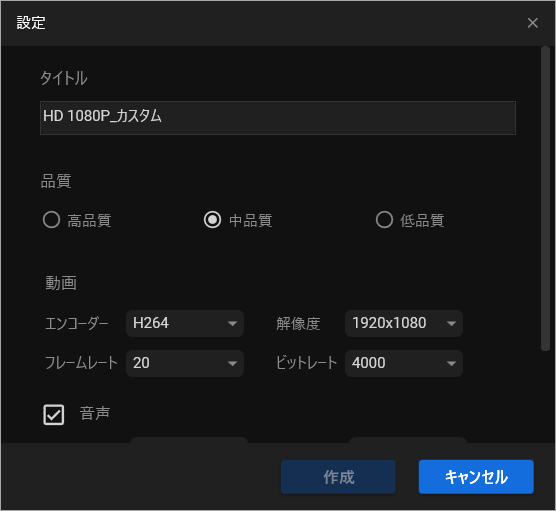
8. 「作成」ボタンをクリックして設定を保存します。
9. カスタマイズしたメディア ファイル形式標準を選択し、「変換」ボタンをクリックしてプロセスを開始します。
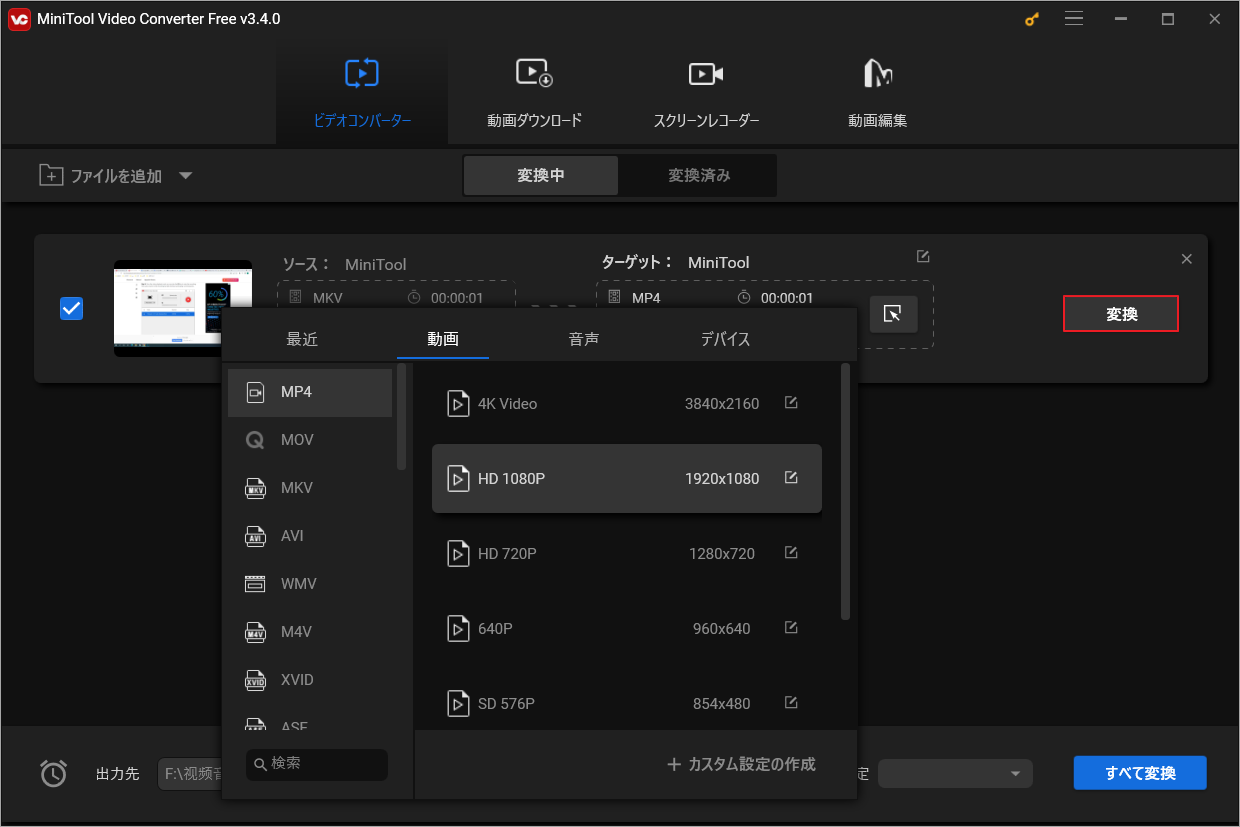
処理が完了するまでお待ちください。選択したターゲット ファイル形式とソース ファイルのサイズに応じて、数秒から数分かかる場合があります。ちなみに、MiniTool Video Converterはバッチ変換もサポートしており、最大5つのファイルを同じまたは異なるファイル形式に変換できます。何より、すべての変換サービスは無料です。
Windows または他のメディア プレーヤーにデフォルトで含まれていないコーデックを使用して圧縮されたメディア ファイルを再生、書き込み、または同期しようとすると、「コンピュータにコーデックが存在しない」というメッセージが表示されることがあります。このような状況では、問題を解決するにはファイル形式の変換が必要です。
Windows Media Playerの代替品
Windows Media Playerがターゲット ファイルを再生できず、上記の解決策でも解決できない場合は、他のメディア プレーヤーを使用することもできます。Windows映画&テレビ、VLCメディアプレイヤー、MPC-HC、Foobar2000、MediaMonkeyなど、数多くのメディア プレーヤーがあります。
メディア ファイルのコーデックを確認する方法
コーデックの名前または ID (ビデオ コーデックの場合は FourCC 識別子、オーディオ コーデックの場合は WaveFormat 識別子と呼ばれます) がわかっている場合は、それらを使用してコーデックを直接検索できます。または、コーデック製造元の公式 Web サイトにアクセスして、最新バージョンをダウンロードすることもできます。
したがって、メディア プレーヤーに問題がある場合は、これらのコーデックをインストールせず、削除することを強くお勧めします。 コーデック、フィルター、プラグインは、プロバイダーの公式 Web ページなどの信頼できるチャネルからのみインストールすることをお勧めします。 さらに、必要に応じて以前の動作状態に戻せるよう、これらのコーデックをインストールする前にシステム復元ポイントを作成できます。
さらに、職場のシステム管理者がグループ ポリシーを使用して、新しいコーデックのインストールを禁止している場合があります。
サポートしていないコーデックの名前もIDもわからない場合は、次の方法を使用して、メディア ファイルの圧縮に使用されているコーデックを確認できます。
まず、可能であればWindows Media Playerでファイルを再生できます。
- メディア ファイルをWindows Media Playerに追加し、ライブラリでファイルを右クリックして「プロパティ」を選択します。
- 「ファイル」タブに滞在します。
- ここでは、ファイルのオーディオ コーデックとビデオ コーデックを確認します。
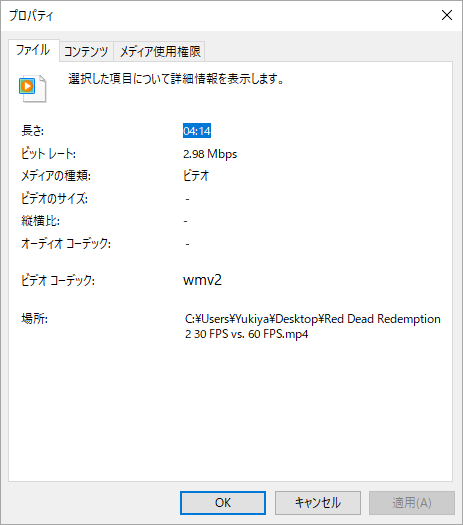
Windows Media Playerがファイルの再生に失敗した場合は、他のプレーヤーでターゲット メディア ファイルを再生し、そのプロパティでコーデック情報を表示することもできます。
次に、コーデック識別ツールを利用すると、ターゲット ファイルのオーディオ コーデックまたはビデオ コーデックを認識できます。
さらに、.wma (Windows Media Audio 形式) 、.wmv (Windows Media Video 形式) 、.mp3、または .avi などのファイル名拡張子を確認することで、ファイルのコーデックがわかる場合があります。しかし、多くのアプリはカスタムのファイル拡張子を持つファイルを作成しており、ファイル形式を変更せずに誰でもファイルの名前を拡張子とともに変更できます。
サポートしないコーデックがすでにインストールされている場合でも、目的のファイルを再生できない場合があります。間違ったコーデックをインストールしたことが原因である可能性があります。 コーデックは、32 ビットまたは 64 ビットのオペレーティング システム用に作成できます。 64 ビット OS に 32 ビット コーデックをインストールすると、機能しません。古いコーデックの多くは 32 ビットでのみ利用できます。 コーデック プロバイダーがコーデックのビットを指定しない場合、コーデックは 32 ビットになる傾向があります。
Windows 10/11にHEVCコーデックを追加する方法
デフォルトでは、WindowsにはHEVCコーデックが含まれていません。 したがって、HEVC でエンコードされたファイルはサポートされていません。ただし、上で述べたように、HEVCコーデック パックをコンピュータにダウンロードしてインストールすると、Windows Media Playerまたは映画&テレビアプリで HEVC ファイルを再生できるようにすることができます。
Microsoft StoreでHEVCを検索してください。多数の検索結果の中で、HEVC ビデオ コーデック パック、HEVC ビデオ プレーヤー、HEVC ビデオ拡張機能、HEVC ビデオ コンバーターなどが見つかります。適切なものを選択してインストールしましょう。
- HEVC コーデック パックをインストールし、Windowsメディア プレーヤーで HEVC ファイルを再生します。
- HEVC プレーヤーをダウンロードしてインストールし、メディア ファイルを開きます。
- HEVC ファイルを再生するには、HEVC ビデオ拡張子を追加します。
- HEVC コンバーターを使用して、HEVC ファイルを Windows がサポートする形式に変換します。
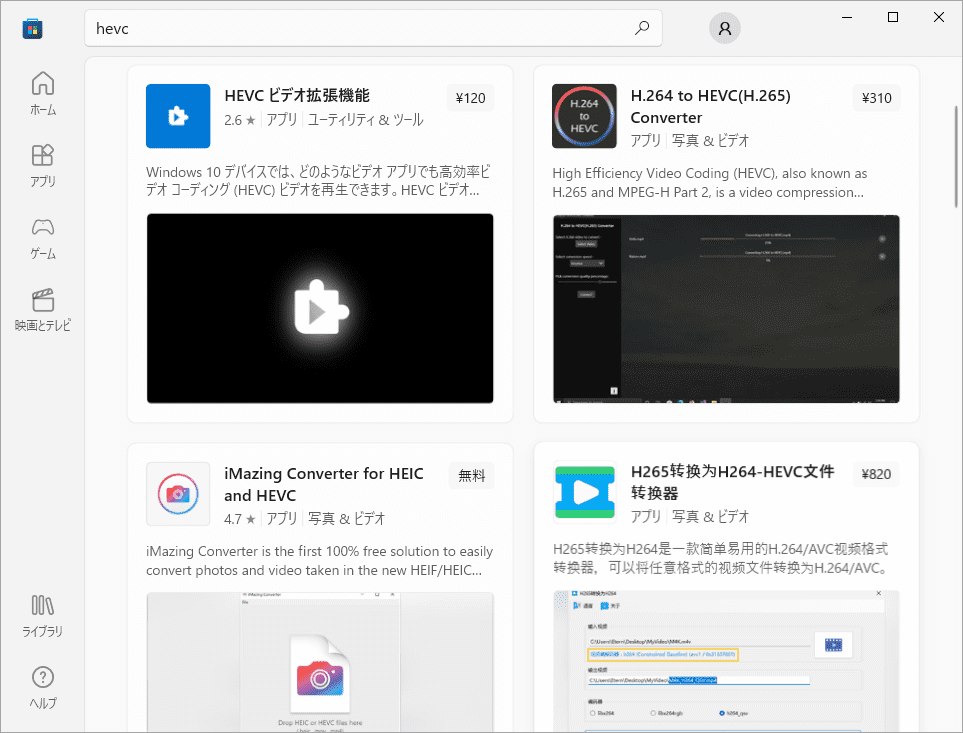
上記のMiniTool Video Converter は、HEVC/H265 ビデオ形式をWindows Media PlayerでサポートされるコーデックやMKV、XVID、DV、VOB、WEBM 、OGV、DIVX、MXF、TS、FLV、F4V、SWF、AVC/H264。を含む他のファイル形式に変換することをサポートします。
HEVCビデオプレーヤーに関しては、MiniTool MovieMakerを利用してHEVCファイルのコンテンツを再生できます。MiniTool MovieMaker は、内蔵のトランジション、エフェクト、テキスト、モーション、面白い要素を使用して、ビデオ、写真、音楽を美しいビデオに変える使いやすいビデオエディタです。
MiniTool MovieMakerクリックしてダウンロード100%クリーン&セーフ
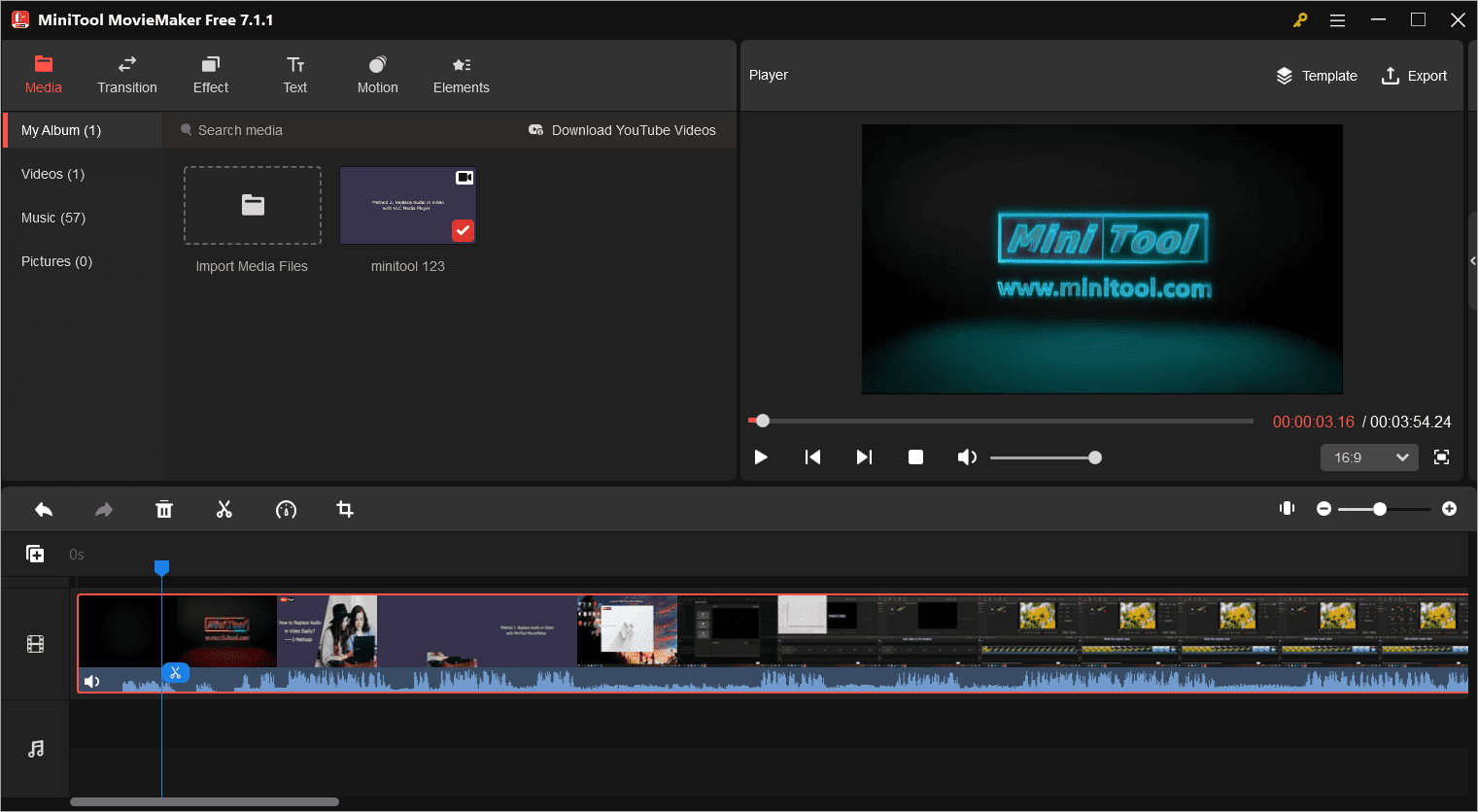
結語
この記事は、Windowsでサポートするファイル形式とコンピュータにインストールされていないコーデックで構成された動画を再生する方法を紹介します。ビデオやオーディオのコーデックに関する別な情報がある場合は、下にコメントを残してください。また、MiniTool 製品の使用中に問題が発生した場合は、[email protected] までご連絡ください。



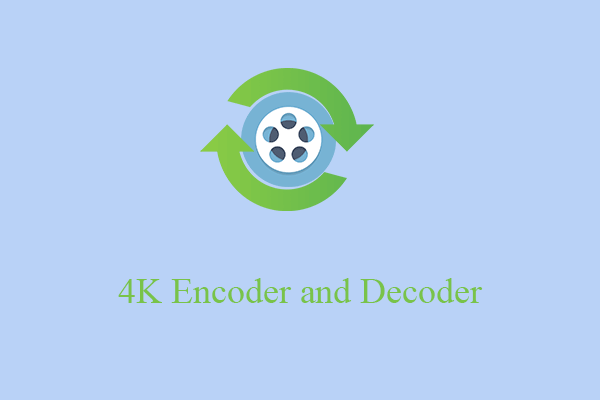
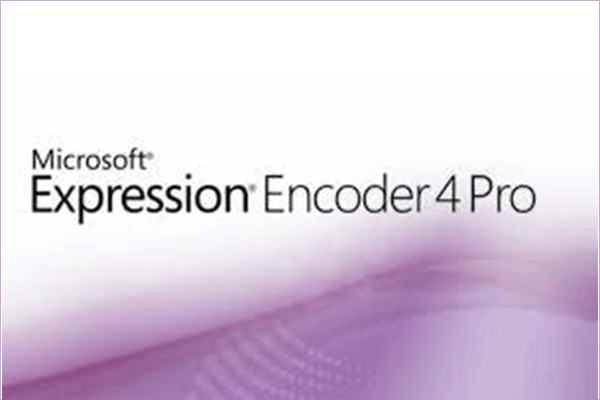
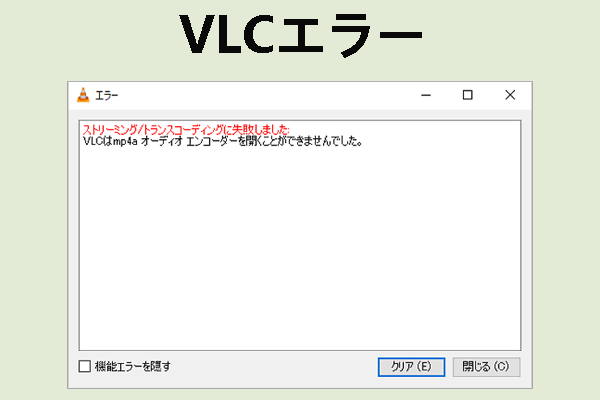
ユーザーコメント :