MiniToolからのこの記事では、主にAdobe Media Encoderで発生するエラー: -1609629695の定義、原因、解決策について説明します。それ以外、Premiere Pro などの他の Adobe アプリに関連する他の類似または関連する問題の解決策も簡単に紹介します。
Adobe Media Encoder (AME) は、ソース ファイルを 1 つの形式から他の多くの種類の形式にエンコードして出力できるビデオ/オーディオ処理アプリケーションです。通常、After Effects、Premiere Pro、Audition、Prelude、Character Animator などの他の Adobe アプリケーションと組み合わせて使用されます。Media Encoder を使用すると、プログラムのメディア エンコード時間が大幅に節約され、メディア バージョンのエンコード中もプロジェクトの作業を続けることができます。
しかし、Adobe Media Encoder の使用中に以下のような問題が発生する場合があります。
- AMT サブシステム エラー
- Adobe Media Encoder で予期しないエラーが発生したため、続行できません
- フレーム メディア エンコーダの取得中にエラーが発生しました
- Adobe Media Encoder CS4 エラー 1603
- Adobeエラーコード –
場合によっては、Adobe Media Encoder がエラー コード 1609629695 で動作しないことがあります。では、この問題にどう対処すればよいでしょうか。 以下の解決策を参考してください
Adobe Media Encoder エラーコード: -1609629695を修正する方法
Adobe Media Encoderを使用する時に、次のようなエラーメッセージが表示されることがあります。
ムービーの作成中にエラーが発生しました。
高速レンダラーエラー
フレームを作成できません。
エクスポーターを使用して書き込み:MPEG
ファイルに書き込み:xxx
書き込みファルタイプ:MPEG
タイムコードの前後:00:05:49:58 – 00:06:01:32
レンダリングのオフセット:24.191秒
コンポーネント:MPEG Preview タイブ エクスポーター
セレクター:9
エラーコード:—1609629695
そこで、以下のいくつかの解決策でこのエラーを修正してみてください。
対処1:PCまたはAdobe アプリを再起動する
エラーコード:1609629695はアプリやシステムの一時的な障害が原因で発生する可能性があるので、先ずAdobe アプリとコンピュータを再起動してから、エラーを引き起こす動作を再度実行して、エラーが解消されたかどうかを確認してみてください。
対処2:Adobeソフトウェアのアップデート/再インストールを行う
アプリやPCの再起動を行っても問題が解決しない場合は、Adobeのバージョンが古いことが原因でエラーが発生していることもあります。そこで、Adobeソフトウェアを最新バージョンにアップデートしてみてください。それでもうまくいかない場合は、アプリを完全に再インストールして、元のインストール中のエラーやファイル欠落を排除することもできます。
その他の考えられる解決策
以下は、Adobe Media Encoderの「ムービーの作成中にエラーが発生しました」エラーを解決するのに役立つかもしれないいくつかのトリックです。
- ネストされたシーケンスを削除します。
- エフェクトをカットアウトします。
- シーケンスを新しいプロジェクトにインポートします。
- 特殊文字を避けるためにシーケンスの名前を変更します。
- 途中でエクスポート先のフォルダー名を変更しないでください。変更したい場合は、別の場所に「名前を付けて保存」できます。
- Adobe アプリのキャッシュまたはシステム キャッシュをクリアします。
「コンポーネント:H.264 タイプエクスポーターセレクター:9」を修正する
Adobe Media Encoderを使用する時に、上記のエラー以外、「コンポーネントのエンコードに失敗しました。H.264 タイプエクスポーターセレクター:9 エラー コード:3」というエラーが発生する場合もあります。このエラーの詳細は以下のとおりです。
ムービーの作成中にエラーが発生しました。
書き出しエラー
レンダリングの完了でエラーが発生しました。
エクスポーターを使用して書き込み:H.264
ファルに書き込み:xxx
書き込みファイルタイプ:H.264
タイムコードの前後:00:12:40:14 – 00:12:40:15
コンポーネント:H.264 タイプエクスポーター
セレクター:9
エラーコード:3
このような問題を解決するには、ハードウェア エンコーディングをソフトウェア エンコーディングに変更することができます。以下の手順に従って変更してください。
- 編集したビデオの書き出し設定に移動します。
- 「書き出し設定」ウィンドウの右下セクションにある「ビデオ」タブに移動します。
- 「エンコード設定」にスクロールし、「パフォーマンス」項目の「ハードウェア エンコーディング」を「ソフトウェア エンコーディング」に変更します。
- 下の「エクスポート」ボタンをクリックして変更を保存し、ターゲット メディア ファイルのエンコードを開始します。
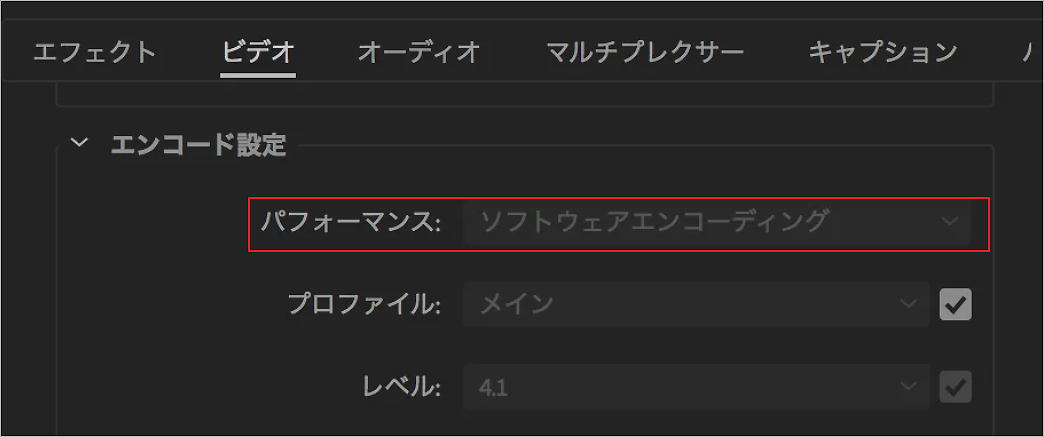
Adobe Media Encoder エラー コード 3 を修正する方法
Adobe Premiere Pro アプリで Adobe Media Encoder を使用しているときに、Media Encoderエラー コード3または類似の問題が発生する場合があります。そして、調査によると、このエラーはH.264 形式でビデオをレンダリングしようとしたとき、Premiere Pro の設定が構成されていない場合は、最も発生しやすくなります。
- グラフィックス カードが VRAM が低いなど、必要な仕様を満たしていません。
- GPU ドライバーが一致しないなど、システムは Premiere Pro と互換性がありません。
このような問題については、以下のいずれかの修正を行うことで対処できます。
対処1:ソフトウェアエンコーディングに変更する
エンコード モードをハードウェアからソフトウェアに変更すると、GPU の使用がバイパスされます。つまり、この時のビデオのレンダリングとエクスポートは、グラフィック カードなしで行われます。ただし、ソフトウェアエンコーディングでは編集プロセスが長くなります。いずれにしても、ハードウェア エンコーディングからソフトウェア エンコーディングに変更する手順は、上記のコンテンツに記載されています。「ビデオ」→「エンコード設定」→「パフォーマンス」→「ソフトウェア エンコーディング」→「OK」の順をクリックして、Premiere Pro を再起動します。
対処2:GPUドライバーのアップデートを再インストールする
通常、デバイスマネージャーでグラフィックスカードのドライバーを含むすべての Windows ドライバーを Premiere Pro 互換バージョンに更新することができます。
対処3:GPUパワーを最大化する
また、グラフィックス カードの電源管理を最大値に設定することで、メディア エンコーダ エラー コード 3 の修正を試みることもできます。これを行うには、NVIDIA コントロール パネルまたは AMD Radeon ソフトウェアを使用できます。以下では、Nvidia コントロール パネルを例にして、GPU 電源管理を設定する方法を示します。
- デスクトップ上の空白領域を右クリックし、「その他のオプションを表示」を選択します。
- コンテキスト メニューで「NVIDIA コントロール パネル」を選択します。
- 「3D 設定の管理」を選択します。
- 設定の下で「電源管理モード」を見つけ、ドロップダウン メニューで「パフォーマンス最大化を優先」に設定します。
対処4:Adobe Premiere Pro アプリを更新する
Premiere Proの古いバージョン、特に非常に古いバージョンを使用している場合は、エラー コード 3が発生する可能性があります。そこで、このエラーを処理するためにアプリの最新バージョンに更新してください。プログラム内でバージョン情報をチェックして、利用可能な最新バージョンばあるかどうかを確認することができます。更新可能なバージョンが検出されたら、アップデート ファイルをダウンロードしてインストールしてください。
対処5:Adobe Creative Cloud サービスを閉じる
Adobe Creative Cloud をバックグラウンドで実行している場合、Adobe Media Encoder エラー コード 3が発生する可能性があります。 したがって、エラーを解決するには、Creative Cloud のすべてのサービスを終了してみてください。これを行うには、タスクマネージャーで実行してください。
Premiere Pro エラーコード -1609629695 を修正する方法
Premiere Pro プロジェクトをエクスポートまたはレンダリングすることができませんか? プロジェクトのエクスポートまたはレンダリング中に、アプリがフリーズしたり、ハングしたり、応答しなくなったりしていませんか? その場合は、次の方法で修正してみてください。
1. Adobe Premiere エラー コード 1609629695 の原因となる可能性がある現在よくある問題を確認します。
2. Premiere Pro の最新バージョンにアップデートします。
3. Premiere を強制終了して再起動するか、オペレーティング システムを再起動します。
4. システム互換性レポートで原因を確認します。ドライバーに問題がある場合は、ドライバー更新ツールを使用して、対応するドライバーを更新または再インストールしてください。または、逆に、最近ドライバーを更新した場合は、ドライバーをロールバックする必要がある場合があります。
5. メディア、プロジェクト ファイル、または出力ファイル名にある句読点をすべて削除します。
6. コンピュータに十分な空きストレージ容量があることを確認します。
7. PC 上の別の場所にエクスポートしてみます。
8. プロジェクトを別のファイル形式にエクスポートします。
9. H.264 または HEVC にエクスポートする場合は、ハードウェア アクセラレーション デコーディングを無効にします。
10. H.264 にエクスポートしない場合は、[ファイル] > [プロジェクト設定] > [一般] に移動し、 「ビデオ レンダリングおよび再生」で「Mercury Playback Engine‐ソフトウェア処理」を選択します。 ただし、このオプションを有効にすると、レンダリング速度が遅くなる場合があります。
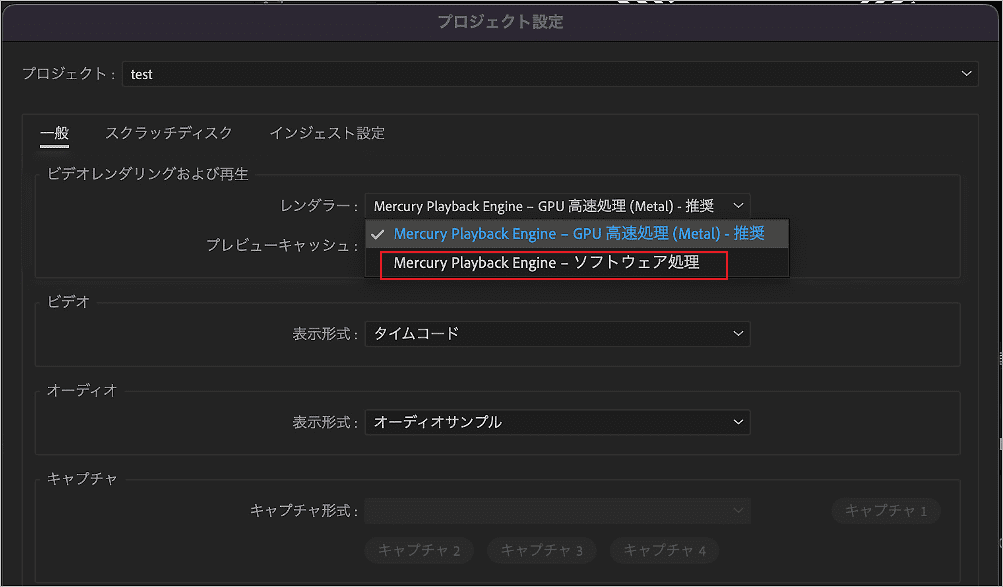
11. カスタム エクスポート プリセットを使用している場合は、デフォルトの組み込み出力プリセットの 1 つに復元するだけです。
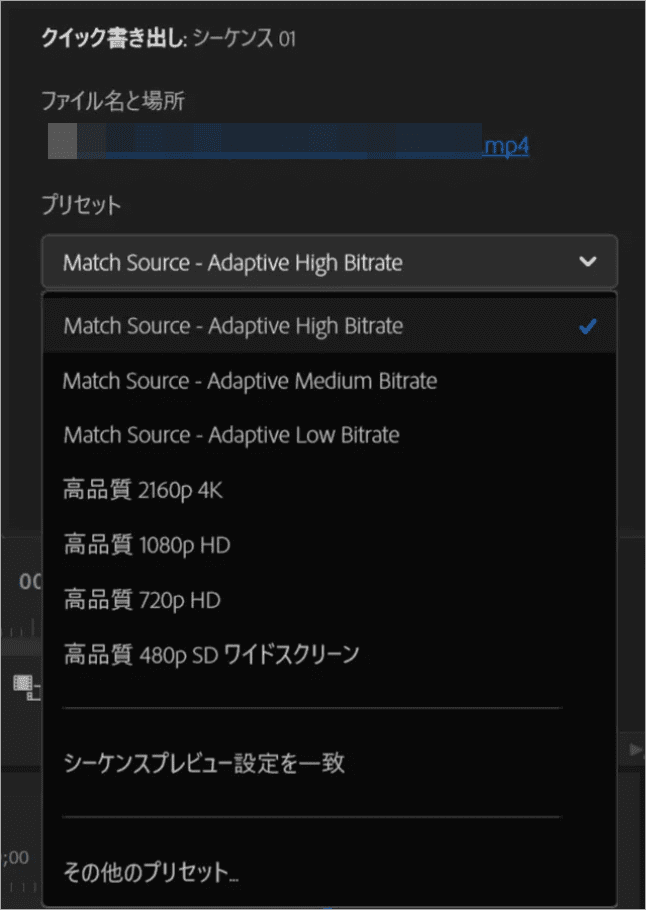
12. 「キュー」を選択して Media Encoder を開き、Adobe Media Encoder を使用してプロジェクトをエクスポートします。
13. サードパーティのトランジションまたはプラグインを使用している場合は、それをプロジェクトから一時的に削除し、再度エクスポートしてみます。
Adobe Media Encoderの代替形式変換ソフトを使う
上記の解決策のいずれも問題を解決できない場合は、オーディオ/ビデオ ファイルを変換するために他の代替ソフトを使用することができます。ここは、MiniTool Video Converterを使用することをお勧めします。このソフトウェアには、以下のようなメリットがあります。
- 1000 以上の一般的な出力形式をサポートします。
- バッチ変換をサポートします。
- 時間制限なしでビデオとオーディオをすばやく変換します。
- ウォーターマークなしで Windows 画面を録画します。
- 広告やバンドルなしで YouTube ビデオ、オーディオ、字幕をダウンロードします。
- 完全に無料です。
MiniTool Video Converterクリックしてダウンロード100%クリーン&セーフ
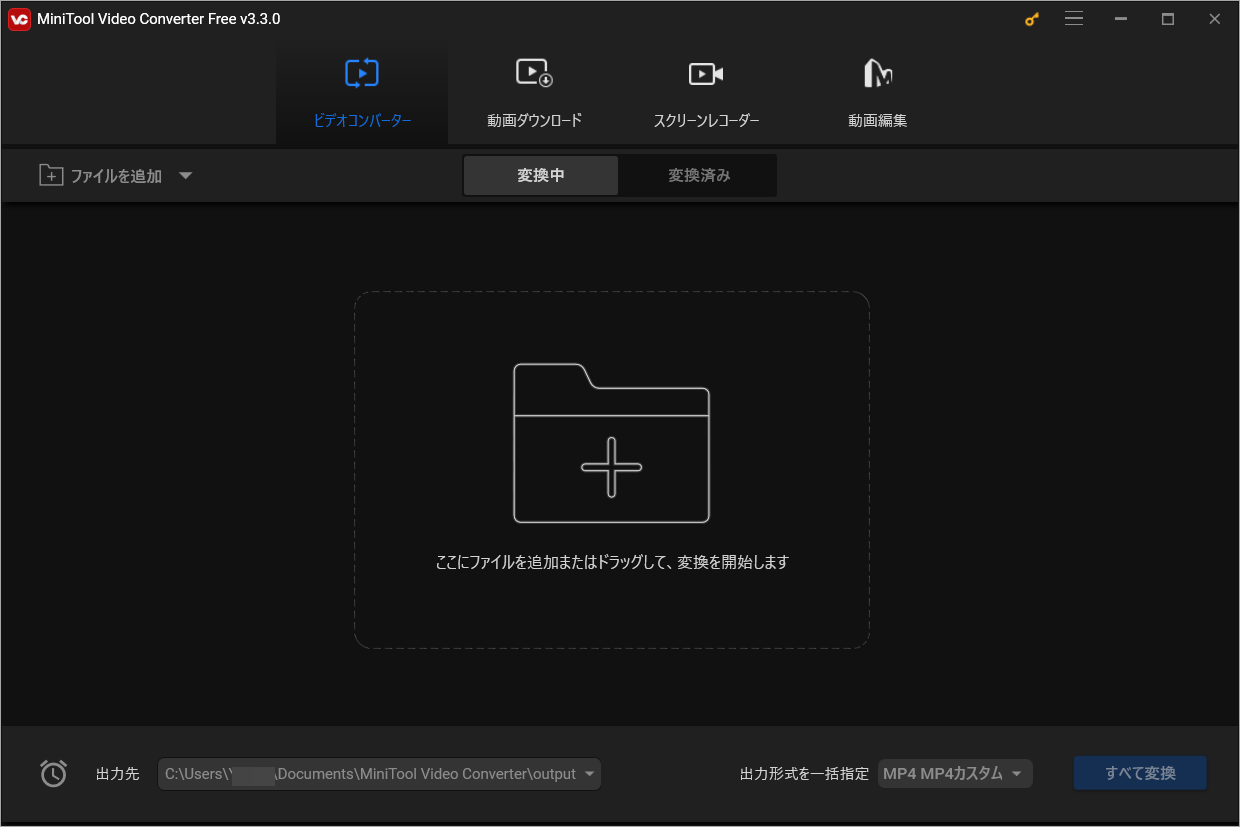
さらにビデオを編集したい場合は、Adobe Premiere Proに匹敵する、透かしのない使いやすい無料のビデオ編集ソフトウェアである MiniTool MovieMaker も利用できます。埋め込みテンプレートを使用すると、初心者でも素晴らしい動画をすばやく作成し、友達と共有できます。
MiniTool MovieMakerクリックしてダウンロード100%クリーン&セーフ
最後に
上記の解決策により、Adobe Media Encoder エラー コード -1609629695 は解決されましたか?そうでない場合は、オンラインでさらなる解決策を検索するか、適切なフォーラムに投稿して専門家の助けを求めることができます。または、問題に対処するには Adobe のサポートサービスに連絡することもできます。
関連記事:


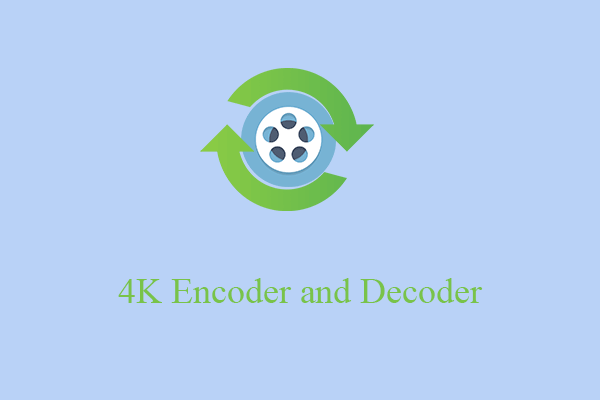
ユーザーコメント :