Adobe Media Encoderの使用中に「XMPデータを出力ファイルに書き込めませんでした」というエラーが表示されたとき、どのように対処していますか?うまくいかずお困りの方は、次の方法を参照して下さい。
Adobe Media Encoder「XMPデータを出力ファイルに書き込めませんでした」について
これは、Adobe Media Encoderで動画をエンコードする際に表示されるエラーメッセージです。一部のユーザーには、エンコードに成功したとの通知が表示されますが、実際のファイルサイズは0KBで、再生することはできません。あるいは、プログラムを開いたときにこのエラーが表示され、ソフトがフリーズしてしまうこともあります。以下にエラーの一例を示します。
02/16/2021 06:36:05 PM: キューが停止しました
02/16/2021 06:54:31 PM: キューを開始しました
– ソースファイル: C:UsersbrandAppDataLocalTempjack marston trolling_3.prproj
– 出力ファイル: C:UsersbrandOneDriveDesktopRed Dead Redemption 2 2021.02.09 – 20.04.52.10.DVR_1.mp4
– 使用されているプリセット: カスタム
– ビデオ: 1920×1080 (1.0)、60fps、プログレッシブ、ハードウェアエンコード、Nvidiaコーデック、00:16:51:46
– オーディオ: AAC、320kbps、48kHz、ステレオ
– ビットレート: VBR、1パス、ターゲット10.00Mbps
– エンコード時間: 00:06:27
02/16/2021 07:00:58 PM: ファイルが警告とともにエンコードされました
————————————————————
ファイルの読み込み機能により Red Dead Redemption 2 2021.02.09 – 20.04.52.10.DVR_1.mp4. のファイル構造の矛盾が検出されました。このファイルのメタデータ (XMP) の読み書きが無効になりました。
#1 「読み込み時にXMP IDをファイルに書き込む」を無効にする
Adobe Media Encoderにファイルをインポートしたら、次の操作を行います。
- 「編集」をクリックします。
- 下にスクロールして、「環境設定」を選択します。
- 「メタデータ」を選択します。
- 上部にある「読み込み時にXMP IDをファイルに書き込む」のチェックを外します。
- エクスポートオプションで「なし」をクリックします。
- 「OK」をクリックします。
これにより、Adobe Media Encoderで問題なくエンコードできるようになります。
#2 出力先に十分な空き容量を確保する
目的のファイル形式に変換する前に、出力先のディスクに十分な空き容量があることを確認して下さい。MP4への変換など、エンコード処理によっては入力ファイルより出力ファイルの方が大きくなることがあります。出力先に十分な空き容量がないと、「XMPデータを出力ファイルに書き込めませんでした」と表示されます。
#3 出力ファイルのパスを正しく選択する
出力ファイルのパスが特殊な場所に設定されていると、そのようなエラーが発生することがあります。例えば、クラウドドライブ、ネットワークストレージ、バックアップドライブ、同期ドライブ、OSディスクなどに出力ファイルを保存すると、処理に失敗してしまいます。
ソースファイルもそのような場所に置くべきではないと述べているユーザーもいます。
#4 メディアキャッシュとキャッシュファイルの削除
まず、ファイルエクスプローラーで隠しファイルを表示します。次に、 C:Users<username>AppDataRoamingAdobeCommon でメディアキャッシュとメディアキャッシュのファイルを削除します。長期間にわたって大量のキャッシュを溜めたままにしていると、この記事にあるエラーのようなクラッシュを引き起こすことがあるため、時々この操作を行うことをおすすめします。
#5 別のツールを使用する
上記のどの方法でも問題を解決できない場合は、最終手段としてDaVinci Resolve、FFmpeg、HandBrakeなどの代替ツールを使用することを検討して下さい。
関連記事:


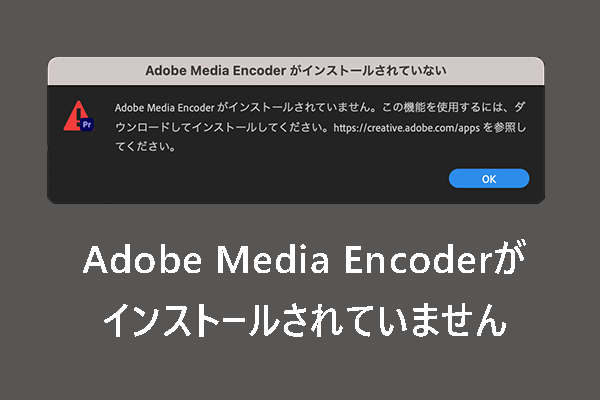
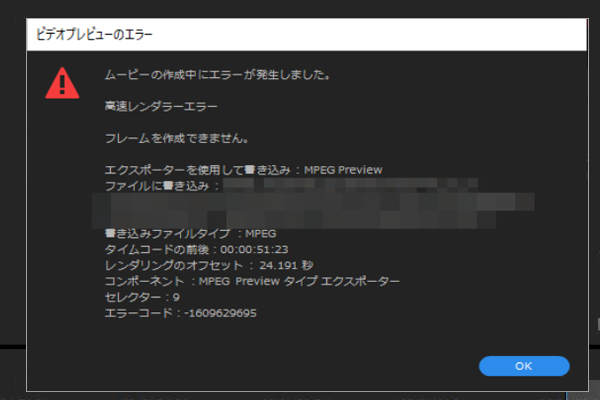
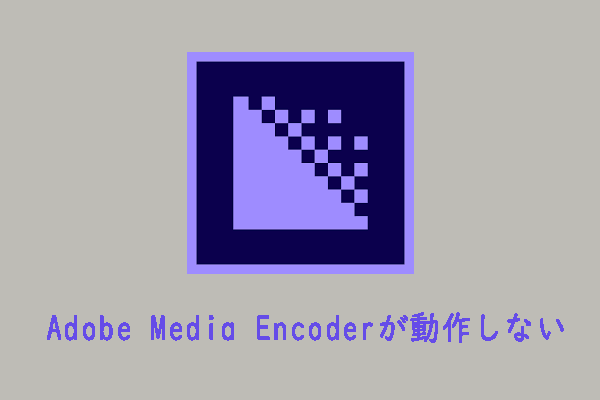
ユーザーコメント :