Adobe Media Encoderは、現在のファイル形式から別のファイル形式に変換することができる、動画・音声メディア処理プログラムで、Adobe Creative CloudやAdobe Creative Suiteに含まれています。Adobe Media Encoder (AME) は、Adobe After Effects (AE)、Adobe Premiere Pro (PP)、Adobe Audition、Adobe Character Animator、Adobe Preludeなど他のAdobe製品と連携して動作します。
Windowsや MacでAdobe Media Encoderを使用して、あらゆる画面サイズや解像度に最適化された動画を作成できますが、うまく動作しなくなるなどの問題が発生することがあります。その場合は以下の方法を参考に、状況に応じた問題解決を試して下さい。
# After EffectsがAdobe Media Encoderで動作しない
After Effectsで作成したコンポジションをAdobe Media Encoderに追加すると、レンダリングが3秒の位置で止まってしまったり、レンダリングに8時間以上かかったりすることがあります。
このようにAfter EffectsからMedia Encoderにキューを追加できない場合は、以下のガイドを参考にして問題を解決することをおすすめします。
#1 After EffectsとAdobe Media Encoderの両方を更新する
両方を最新のバージョンに更新するか、同じバージョンに揃えることをおすすめします。例えば、Adobe Media Encoder 2022を使う場合は、After Effects 2022にすることが望ましいです。
#2 レンダリングキューからMedia Encoderにコンポジションを追加する
After EffectsのレンダーキューからAdobe Media Encoderにコンポジションを追加するという方法もあります。「コンポジション/レンダーキューに追加」で、レンダリングキューから「Adobe Media Encoderキューに追加」をクリックするだけです。
#3 動画のレンダリングを変更する
動画のレンダリング方法を変更することで、After EffectsからMedia Encoderへの書き出しが可能になります。Adobe Media Encoderで「Media Encoder CC」→「環境設定」→「一般」と進みます。「ビデオレンダリング」で「レンダラー」の後ろの下矢印をクリックし、「Mercury Playback Engine –ソフトウェア処理」を選択します。OKをクリックして変更を保存します。
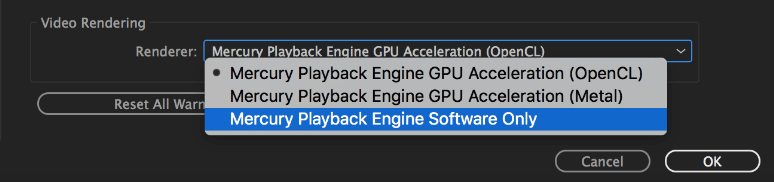
#4 パラレルエンコーディングを無効にする
Adobe Media Encoderでパラレルエンコーディングを無効にするには、「Media Encoder CC」→「環境設定」→「一般」で「パラレルエンコーディングを有効にする」のチェックを外します。
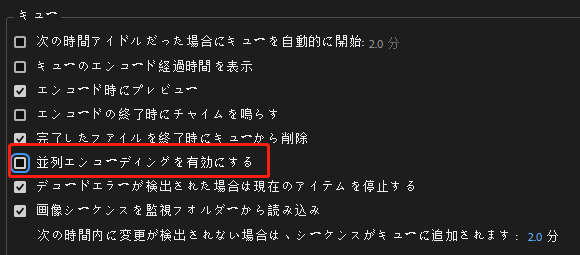
#5 Adobe Media Encoderの環境設定をリセットする
Adobe Media Encoderの環境設定をリセットする方法は、システムによって異なります。どのOSでも、After EffectsとAdobe Media Encoderを終了させてから、この方法を実行して下さい。
Windowsの場合
- 「ファイル名を指定して実行」を開き、「%appdata%」と入力します。「OK」をクリックすると、ファイルエクスプローラーでC:UsersusernameAppDataRoaming が開きます。
- 「Adobe」フォルダを開きます。
- 「Adobe Media Encoder」のサブフォルダを探し、名前を「Old_Adobe Media Encoder」に変更します。
- ウィンドウを閉じ、ファイルエクスプローラーで「ドキュメント」→「Adobe」を開きます。
- 「Adobe Media Encoder」のサブフォルダを探し、名前を「Old_Adobe Media Encoder」に変更します。
macOSの場合
- After EffectsとAdobe Media Encoderを終了します。
- Finderを開き、Optionを押したまま、メニューバーの「移動」をクリックします。
- 「ライブラリ」を選択し、「環境設定」→「Adobe」を選択します。
- Adobe Media Encoderフォルダの名前を「Old_Adobe Media Encoder」に変更します。
- ウィンドウを閉じ、「ドキュメント」→「Adobe」に移動します。
- Adobe Media Encoderのサブフォルダを探し、名前を「Old_Adobe Media Encoder」に変更します。
上記のいずれかの方法で、After EffectsからMedia Encoderへの書き出しがうまくできるようになれば幸いです。
# Media EncoderのDynamic Linkが動作しない
Adobe Dynamic Linkは、2006年1月にAdobe Creative Suite Production Studioで初めて導入された、After EffectsとAdobe Premiere Pro、Adobe Encore DVDを接続できるものです。現在では、PPとAdobe Media Encoderの接続に使用できます。
ただし、Adobe Media Encoderの使用中に、Adobe Premiere Proがファイル→メディア→キューでAMEにメディアをキューに追加できない、Adobe After EffectsがAME経由でレンダリングする際にMedia Encoderと接続できないなどの問題が発生することがあります。
Adobe Media Encoderが動作しないのはなぜ?システム(C)ドライブからAdobe Creative Cloud Appsのフォルダを削除し、デフォルトのインストール先を他のドライブに移動することは可能です。すべてのアプリが別々にスムーズに動作していても、互いに接続できなければDynamic Linkが機能しません。
この問題を解決するには、Adobe Media Encoderの「ファイル」から「Premiere Proシーケンス/新規 After Effects コンポジション」を選択します。
# Media Encoderの監視フォルダーが動作しない
私は3ds maxでプレビューアニメーションを作成し、Cドライブのフォルダーに出力しています。監視フォルダーを設定して非圧縮の動画を探し、別のドライブレターと場所にCineFormに圧縮するのですが、うまくいくときとそうでないときがあります。最近は再生さえできなくなることが多くなりました。何か良い方法はありますか?
これは、Adobe Media Encoderの監視フォルダーが動作しないという事例です。このような場合、次のいずれかの対処法を実行して下さい。
- Adobe Media Encoderを再起動します。
- 監視フォルダーには、Adobe Media Encoderが対応する種類のメディアファイルのみを入れる
- 監視フォルダーを削除し、再度追加する
- 監視フォルダーの保存先を変更する
- Adobe Media Encoderの環境設定を削除する
- 変換が完了するまで他のアニメーションを実行しない
# Adobe Media Encoderのレンダリングに関する問題
M1 Pro, M1 Max, M1 Ultraシステム上のAdobe Media Encoderで、ProRes4444やProRes 4444XQコーデックをアルファチャンネルでレンダリングすると、このようなエラーが発生することがあります。
コーデック圧縮エラー
このコーデックが要求されたフレームサイズをサポートしていないか、ハードウェアまたはメモリに問題がある可能性があります。
エクスポーターが不正な結果を返しました。
…
エラーコード: 19
この問題に対処するには、一時的にProResハードウェアエンコーディングを無効にします。
- Adobe Media Encoderで「環境設定」→「メディア」を選択します。
- 「ProResハードウェアアクセラレーションエンコーディングを有効にする(利用可能な場合)」のチェックを外します。
- 「OK」をクリックして変更を保存します。
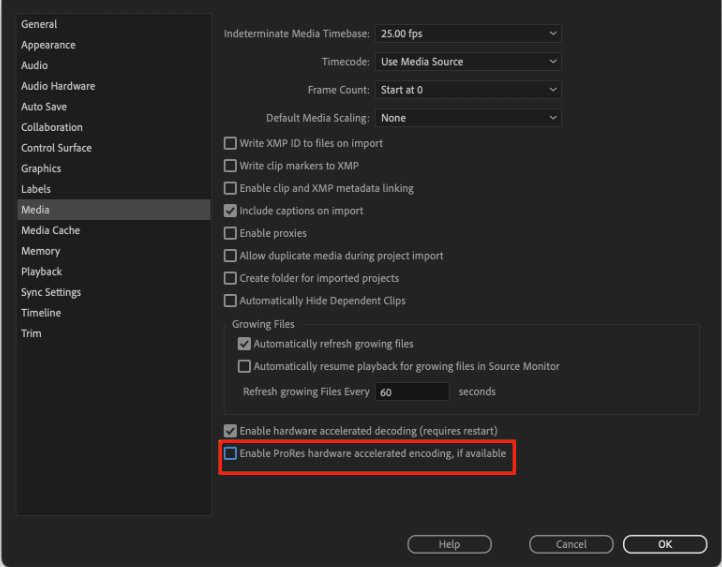
この問題は、Adobe Premiere Proでも発生することがあります。
# Adobe Media Encoderのメモリ不足
M1ベースのMacでAdobe Media EncoderまたはPremiere Proを使用中にメモリが不足する場合は、Adobeソフトウェアに割り当てられたメモリ量を調整します。そうすることで、メモリエラーを減らしたり、無くしたりすることができます。
この方法では、OSが使用するメモリ量を増やし、Adobeや他のプログラム・OSのメモリバランスを50%にします。
- Adobe Media Encoderの「環境設定」→「メモリ」を開きます。
- 「他のアプリケーション用に確保するRAM」を、搭載されているRAMの半分の値に変更します。
- 「OK」をクリックして変更を保存し、コンピューターを再起動すると、新しく割り当てられたメモリ量が有効になります。
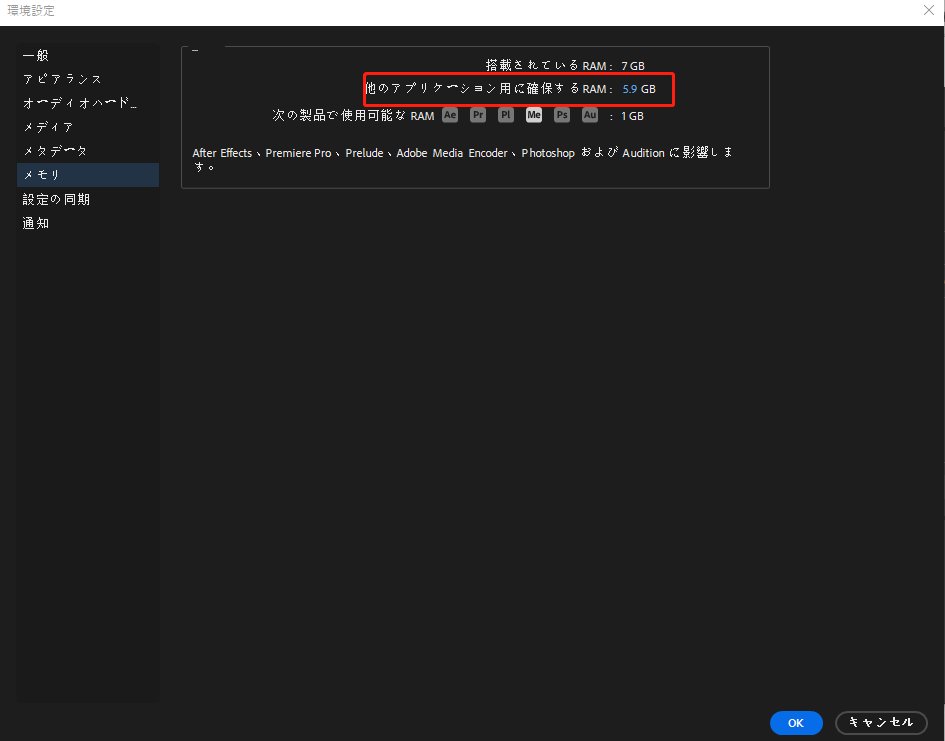
そしてAdobe Media Encoderを起動し、メモリの問題が残っているかどうかを確認します。
Adobe Media Encoderのその他の問題と対処法
1.Adobe Media Encoderでキューを一時停止した後、アプリを閉じようとするとハングする
解決策: タスクマネージャーでAdobe Media Encoderを閉じるか、重要なファイルを保存してからデバイスをシャットダウンします。
2.Adobe Media Encoderでキューを一時停止した後、停止しようとするとハングする
解決策: キューを再開してから、停止してみて下さい。
3.Adobe Media Encoderで、動画を直接Facebookに投稿できない
解決策: Facebookのログインに失敗することがあり、ログインできてもアップロードが拒否されます。この場合は、まず動画をローカルデバイスにエクスポートしてから、Facebookにアップロードします。
4.Adobe Stockに動画を投稿できない
解決策: 現在、Adobe Stockでは動画の投稿ができません。そのため、動画をローカルデバイスにエクスポートし、Adobe StockのウェブサイトまたはAdobe StockのサーバーにSFTP経由で直接アップロードして下さい。
Adobe Media Encoderが動作しない問題全般への対処法
Adobe Media Encoderの使用中に発生したいかなるエラーも、それぞれの状況に応じた対処法があります。
#1 Adobe Media Encoderの更新
Adobe Media Encoderを最新バージョンに更新することで、関連する問題を解決できます。ほとんどの場合、Media Encoderの問題は新しいバージョンで修正されます。そのため、特に旧バージョンを使用している場合は、Adobe Media Encoderの最新バージョンをインストールすれば、それだけで問題が解決します。
しかし、稀に新バージョンに問題が含まれていることがあります。この場合は、Media Encoderをダウングレードして、再度実行して下さい。
#2 Adobe Media Encoderの再インストール
Adobe Media Encoderを更新してもダウングレードしても解決しない場合は、Adobe Media Encoder(新バージョンでも旧バージョンでも)をアンインストール・再インストールしてみましょう。Media Encoderが正しくインストールされていなかったり、間違った操作を行ったり、マルウェアやウイルスの攻撃があったりすると、重要なファイルが失われてしまうため、使用中に予期せぬエラーが発生することがあります。
この場合は、Adobe Media Encoderをアンインストールし、新たにダウンロードしたインストールパッケージで再インストールします。
#3 Adobe Media Encoderのキャッシュを消去
Adobe Media Encoderを長期間使用している場合は、必要に応じてアプリキャッシュを消去します。アプリキャッシュはコインのようなもので、プログラムをすばやく読み込むことができる一方で、一分機能において動作の妨げになってしまうことがあります。
#4 別のツールを使用する
どの方法でもうまくいかない場合は、Adobe Media Encoderの代わりとなる別のツールを使用して、ファイル形式の変換を行います。代替ツールは数多くありますが、特にMiniTool Video Converterは使いやすく、完全に無料であるためおすすめです。入力・出力ともに、一般的なファイル形式に対応しています。
MiniTool Video Converterクリックしてダウンロード100%クリーン&セーフ
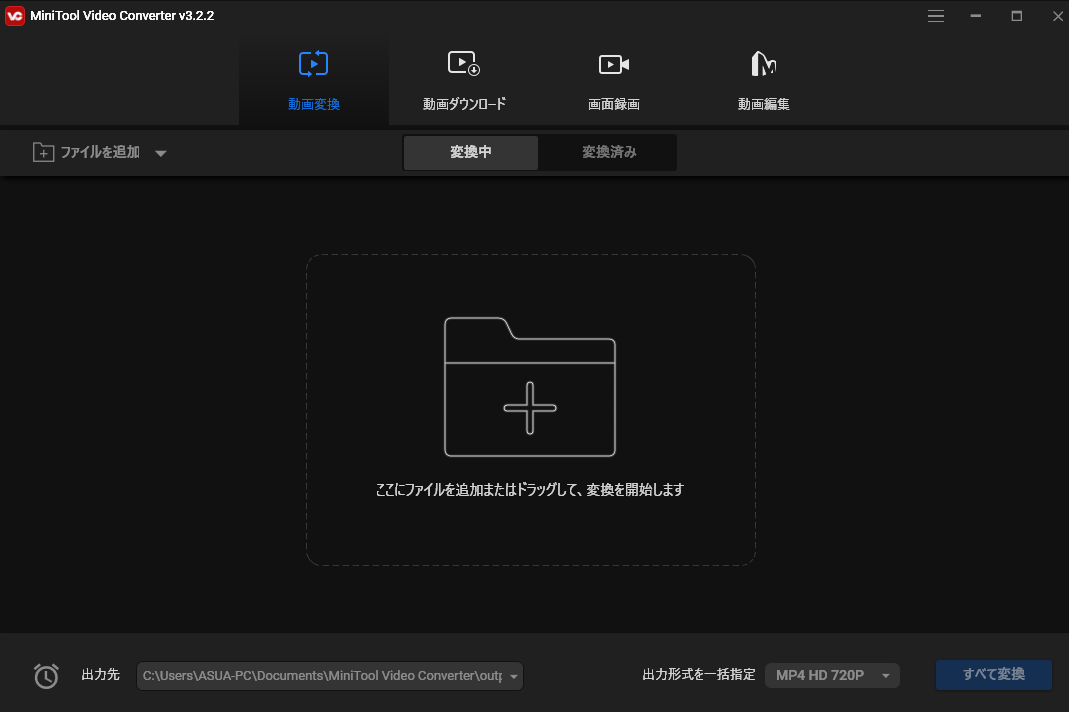
MiniTool Video Converterは、動画や音声の長さにかかわらず、わずかな操作でファイル形式を変更できます。変更後のファイルには透かしが入りません。また、透かしや時間の制限なしに画面を録画したり、YouTubeから好きな動画をダウンロードしてオフラインで観たりすることもできます。
#5 OSの更新
OSを更新することで、システムとAdobe Media Encoderの不整合を解消し、両者をスムーズに動作させることができるようになります。
#6 コンピューターのウイルスをスキャンする
Windows 11に標準搭載されているWindowsセキュリティや、AvastAvastなどのサードパーティ製ウイルス対策ソフトでPCに潜むウイルスやマルウェアを検知・駆除することは重要で、Adobe Media Encoderの不具合の解消にも役立ちます。
おすすめの動画・音声・写真管理ツール
以下のソフトウェアは、Windows 11/10/8.1/8/7に完全対応しています。
MiniTool MovieMaker
透かしが入らず、制限もなく、使いやすい動画編集ソフトです。内蔵のテンプレートで自分だけのスライドショーを簡単に作れて、友達との共有も可能です。
MiniTool MovieMakerクリックしてダウンロード100%クリーン&セーフ
MiniTool uTube Downloader
広告もバンドルもなく、無料でYouTubeの動画、音声、字幕をダウンロードするソフトです。複数のファイルを同時に高速でダウンロードし、さまざまなファイル形式に対応しています。
MiniTool uTube Downloaderクリックしてダウンロード100%クリーン&セーフ
関連記事:


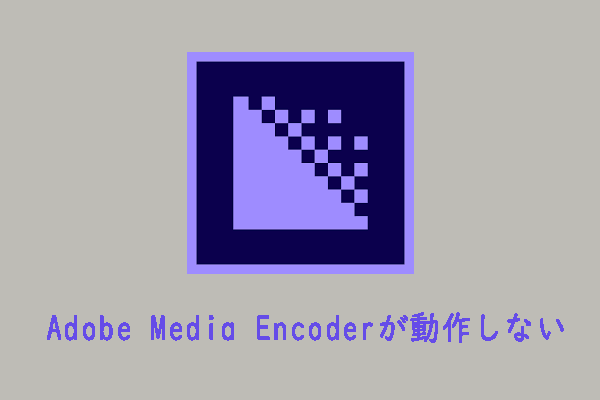
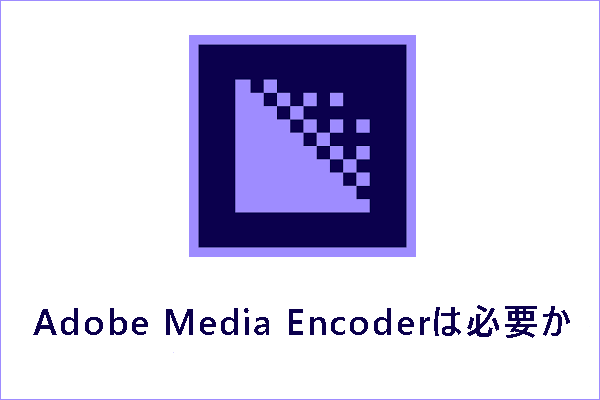

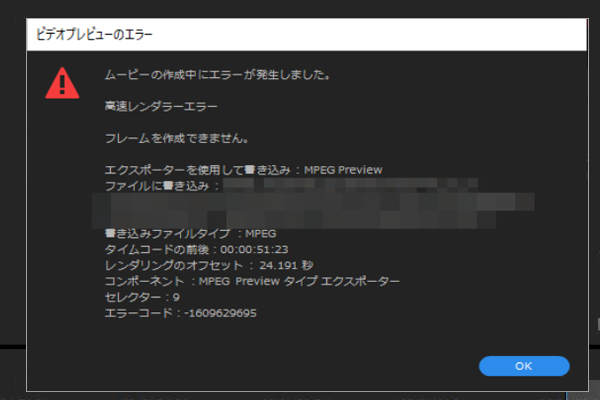
ユーザーコメント :