What Is Apple ProRes?
Apple ProRes is a high-quality, lossy video compression format developed by Apple Inc. It is used in post-production that supports video resolution up to 8K. Apple ProRes is the successor of the Apple Intermediate Codec and was released in 2007 with Final Cut Studio 2.
Being similar to the H.26x and MPEG formats, the ProRes family of codecs adopt compression algorithms based on the discrete cosine transform (DCT). ProRes is widely used as a final format delivery method for HD broadcast files in commercials, features, Blu-ray, and streaming.
Apple ProRes iPhone 13 Pro
On iPhone 13 Pro and iPhone 13 Pro Max with iOS 15.1 or later, you can use any of the Camera app’s cameras in Video mode to record videos in Apple iPhone Pro ProRes format, which allows multistream, real-time editing performance while delivering professional image quality. The supported video modes include Cinematic mode, slo-mo, or time-lapse video.
In addition to that, you are able to edit Apple ProRes in the Photo app or iMovie for iPhone, and in video editing applications for iPhones, iPads, and Macs that support Prores.
The Disadvantage of Apple ProRes
ProRes files are very large. Compared with the HEVC files, they are up to 30 times larger. If you save Apple ProRes files on your hardware device, you may quickly run out of space. Even if you store them in iCloud, you might have to upgrade your iCloud storage plan. Moreover, iCloud also has limitations on single file size.
Fortunately, iOS can help you optimize your storage space when you record in Apple iPhone ProRes. To record with ProRes, you need no less than 10% of the storage in your iPhone. You can free resources while using the Camera to extend ProRes recording time when the free space is low. The Camera program will also free resources automatically when iPhone 13 ProRes is enabled and less than 5 minutes of recording time is available.
Managing resources will clear temporary system or software data that might be saved on your iPhone. It does not delete unrecoverable data permanently but might require some apps to refresh data when they are used again.
How to Record Video of ProRes iPhone 13 Pro?
To create a video in iPhone 13 Pro ProRes, first of all, you need to turn on this feature in Camera Settings. Generally, go to Settings > Camera > Formats and switch on Apple ProRes under the VIDEO CAPTURE section.
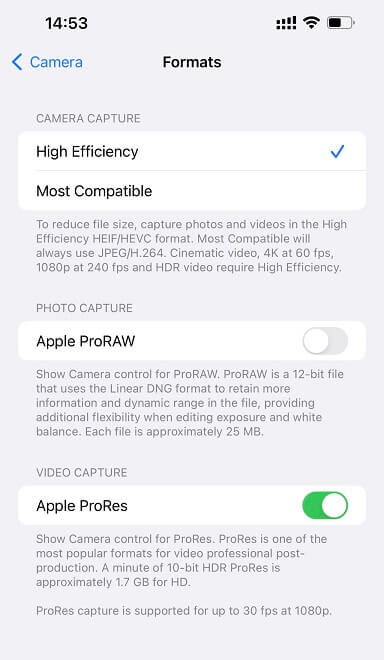
Then, just tap the ProRes button in the upper left of the Camera app to record the desired video.

iPhone 13 Pro supports ProRes recording in HDR using the HLG format or in SDR as well as supports the below resolutions and frame rates.
ProRes support for 128 GB storage space
- 1080p HD at 30 frames per second (FPS)
- 1080p HD at 25 FPS
ProRes support for 256 GB, 512 GB, and 1 TB storage capacity
- 4K at 30 FPS
- 4K at 25 FPS
- 4K at 24 FPS
- 1080p HD at 60 FPS
- 1080p HD at 30 FPS
- 1080p HD at 25 FPS
If you turn Apple iPhone Pro ProRes off in the Camera app, the format of the video defaults to the format you set under Camera Capture in Settings > Camera > Formats, either High Efficiency (HEVC) or Most Compatible (H.264).
How to Edit a ProRes Video?
You are able to edit ProRes files in the Photos app or iMovie for iOS, iMovie or Final Cut Pro for Mac, or third-party tools that support ProRes. The Apple devices that support ProRes playback and editing are listed below.
- iPhone 13 Series: Mini, Standard, Pro, Pro Max
- iPad mini 6th generation
- iPad Air 5th generation
- iPad Pro 11-inch first generation and later
- iPad Pro 12.9-inch 3rd generation and later
- Mac with Mac OS X 10.6 and later
How to Deliver/Share ProRes Videos?
In general, there are several methods to transfer and share your ProRes video files.
In the first place, you can make use of iCloud Photos to access the original ProRes videos in full resolution on all Apple devices.
Secondly, you can take advantage of a lightning cable and Image Capture on Mac or a compatible app on a Windows computer to import the Apple iPhone PRO ProRes files.
Finally, to migrate ProRes videos from their original device to other Apple devices listed above, you can use the AirDrop utility.
How to Export Apple ProRes to a Different Format?
Lastly, let’s see how to export a ProRes video with another format.
Export ProRes to a Different Format via Photos
Tapping the Share button in the Photos app doesn’t export in a compatible format automatically. It only converts to HEVC or H.264 if you are copying either to a device that iOS determines cannot support ProRes or to a non-Apple app.
Below is a guide for exporting HEVC files from the Photos app on macOS:
- Open target ProRes video with Photo in Mac.
- Select File > Export > Export <number> Videos.
- In the Movie Quality popup, choose a quality level, such as 1080p or 4K.
- Click Export.
As for exporting an H.264 video, just follow these instructions:
- Open the target video with QuickTime Player.
- Click on the Export As menu and select a resolution.
- From the pop-up window at the bottom of the Export As dialog, choose Greater Compabtiility (H.264).
- Click Save.
Export ProRes to a Different Format by AirDrop
AirDrop can be an option for sharing compatibly but only in particular situations. iOS will send the file in one of the following 3 formats when you tap AirDrop.
- Original ProRes: when iOS copies the original file to any ProRes supported devices mentioned above. You need to select a different approach to get HEVC or H.264.
- HEVC: Apple hardware not listed above running iOS11 or later or macOS 10.13 High Sierra or later receives an HEVC format file.
- 264: all other Apple devices receive the broadly compatible H.264 format.


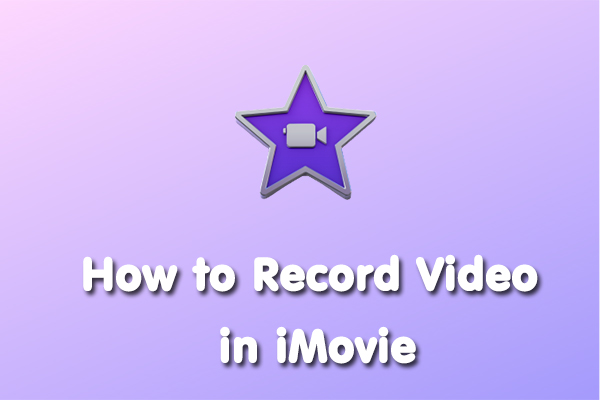
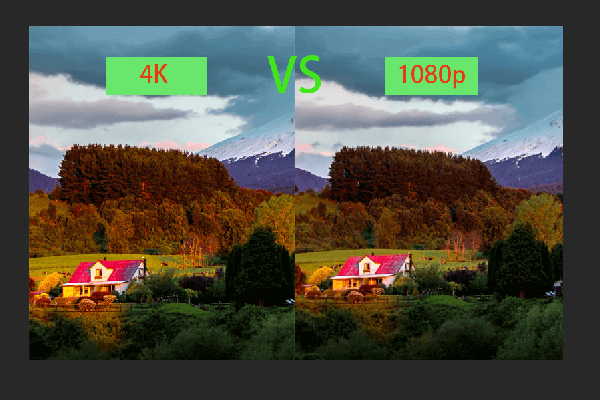
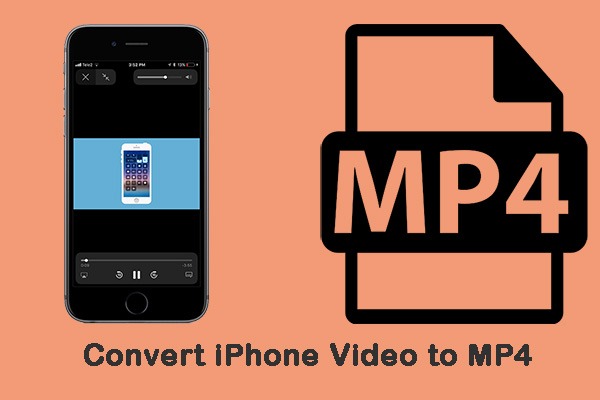
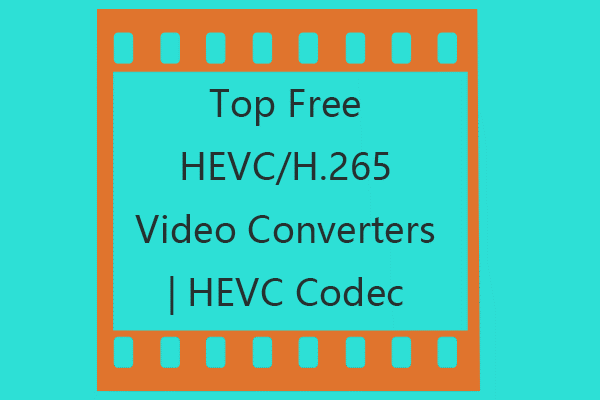
User Comments :