The default iPad or iPhone video format is usually MOV, but not all platforms support the MOV file format. Thus, when you want to play the iPhone video on these platforms, you need to convert them to the MP4 file format. Now, this post form MiniTool introduces how to convert iPhone video to MP4.
One of the great advantages of the iPhone is the amazing quality of photos and videos. Apple has developed its system, and the default iPad or iPhone video format is usually MOV. However, Windows does not support MOV by default. Thus, if you want to play the iPhone videos on Windows, you had better convert it to the MP4 file format.
First, I will introduce the basic information about the MOV and MP4 file formats. Then, I will introduce how to convert iPhone video to mp4.
What Is MOV
The MOV file format is one of the most used video container formats in video editing software. It contains videos, video effects, audio, text, pictures, subtitles, as well as other media files in a single file.
The MOV file is a common multimedia container file format, which was developed by Apple Company. It is used in Apple’s QuickTime program as an MPEDG 4 video container file format. It is even regarded as the basis of the MPEG-4 file format by the Internal Organization for Standardization.
MOV files are compatible with both Mac and Windows platforms. Besides, these MOV files are also compatible with Sony PSP and DVD players. MOV is ideal for editing in top video editing software such as VideoStudio Pro.
What Is MP4
What is MP4? It is created by ISO/IEC and the Moving Picture Experts Group (MPEG) according to the ISO/IEC 14496-12: 2001 standard. Therefore, MP4 is an international standard for audiovisual coding. MPEG-4 Part 12 was created in 2001 and was based on the QuickTime file format (.MOV). The current version (MPEG-4 Part 14) was released in 2003.
MP4 is regarded as a digital multimedia container format, which is essentially a file containing a bunch of compressed data. The standard specifies how to store data in the container itself, but not how the data is encoded.
The high compression used in MP4 videos makes the file size much smaller than in other video formats. Reducing the file size does not immediately affect the file’s quality. Almost all original quality is preserved. This makes MP4 a portable and network-friendly video format.
How to Convert iPhone Video to MP4
- MiniTool Video Converter
- Wondershare UniConverter
- VLC Media Player
- iMovie
- CloudConvert
- Zamzar
- Online Convert
How to Convert iPhone Video to MP4
Before you start to convert iPhone video to MP4, you need to transfer the video to your PC. You just need to connect your iPhone and computer with the data cable. Then, choose the video that you need to transfer. When the transferring process is finished, you can continue to convert iPhone video to MP4.
1. MiniTool Video Converter
To convert iPhone video to MP4, you can use the free video converter – MiniTool Video Converter. It is a professional all-in-one video converter, which is designed to convert audio and video files to multiple formats. Besides, it can convert audio to video or convert video to audio. You can also use it to convert MP4 to iPhone video.
Or, you can customize your desired format parameters. Except for the video convert function, the second function of this software is video download, it can download videos from YouTube. In addition, this software has a screen recording function, you can use it to record your computer screen for free.
Now, let’s see how to convert iPhone video to MP4 free with this video converter.
MiniTool Video ConverterClick to Download100%Clean & Safe
Step 1: Download and install MiniTool Video Converter. Open the software on computer.
Step 2: In the main interface, you will see the Video Convert, Video Download, Screen Record, and Edit Video modules.
Step 3: Locate the Video Convert tab, and open the Add Files drop-down arrow. You can select Add files, and choose the iPhone video files you want to convert.
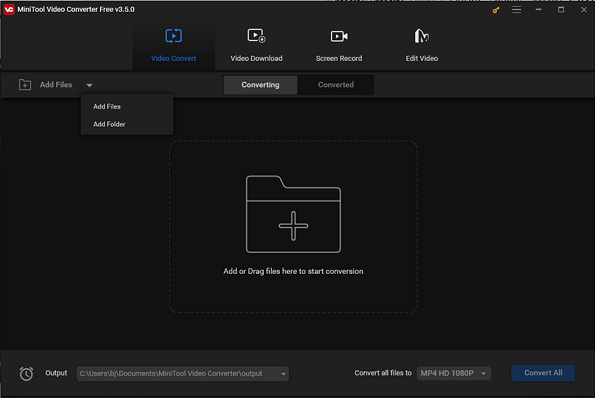
Step 4: Click the edit icon next to Target, and edit the output file name and select the output destination.
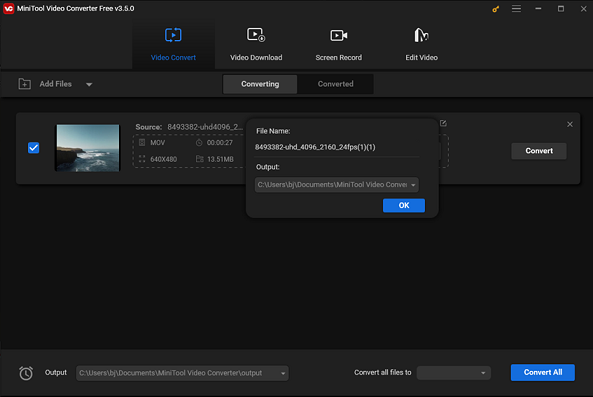
Step 5: Click the diagonal arrow icon under the Target.
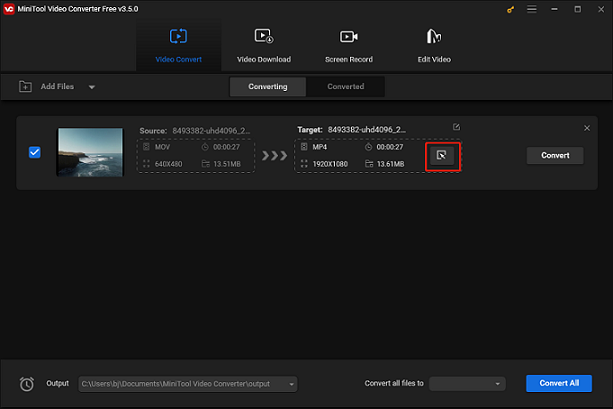
Step 6: Select MP4 as the output format. Click the edit icon next to the 4K video quality level, then you can set the parameters you want.
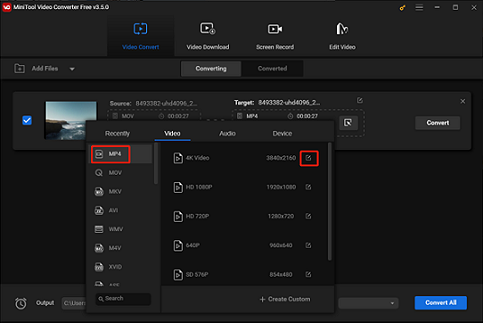
Step 7: At last, you need to click Convert to start the process.
When all steps are finished, you have successfully converted iPhone video to MP4.
Main Features
- Support more than 1000 file format conversions.
- Support batch file conversion.
- It’s free.
- Faster file conversion speed.
2. Wondershare UniConverter
You can also use Wondershare UniConveter to convert iPhone video to MP4. This video converter supports converting video in VR format, converting DVD to MP4, and burning music to DVD. However, the trial version only allows you to convert 1/3 length of the 4K video. If you want to convert the full length of the file, you need to purchase the paid version of the product.
Step 1: Download and install it on your PC.
Step 2: Launch it and connect your iPhone to your computer. Click the Add Files button and select Add from Device, check the iPhone video from the pop-up window, and click Add to Convert List to load the files.
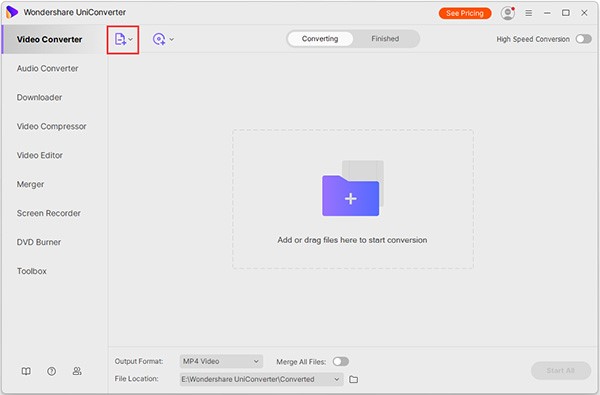
Step 3: Click the drop-down menu next to the Output Format option, and then select MP4 as the output format.
Step 4: Finally, click the Convert or Start All button to start the conversion process.
Main Features
- It can download, record, and convert 4K videos.
- It’s capable of downloading online videos in MP3 format.
- It allows you to make GIFs.
- You can compress videos without losing quality.
- It’s compatible with both Windows and Mac.
3. VLC Media Player
If you want to convert iPhone to MP4 free, you can use VLC Media Player. You can use it to play videos and audio files in any format or convert them to other formats. It supports most video and audio codecs such as MP4, MKV, WMV, WebM, MOV, 3GP, FLV, MXF, OGG, WMA, etc.
Now, you can follow the steps to convert iPhone video to MP4.
Step 1: Download VLC Media Player and install it on your computer.
Step 2: Then launch it and navigate to Media > Convert / Save….
Step 3: Click the Add… button to import the iPhone video file and click Convert / Save.
Step 4: Click the Create a New Profile button. Type a profile name and select MP4/MOV. Then, click the Create button.
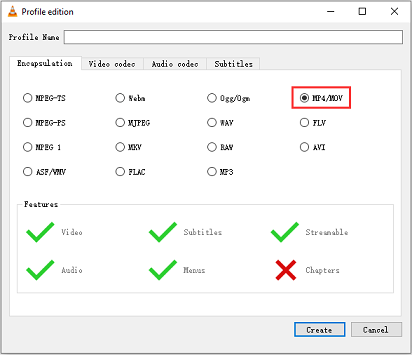
Step 5: Click the triangle icon to drop down the output format list and choose the MP4 option. Then, click Browse to select a destination folder and click the Start button.
Now, you can go to the destination folder to find your MP4 file.
Main Features
- It can play any content-files, CDs, cameras, devices, and streaming media.
- It can play most formats without installing codec packs including WMV, MP3, MKV, WebM, and so on.
- It can be used on all platforms – Windows, Linux, Mac OS X, Unix, iOS, and Android.
- It’s free and there are no ads.
4. iMovie
If you are a macOS user, you can try iMovie. It’s a QuickTime converter for Mac and it can help you convert iPhone video to MP4 free. It offers simple video editing tools to turn your videos into movie magic. Now, let’s convert iPhone video to MP4 with iMovie.
Step 1. Download and install iMovie on your macOS.
Step 2. Click the Import button to import your iPhone video file into this QuickTime converter for Mac.
Step 3. Click New, choose Movie, and select No Theme.
Step 4. Drag and drop this file into the storyboard.
Step 5. Click Share, and choose File. After that, iMovie will save your video in MP4 format.
Main Features
- It’s for iOS and macOS.
- It’s easy to browse your clips and create Hollywood-style trailers and stunning 4K-resolution movies.
- It has high-fidelity filters.
- It’s free.
5. CloudConvert
If you don’t want to download software to convert iPhone video to MP4, you can try online converters to do that. It is recommended to use CloudConvert, which is an online converter.
It supports more than 200 different file formats including audio, video, document, ebook, archive, image, spreadsheet, and presentation. CloudConvert has been trusted by many people since 2012. You can adjust most conversion types to your needs, such as setting the quality and many other options.
Here is how to use it to convert iPhone video to MP4 online.
Step 1: Go to CloudConvert and click the Select File option to select your iPhone video file.
Step 2: Choose the MP4 option from the drop-down menu next to the Convert to option.
Step 3: Click the Convert option to start converting iPhone video to MP4.

6. Zamzar
The next online iPhone video to MP4 converter is Zamzar. It supports more than 1200 file formats and it can work with any operating system. Besides, it has a remarkable conversion speed and the uploaded file can be as large as 150 MB. Here is how to use Zamzar to convert iPhone video to MP4 Windows 10.
Step 1: Go to Zamzar and choose Add File… to add the iPhone video file.
Step 2: Click Convert To to select the MP4 format and click the Convert Now option.
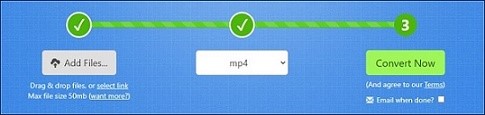
Step 3: Then, it will start the converting process. You just need to wait for it. After that, you can click the Download button to save the MP4 file on your device.
7. Online Convert
You can also use Online Convert to do that. It supports many media files including video, audio, eBook, image, software, documents, and archives. It offers extensions for browsers and apps for iOS and Android. It supports you to import files in different ways. Here’s how to use the online converter to convert iPhone video to MP4.
Step 1: Go to Online Convert. Find the Video Converter part and select the Convert to MP4 option from the list.
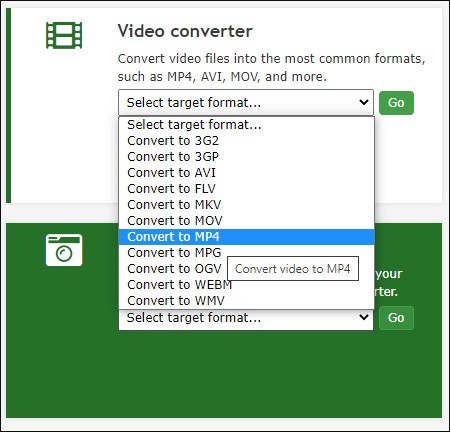
Step 2: Click Choose Files to select the iPhone video file. Then, click Start conversion.
Step 3: After that, it will automatically download the converted file on your device.
Bottom Line
To sum up, this post has shown 7 ways to convert iPhone video to MP4. If you want to iPhone video to MP4, try these solutions.
If you have any problems or any better idea of iPhone video to MP4, you can share it in the comment zone or feel free to contact us via the email [email protected] and we will reply to you as soon as possible.


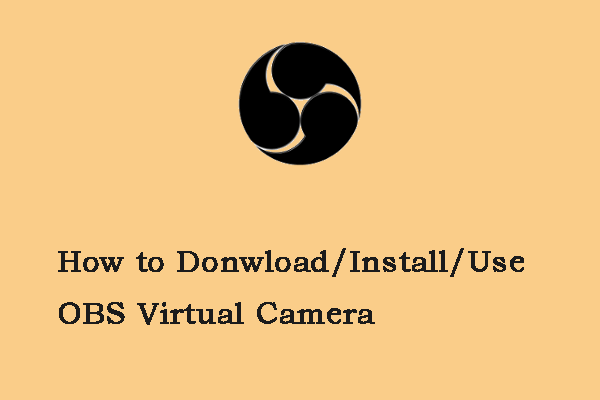
User Comments :