MP4 VS FLV
Both MP4 and FLV belongs to the video file format. So before introducing how to convert MP4 to FLV, we will talk about the differences between MP4 and FLV.
What Is MP4?
As a video format, MP4 is developed by the Moving Picture Experts Group, which uses separate compression for audio and video tracks. Video is compressed using MP4 video encoding, and audio is compressed using AAC compression. The MP4 file format is a container. It contains digitally encoded audio and video files. The MP4 file format has only one official file extension, which is .mp4.
You can easily play MP4 files using any media player on Mac, PC, and other mobile devices. If you want to get more information about MP4, then read this post – What Is MP4 and What Are the Differences Between It and MP3.
What Is FLV?
FLV is the abbreviation of Flash Video File, which is developed by Adobe Systems with a short header, interleaved audio, video, and metadata packages, as well as audio and video data stored in the similar format (.SWF) files. Flash Video is a container designed to embed video streams in Adobe applications and used with Flash plugins.
You can use MPlayer, RealPlayer, Winamp, VLC, Media Player Classic, and Adobe Media Player to play FLV. Mac users can also use QuickTime to open FLV files, although with Perian and other components.
Related post: Top 10 Best FLV Players – How to Play FLV Files
Is MP4 Better Than FLV?
Speaking of MP4 vs FLV, MP4 is superior to FLV in many ways.
- MP4 supports menus just like DVDs, but FLV does not.
- MP4 also supports captioning or subtitles, so MP4 videos can have several subtitles, and you can choose from any subtitle. FLV does not support subtitles, subtitles are usually encoded to the video, and cannot be changed.
- MP4 also supports chaptering just like DVDs, but FLV doesn’t. Each chapter divides the video into smaller parts to help the viewer to stop it where it has to do other things while watching the video.
- MP4 is compatible with all video players and websites. In addition to desktops, you can also open MP4 on iDevices and Android.
Related post: 10 Best FLV Converters to Convert FLV to Any Format
How to Convert MP4 to FLV?
After you have got some information about MP4 and FLV, then you may want to know how to convert MP4 to FLV. There are two methods offered for you to convert MP4 to FLV: desktop converter and online converter.
Desktop MP4 to FLV Converter
Using desktop MP4 to FLV converter allows you to perform video and audio conversions without the Internet, and there are two wonderful desktop MP4 to FLV converter listed for you.
1. MiniTool Video Converter
If you want to convert MP4 to FLV offline, MiniTool Video Converter is your best choice. It supports you to perform video/audio conversion tasks and download videos, audio tracks, etc. from YouTube.
MiniTool Video ConverterClick to Download100%Clean & Safe
Main Features
- It supports more than 1000 output formats.
- It enables you to perform batch video conversion at once.
- It is free and there are no ads.
- It allows you to change some parameters for the output video and audio format.
- It is only suitable for the Windows platform.
Then how to convert MP4 to FLV using MiniTool Video Converter? Follow the guide below.
Step 1: Download and launch the MiniTool Video Converter at first.
Step 2: In the Video Convert page, click Add Files to choose the MP4 files as source files or you can drag the MP4 file to the main interface.
Step 3: Choose FLV as the output format from the drop-down menu next to Convert all files to.
Step 4: Click the Convert button to begin the conversion. If you have several files that you want to convert, click Convert All.
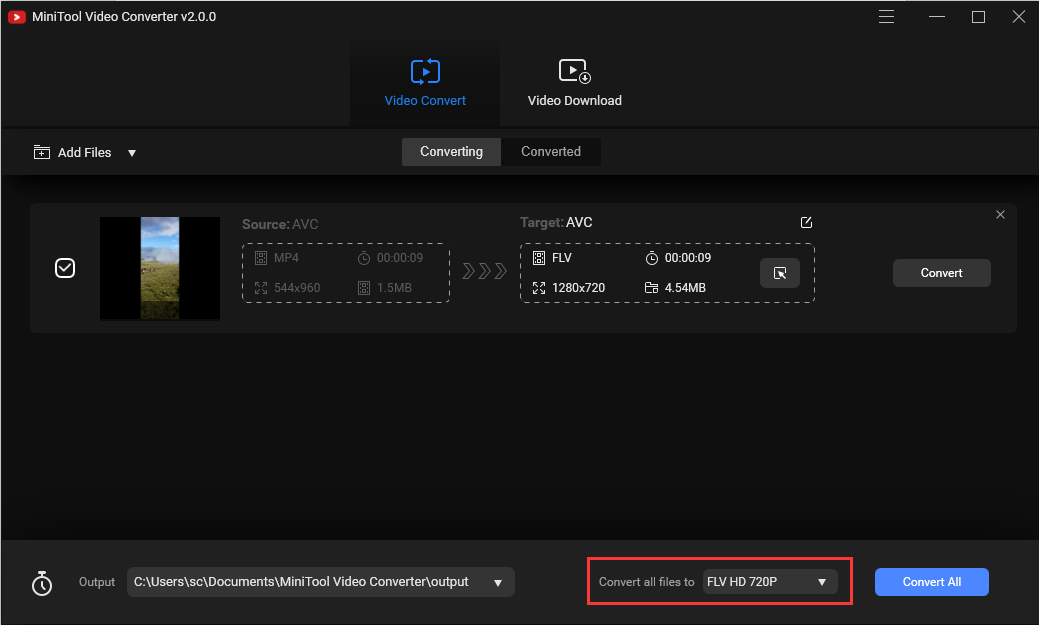
Step 5: After converting MP4 to FLV successfully, go to the Converted tab and then find the converted MP4 file by clicking Show in folder.
2. Freemake Video Converter
You can also choose Freemake Video Converter to convert MP4 to FLV. It also only supports the Windows platform. And you can download and alter streaming clips from Vimeo, Vevo, Dailymotion, and so on.
Main Features
- It supports you to convert 500+ video and audio file formats.
- It supports embedding videos to websites online.
- It allows you to convert video files of any size or format.
- It allows you to convert movies with subtitles.
- It supports multiple languages.
Now follow the simple guide to convert MP4 to FLV.
Step 1: Download and launch the Freemake Video Converter.
Step 2: Click +Video to add the MP4 file and then click the to FLV button at the bottom.
Step 3: Choose a location that you want to save your new FLV videos and then click Convert.
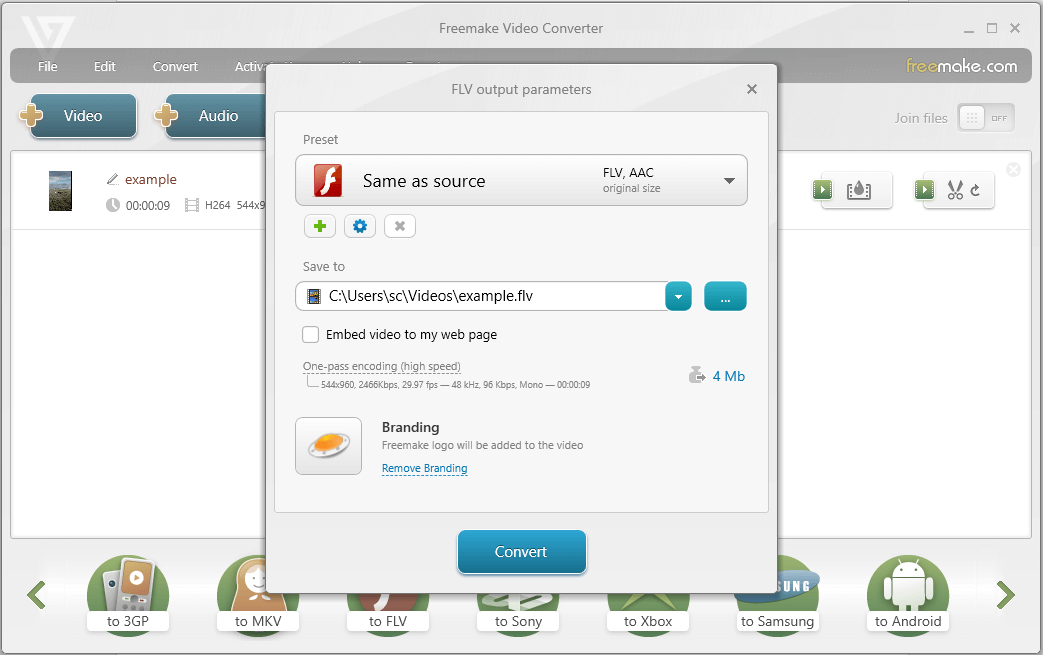
Related post: FLAC VS WAV: What Is the Difference Between Them?
Online MP4 to FLV Converter
If you don’t want to download and install any software to convert MP4 to FLV, then you can try some online MP4 to FLV converters. All these online MP4 to FLV converters are suitable for all platforms. In this post, we have listed several converters for you.
1. Online-Convert
The first online MP4 to FLV converter that you can use is Online-Convert. It is a 100% web-based converter, so you don’t need to download any software. It allows you to change video bitrate, frame rate, and so on.
Main Features
- It allows you to upload files from your computer, Dropbox, Google Drive, or by entering URL.
- It allows you to convert video, audio, image, document, archive, and eBook.
- It supports 5 languages.
Follow the guide to convert MP4 to FLV:
- Go to the official site of Online-Convert, then choose Convert to FLV from the drop-down menu in the Video converter.
- Upload your MP4 files and then click Start conversion.
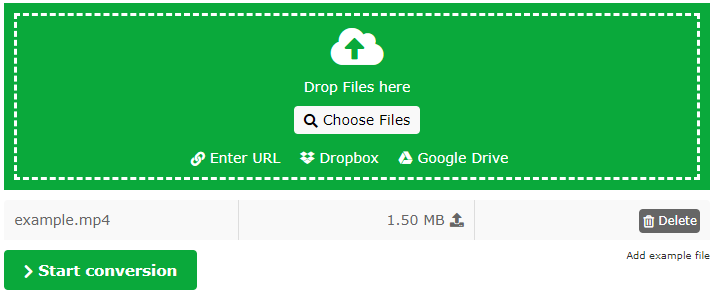
Related post: M4A to MP4 – How to Convert M4A to MP4 for Free
2. Convertio
If you want to convert MP4 to FLV without installing any tool, then you should try Convertio. It is a free online converter that can perform the conversion quickly.
Main Features
- The conversions can be finished in under 1-2 minutes.
- It supports you to convert more than 300 different file formats.
- It doesn’t use any capacity on your computer.
- All uploaded and converted files will be deleted after 24 hours.
- It supports you to save converted files to Dropbox and Google Drive.
Here is the way to convert MP4 to FLV:
- Go to the Convertio website and then click Choose Files to upload your MP4 files, or you can also upload your MP4 files from Dropbox, Google Drive, or URL.
- Choose FLV as the output file format. Click Convert to start the conversion.

Related post: M4A to M4R – How to Convert M4A to M4R for Free?
3. CloudConvert
There is another free online MP4 to FLV converter that you can use – CloudConvert. This converter allows you to upload files from your computer, Google Drive, Dropbox, and OneDrive, or by entering URL.
Main Features
- It supports to convert 200+ formats.
- Your data is protected.
- It allows you to edit the output video.
- It enables you to convert archive, audio, video, image, document, and so on.
Follow the tutorial to convert MP4 to FLV:
- Go to the CloudConvert website and then click the Select File button to upload your MP4 file.
- Choose the FLV format from the drop-down menu next to the Convert to
- Click the Convert button to begin the conversion.
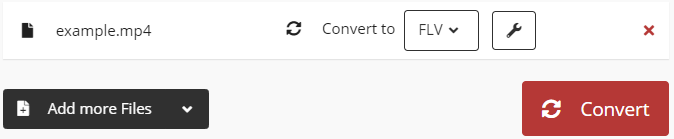
4. FreeConvert
FreeConvert is also a free online MP4 to FLV converter. There are several tools you can find on this website such as video compressor, and image compressor.
Main Features
- It supports you to document, image, audio, video, and eBook.
- The maximum file size that can be converted is 1GB.
- It allows you to convert up to 20 files at a time.
- It enables you to upload files from your local computer or via URL.
Here is the way to convert MP4 to FLV:
- Go to the FreeConvert website and then click FLV in the VIDEO Converters
- Upload your files by clicking Choose Files, then click Convert To FLV.
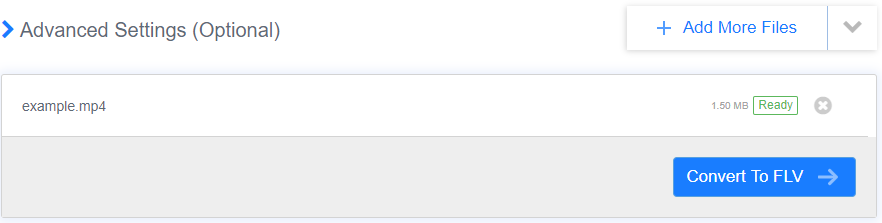
Related post: M4P to MP3 – How to Convert M4P to MP3 Free?
5. AnyConv
The last MP4 to FLV converter that we recommended is AnyConv. It offers you a simple interface that you can easily perform the conversion. This converter is also free for you to convert MP4 to FLV.
Main Features
- The maximum file size it supports for the conversion is 50 MB.
- It supports 300+ file formats.
- Your uploaded files will be deleted after the conversion.
- The link of every converted file is unique.
- It supports 17 languages.
Here is the tutorial:
- Go to the AnyConv website, then click the MP4 converter in the VIDEO
- Upload your MP4 file by clicking CHOOSE FILE.
- Then choose FLV as the output file format from the drop-down menu.
- Click CONVERT to begin the conversion.
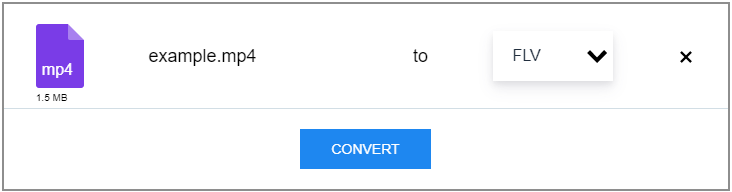
Related post: M4V VS MP4: What Are the Differences and How to Convert?
Bottom Line
How to convert MP4 to FLV? This post has introduced multiple MP4 to FLV converters and detailed instructions for you. In order to convert files offline, it is highly recommended to use MiniTool Video Converter.
If you have any confusion about the instructions or have better MP4 to FLV converters, leave a comment below or send an email to [email protected].


User Comments :