This free file converter post publishes this article to walk you through MPEG4 and MP4. Conducts a detailed comparison focusing on MPEG4 vs MP4 and offers four feasible methods to convert MPEG4 to MP4 easily and quickly.
Both MPEG4 and MP4 are common video formats used by many programs and supported by various systems. But how much do you know about MPEG4 vs MP4? Do you know the differences between MPEG4 and MP4? If not, you should read the following content carefully. Later in this article, I will also show you some effective ways to convert MPEG to MP4.
What Is MPEG4
Introduced in late 1998, the MPEG4 is a popular method (also called an algorithm) for defining the compression of audio and visual (AV) digital data (how to compress audio and visual digital data). So, it is very important for voice (telephone & videophone) and broadcast TV application, web and streaming media, and CD distribution.
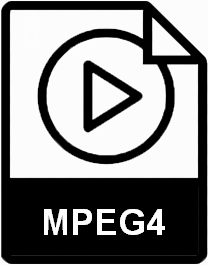
MPEG4 specified a standard for a group of video and audio coding formats as well as the related technology. The standard was then agreed by the ISO/IEC Moving Picture Experts Group (MPEG) (ISO/IEC JTC1/SC29/WG11); and the agreement was made under the formal standard ISO/IEC 14496 – Coding of audio-visual objects.
Till now, the MPEG4 can be divided into many parts, MPEG4 part 2, MPEG4 part 3, MPEG4 part 10, MPEG4 part 14, and so on. Each part is meaningful and indispensable since it covers a certain aspect of the entire specification:
- MPEG4 part 2: e.g. XviD video codec
- MPEG4 part 3: e.g. AAC audio codec
- MPEG4 part 10: H.264 video codec
- MPEG4 part 14: MP4 media container
- Etc.
What Is MP4
What is an MP4 file? MP4 is actually short for MPEG4 part 14 and it stands for the digital multimedia container format which is frequently used to save video and audio. But it can store more than that; subtitles, still images, and other data can also be stored. As you can see easily, MPEG4 part 14 is one of the parts of the MPEG4 compressing algorithm mentioned above.

One of the most obvious features of MP4 is that it supports streaming over the Internet, just like other modern container formats. Though .mp4 is the only official filename extension for the MPEG4 part 14 files, it still has many other extensions, including .m4v, .m4p, and .m4a (it is audio-only) – M4A stands for MPEG4 audio (the last letter A refers to audio files).
All in all, MP4 can be either a container format or a video file extension (.mp4).
Is MPEG4 the same as MP4?
Some people know little about MPEG4 vs MP4. In some people’s point of view, MPEG4 is the long version of the term MP4. MPEG4 and MP4 are two of the most common formats for a video/audio/music file and many people confuse them. But in fact, they are not the same; in contrast, there are some differences between them.
MPEG4 vs MP4: What’s the Difference
1. History and application.
- MP4: also known as MPEG4 part 14, is evolved from MPEG4 Part 12, which is developed on the basis of Apple’s MOV file (QuickTime File Format). MP4 can be a file extension, a video format, or a media container.
- MPEG4: developed in late 1998 as a standard of AV coding format, MPEG4 is only a famous compression method of the MPEG group and designed epically for low-bandwidth (which is less than 1.5 MBit/sec bitrate) audio/video encoding purposes.
MP4 is only one of the popular media container formats for MPEG4. You can also find other media container formats in videos encoded in MPEG4: MKV (Matroska), MOV, AVI, OGG, MXF, and so on.
To sum up:
Focusing on MPEG4 vs MP4, MP4 is not necessarily encoded by MPEG-4 video and audio, and MPEG-4 video and audio encoding are also not necessary to be included in the MP4 container.
MP4 (.mp4) = MPEG-4 video codec (H.264/XviD) + MPEG-4 audio codec (AAC)
MP4 (.mp4) = MPEG-H video codec (H.265) + Dolby Digital audio codec (AC3)
AVI (.avi) = MPEG-4 video codec (H.264/DivX) + MPEG-2 audio codec (MP3)
2. Compatibility.
The MP4 files are supported by all the devices in use today while MPEG4 cannot be supported by some players (and you’ll receive an error message like an unknown video file on that device). An MPEG4 encoded video file can be stored in an MP4 file, but it is not only encoded by MP4 (it also can be encoded by other codecs, such as Xvid, Divx, X264, and others).
Those are the differences between MP4 and MPEG4.
Why Do you Need to Convert MPEG4 to MP4?
After understanding MPEG4 vs MP4, let’s learn why you need to switch between the two.
Compatibility is the most important reason why people want to convert an MPEG4 file to an MP4 file. As I said before, MPEG4 format can be supported by the majority of media players on the current market. But what if the device or player you’re using now is not compatible with the different MPEG4 format? You have no choice but to convert MPEG4 to MP4, right?
How to Convert MPEG4 to MP4
There are 4 commonly used ways to convert MPEG to MP4 or vice versa.
Option 1. MiniTool Video Converter
In the following content, I will recommend a fantastic file converter that enables you to transcode your MP4 files to MPEG4.
About MiniTool Video Converter
MiniTool Video Converter, as an offline file converter enables you to convert up to five files at once. In addition, this file converter doesn’t have a file size limit. Moreover, MiniTool Video Converter never costs you a dime.
More importantly, MiniTool Video Converter offers a wide range of customizable options, allowing you to adjust the encoder, resolution, bitrate, sample rate, and other parameters. Hence, you can use this tool to transcode MP4 to MPEG4.
How to Convert MPEG4 to MP4 with MiniTool Video Converter
Below is a specific guide on how to transcode MP4 to MPEG-4 using MiniTool Video Converter.
Step 1. Click on the download button below to download and install MiniTool Video Converter on your PC. Then, launch it.
MiniTool Video ConverterClick to Download100%Clean & Safe
Step 2. Click on the Add Files button to import your MPEG4 files into this program.
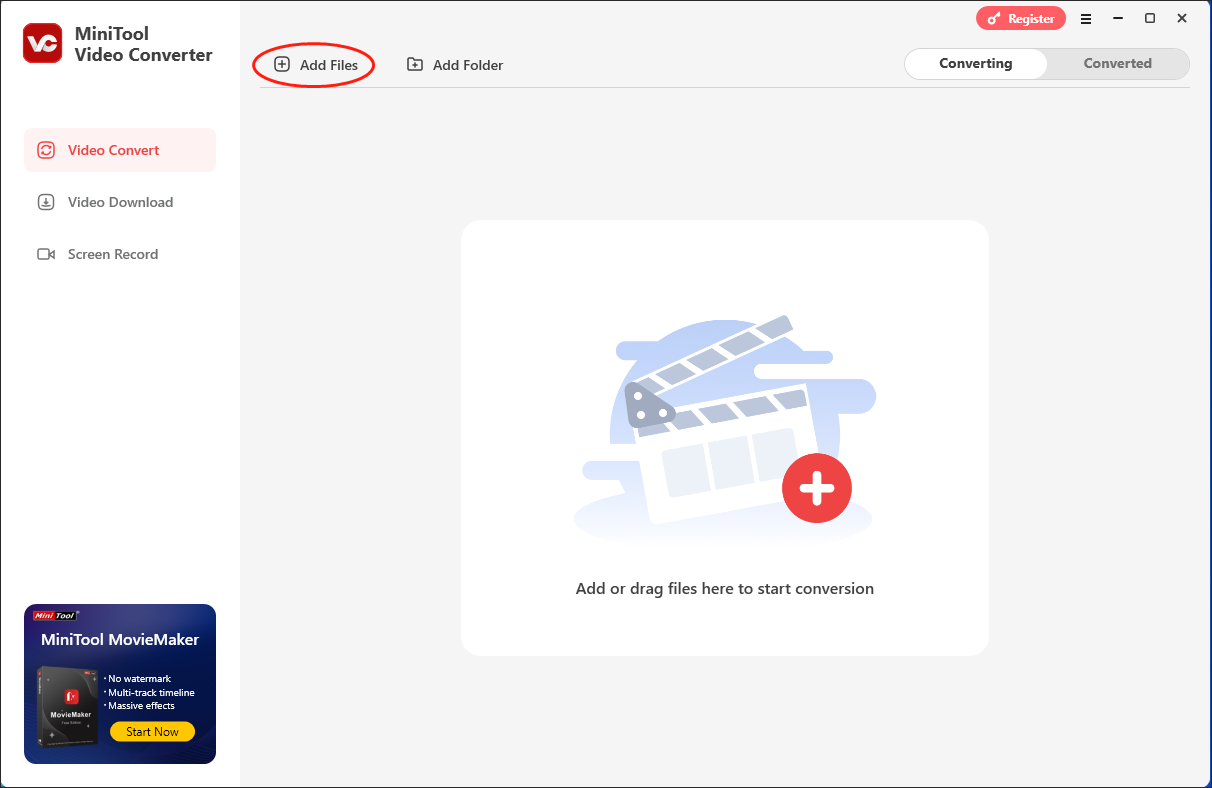
Step 3. Expand the Output option to choose a destination folder for your converted files.
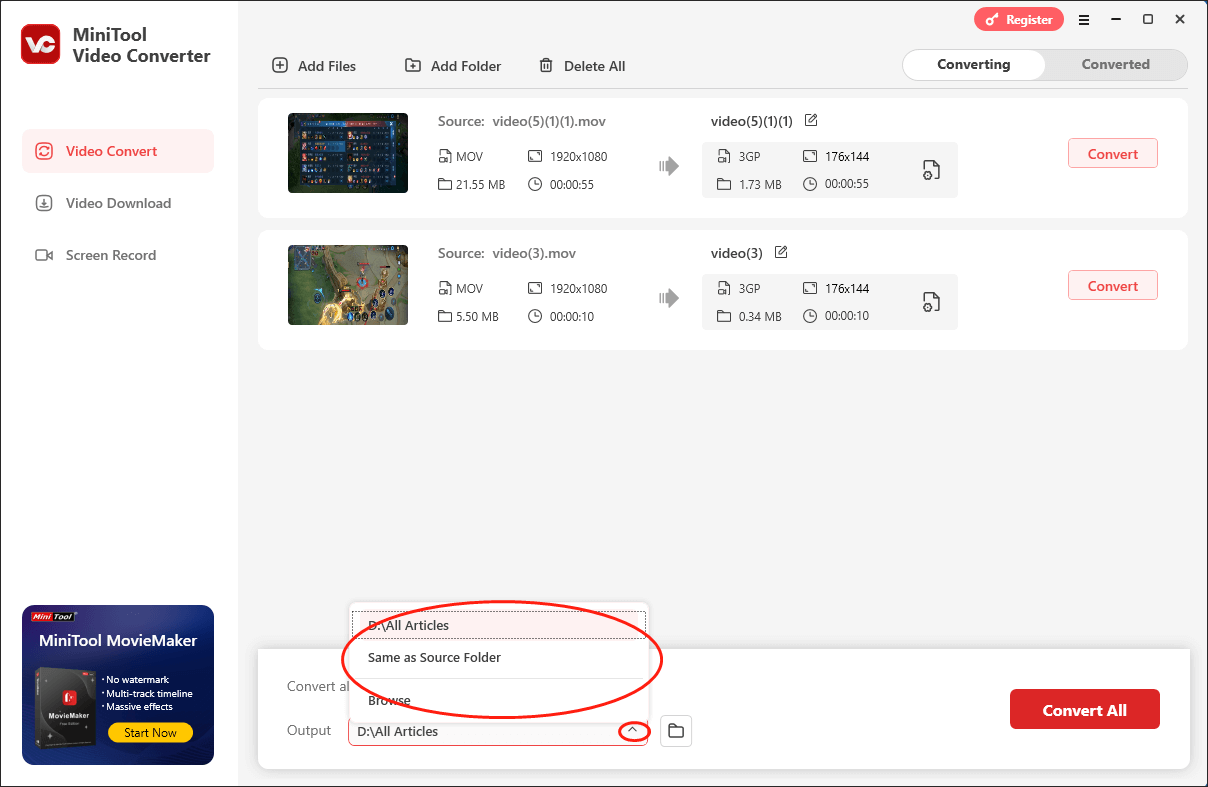
Step 4. Expand the Convert all files to option to enter the output format window. Then, click on the Video tab and choose MP4. Next, choose the resolution that you want. Here, I take MP4 HD 1080P as an example.
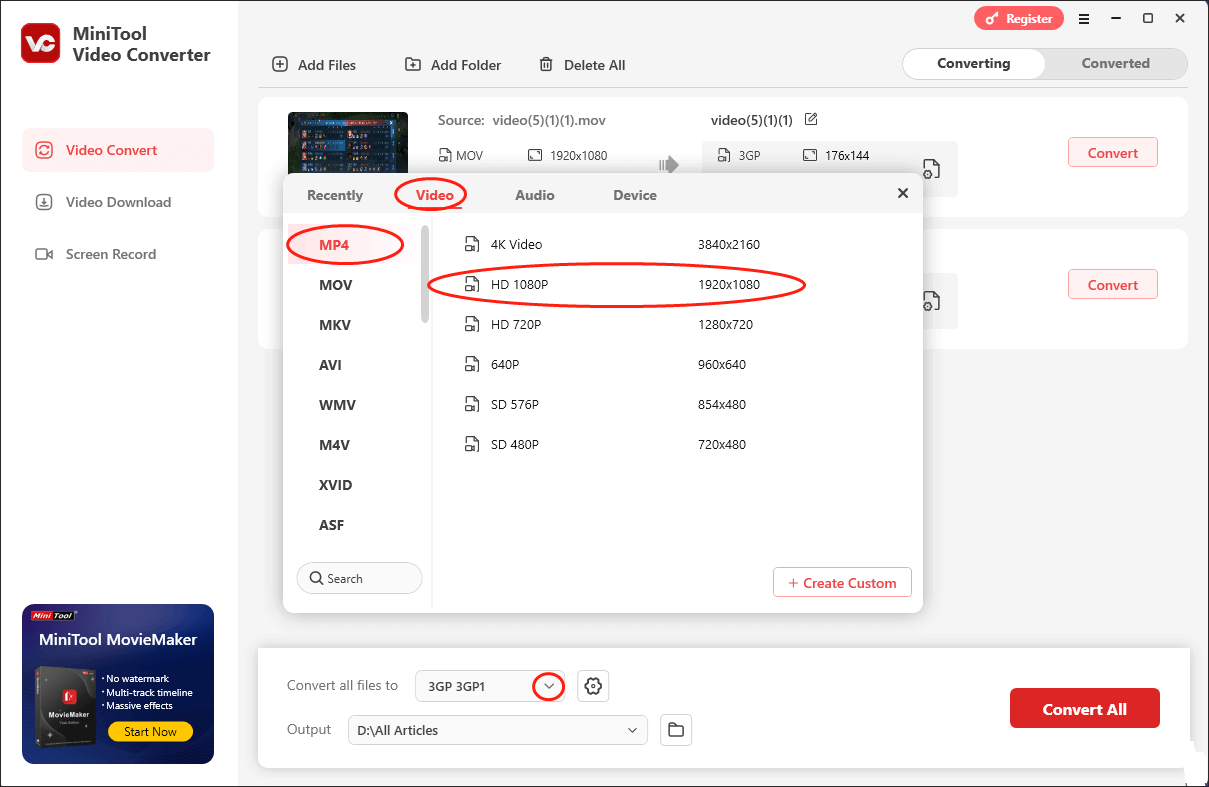
Step 5. Begin the conversion from MPEG4 to MP4 by clicking on the Convert or Convert All button.
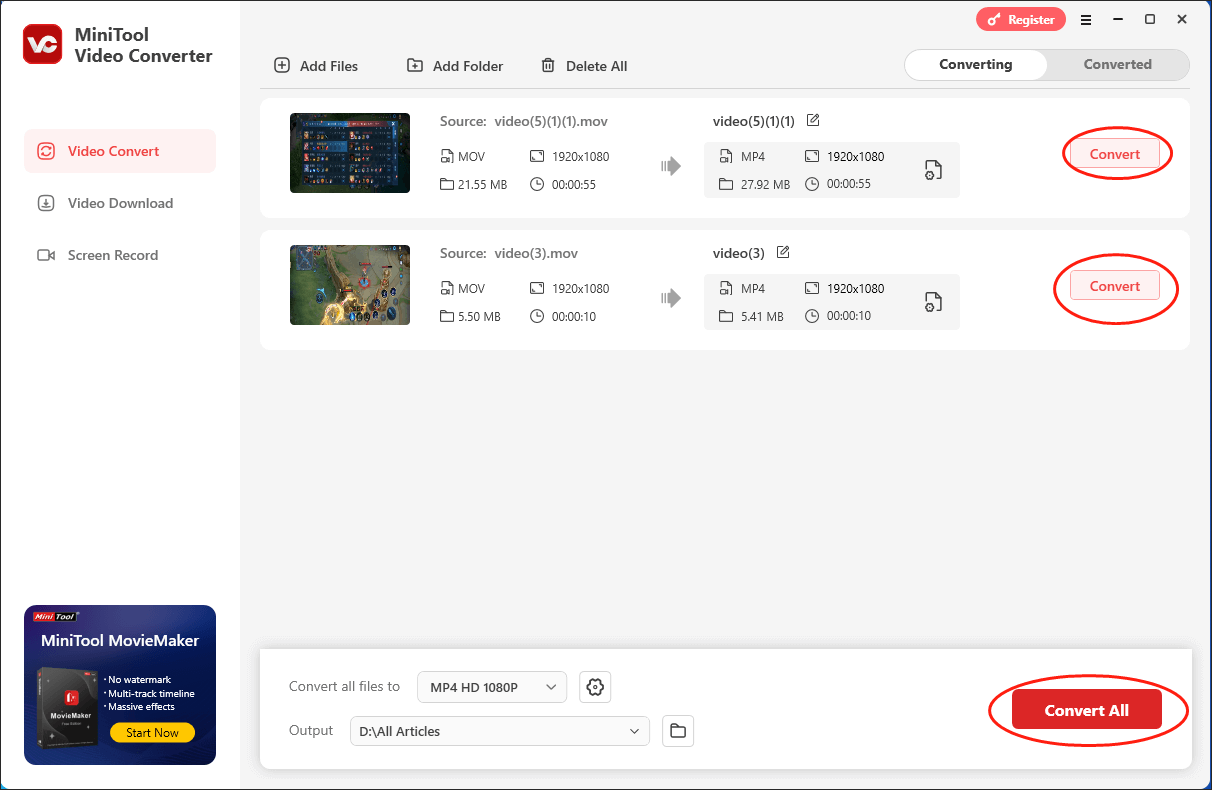
Step 6. Once the conversion is done, switch to the Converted tab and click on Open to locate and check your converted files.
With the above-detailed steps, it will never be difficult for you to convert MPEG4 to MP4.
More Functions of MiniTool Video Converter
To help you learn more about MiniTool Video Converter, I will list its other functions in the following content.
- It allows you to record your screen without time restriction and watermarks.
- It supports a wide range of audio/video conversion tasks, including MP4 to AVI, MP3 to WAV, AIFF to MP3, and so on.
- It is incredible at making your audio/video files supported by various platforms or devices such as Android, Apple, Huawei, Samsung, Instagram, and more.
- It empowers you to download playlists, movies, podcasts, Shorts, and other content from YouTube
As you can see, MiniTool Video Converter is a feature-rich tool. If you want it, just click on the download button below to have a try!
MiniTool Video ConverterClick to Download100%Clean & Safe
Option 2. MiniTool MovieMaker
Another option for you to convert MPEG4 to MP4 is MiniTool MovieMaker.
About MiniTool MovieMaker
MiniTool MovieMaker, a professional video editor, allows you to edit your files frame by frame. Meanwhile, the video editing software provides you with a powerful element library, offering you motions, transitions, filters, captions, credits, and more elements.
More than that, MiniTool MovieMaker enables you to adjust the speed, volume, and aspect ratio of your videos. In addition, this tool also serves as file converter, enabling you to export your videos in multiple formats, including MP4, AVI, WMV, and more. Therefore, MiniTool MovieMaker allows you to convert MPEG4 to MP4 effortlessly.
How to Convert MPEG4 to MP4 with MiniTool MovieMaker
Below are the detailed instructions on how to convert MPEG4 to MP4 using MiniTool MovieMaker.
MiniTool MovieMakerClick to Download100%Clean & Safe
Step 1. Click on the download button above to download and install MiniTool MovieMaker on your PC. Then, run it.
Step 2. After closing the promotion window, click on Import Media Files to upload your MPEG4 video.
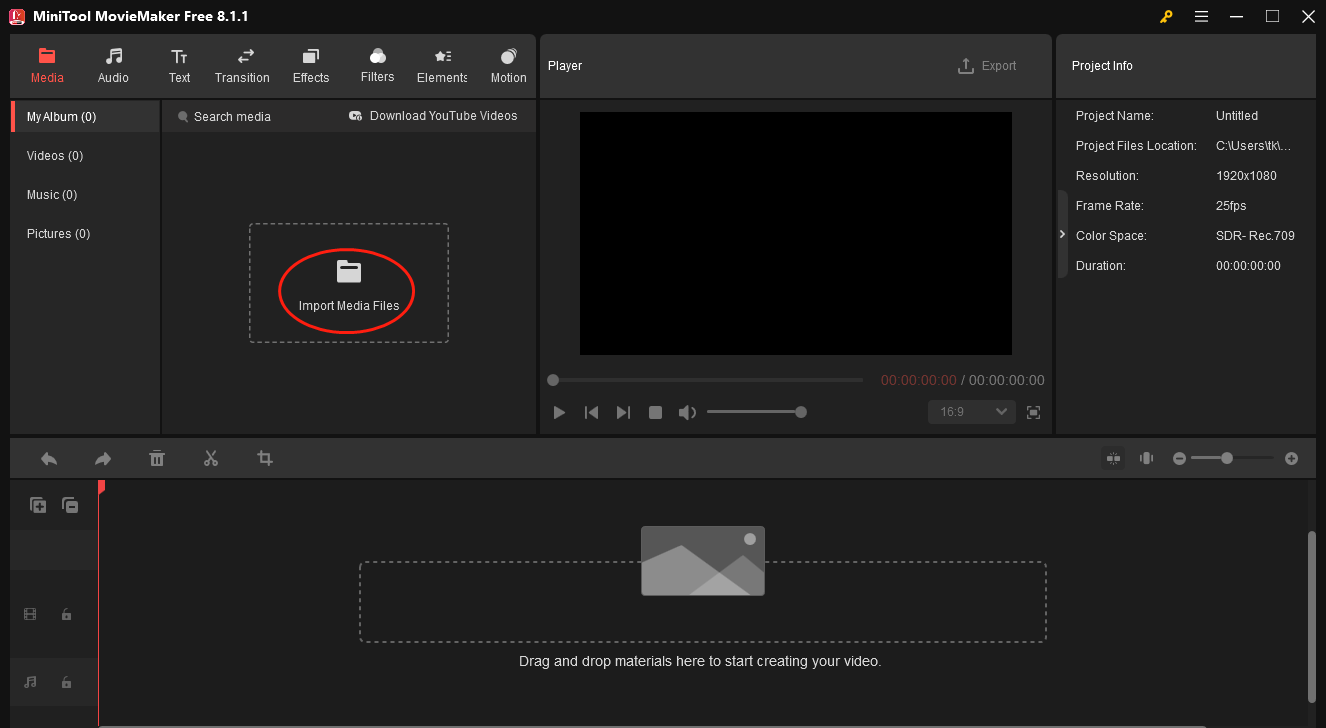
Step 3. Add your video to the timeline by clicking on the plus icon. Next, based on your needs, you can edit your video file.
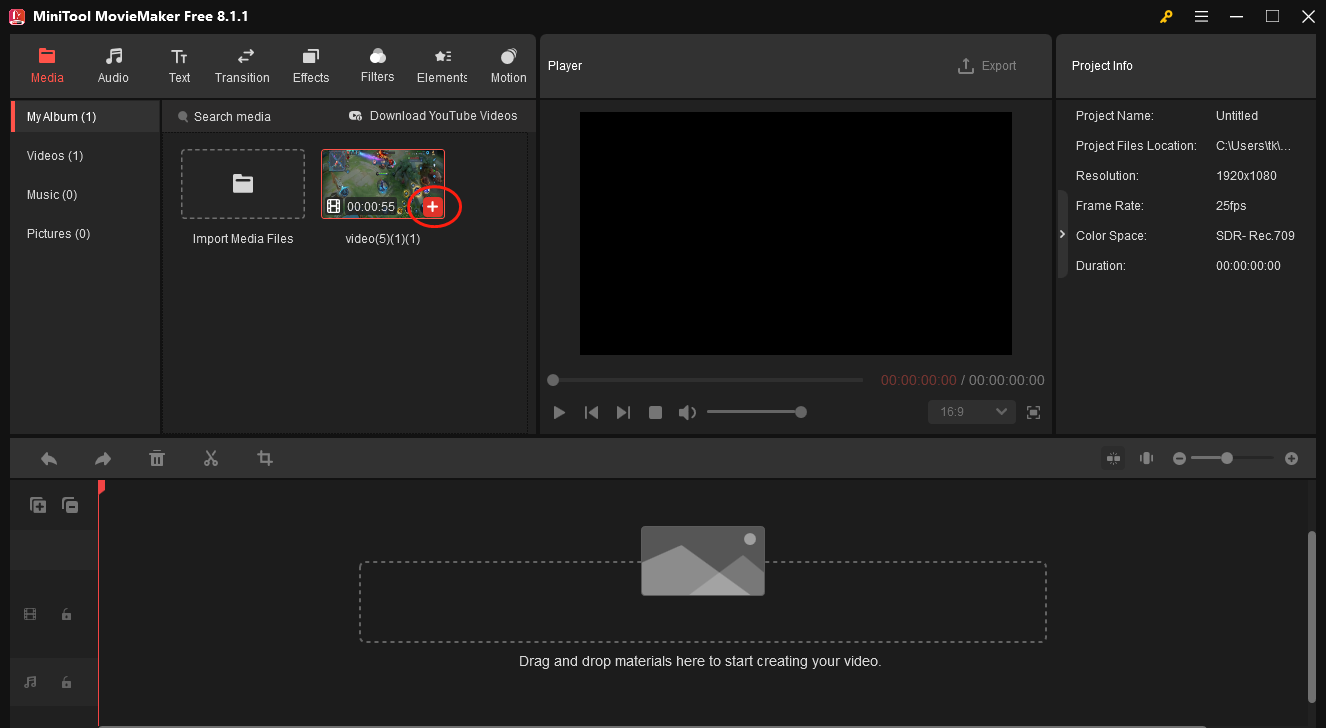
Step 4. Once the video editing is done, click on the Export icon in the upper-right of the Player window to access the Export window where you can choose a saving path and output format for the exported video. Ensure that the output format is MP4. Finally, click on the bottom-right Export button to begin the conversion from MPEG4 to MP4.
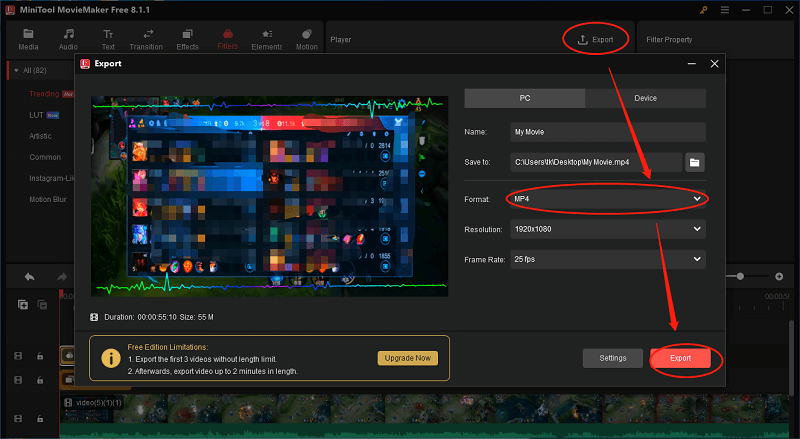
Step 5. Once the conversion is over, click on the Find Target button in the pop-up window to locate and check your converted file.
As you can see, MiniTool MovieMaker is a credible MPEG4 to MP4 converter.
Option 3. Online-Converter
In this section, I will introduce another ideal MPEG4 to MP4 converter called Online-Converter.
What Is Online-Converter
Different from MiniTool Video Converter and MiniTool Moviemaker, Online-Converter is an online MPEG4 to MP4 converter. Hence, with it, you can accomplish your conversion task without downloading and installing any apps or plug-ins. In addition, Online-Converter has a user-friendly interface, which makes it an ideal choice for beginners in file conversion.
How to Convert MPEG4 to MP4 with Online-Converter
Below is a step-by-step tutorial on how to convert MPEG4 to MP4 using Online-Converter.
Step 1. Go to https://video.online-convert.com/convert-to-mp4.
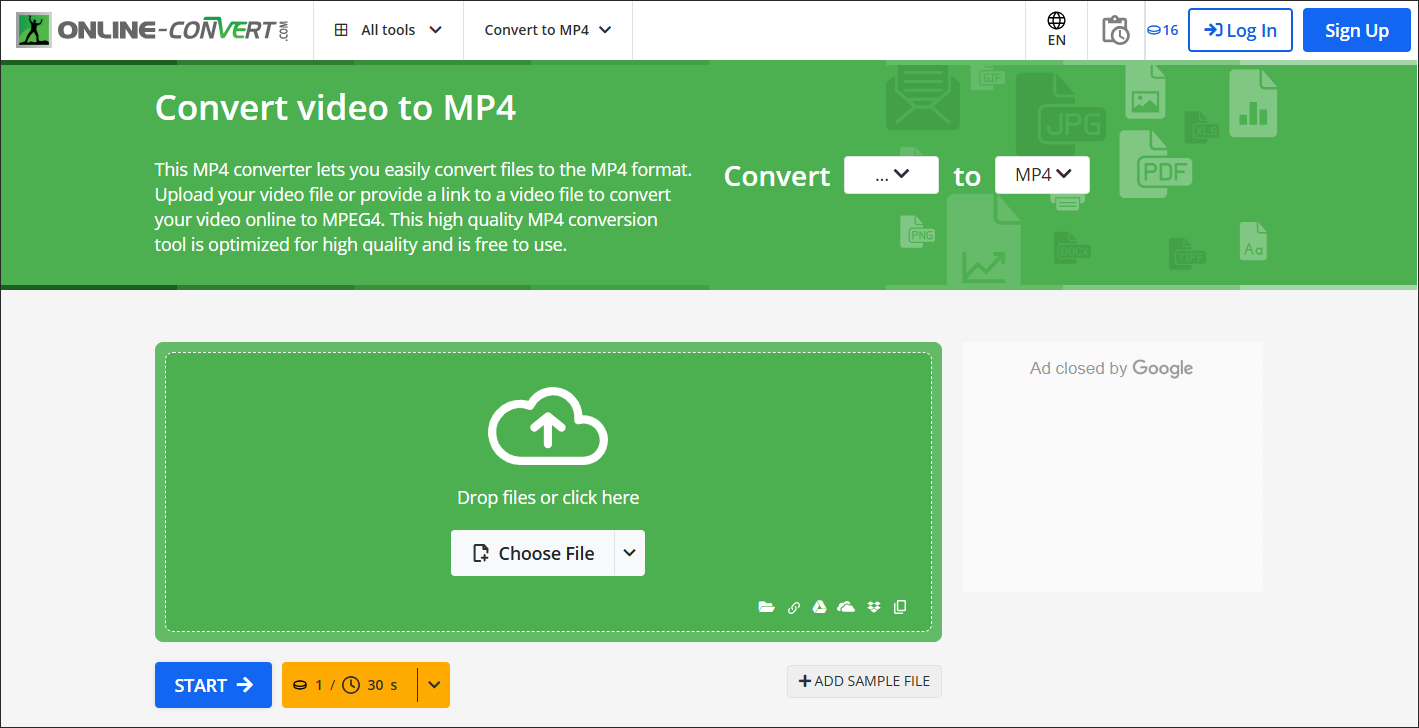
Step 2. Click on the Choose File button to import your MPEG4 files. Then, go to the Optional Settings part to customize relevant parameters based on your needs.
Step 3. Click on the START button to begin the conversion from MPEG4 to MP4.
Step 4. Once the conversion is complete, download and check the converted files.
In one word, Online-Converter enables you to get MP4 from MPEG4 without hassle.
Option 4. FreeConvert
FreeConvert is another choice for you.
About FreeConvert
FreeConvert has an intuitive interface and enables you to turn MPEG4 into MP4 with simple clicks. Furthermore, it allows you upload your MPEG4 files from different sources, including Dropbox, OneDrive, URL, and so on.
How to Convert MPEG4 to MP4 with FreeConvert
Below are is the detailed guidance on how to convert MPEG4 to MP4 with FreeConvert.
Step 1. Go to https://www.freeconvert.com/mp4-converter.
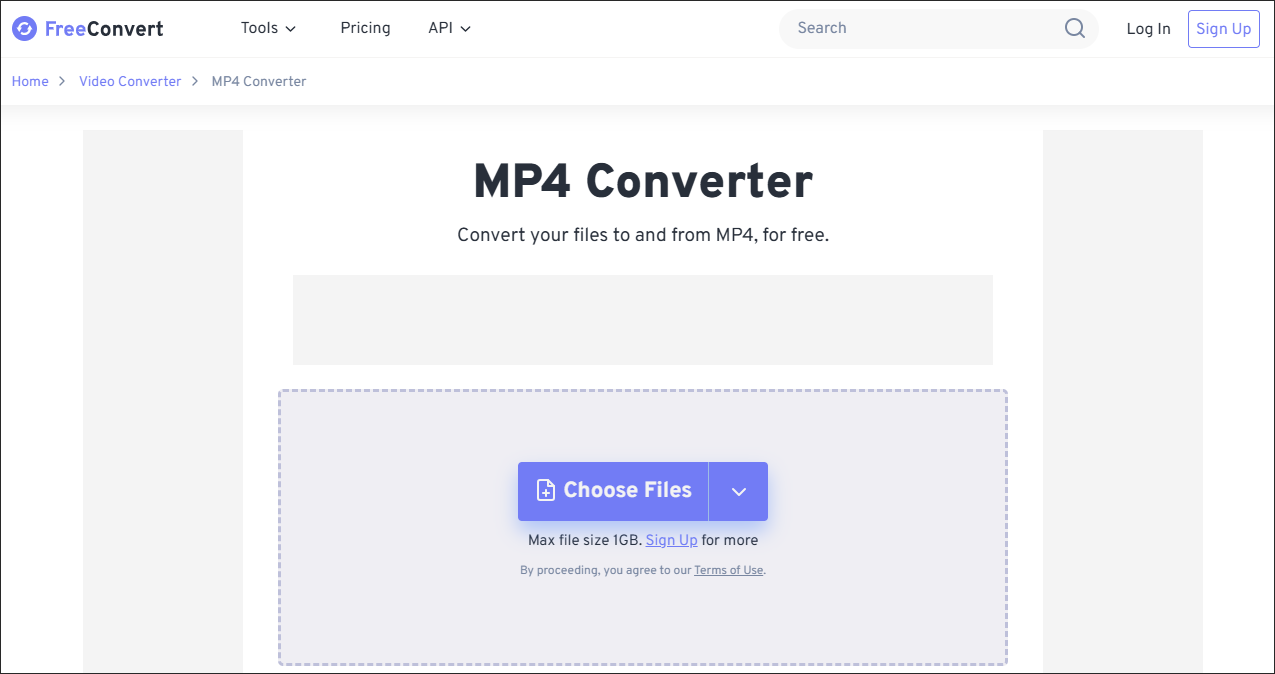
Step 2. Click on Choose Files to upload your MPEG4 files.
Step 3. Click on the Convert button to begin the conversion from MPEG4 to MP4.
Step 4. Once the conversion is done, download and check your converted files.
Now, you have learned a new way to turn MPEG4 into MP4. Congratulations!
Wrapping Up
This post introduces MPEG4 vs MP4 at the beginning. Then, it tells you the main differences between MP4 and MPEG4. After that, it provides four different ways to convert a video file, from MPEG4 to MP4 for example.
In addition, if you are bothered by any problems when using MiniTool Video Converter or MiniTool MovieMaker, please send an e-mail to [email protected] to ask for help. Also, you can share your problems with me on Twitter. I will give you a hand as quickly as possible.



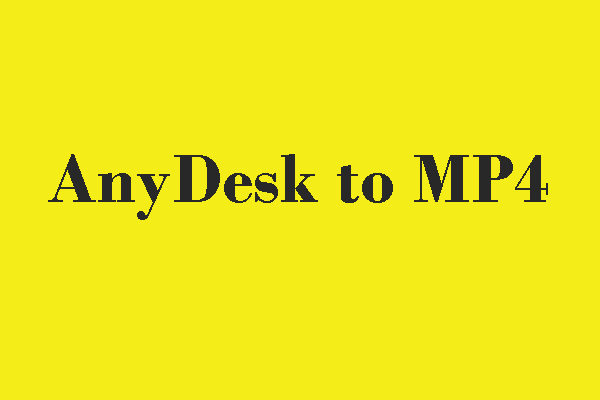
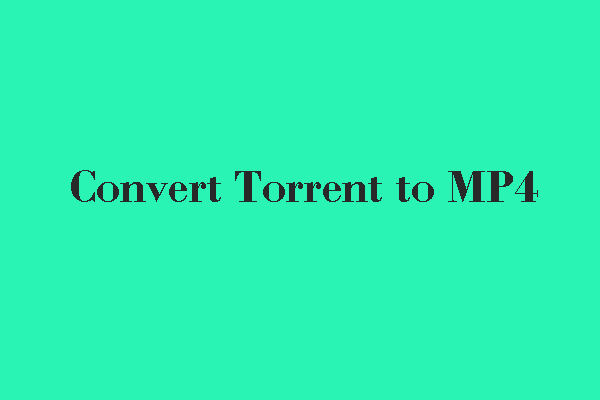
User Comments :