MiniTool Video Converter (a peerless free file converter) releases this post to walk you through the various aspects of replay files. Offers offline and online methods to help you change a replay to MP4.
Replay files, which bring the amusement of sharing and improvement, mean a lot to game players. However, people can only watch these files on a designated application, which limits their viewing experience. Hence, more and more people want a method to convert a replay to MP4. To satisfy your needs, this article is written here.
What Are Replay Files
The replay files are closely related to real-time PC games, like OSU, LoL, Fortnite, and so on. With these files, you can know better about your performance in the past games, which helps you to improve your game skills. There are many replay files in your game journey. One of the most popular replay files is the League of Legends replay (also known as a ROFL file).
Can You Convert Replay to MP4
Can you convert a replay to MP4, or can you convert ROFL to MP4? Unfortunately, the answer is no. Specifically, replay files are not files saved in a normal video format, which means that they can’t be recognized by any file converter. Therefore, you can’t convert them to MP4 directly.
Luckily, it is 100% possible for you to transform the replay files into MP4 by screen recording. Since some of you may be beginners in screen recording, I have written comprehensive guides to facilitate your recording in the following paragraphs. Please read on for more.
An Offline Way to Convert Replay to MP4 on Windows
To finish the conversion from replay to MP4 on Windows, a reliable screen recorder is indispensable. Hence, I will recommend a robust tool called MiniTool Video Converter in the following content. Simultaneously, I will present a step-by-step recording tutorial.
About MiniTool Video Converter
MiniTool Video Converter, a watermark-free screen recorder, has an intuitive interface and allows you to record a multitude of videos for free. More importantly, by default, this application saves all your recordings in MP4 format, which brings more convenience to sharing or offline viewing on any device.
In addition, when you use MiniTool Video Converter to record a replay file to MP4, you will never be restricted by the recording length. Furthermore, this screen recording tool enables you to preset the recording duration, allowing you to save more time to enjoy your life instead of waiting for the recording process in front of your PC.
How to Change Replay to MP4 Using MiniTool Video Converter
Below are the detailed steps to change the replay to MP4 using MiniTool Video Converter.
Step 1. Download and Install MiniTool Video Converter on Your Computer.
Click on the download button below to download MiniTool Video Converter. Next, follow the on-screen prompts to install this program on your Windows PC.
MiniTool Video ConverterClick to Download100%Clean & Safe
Step 2. Access the MiniTool Screen Recorder Window.
After launching MiniTool Video Converter, navigate to the Screen Record module and click on the Capture everything you want on your PC screen area to enter the MiniTool Screen Recorder panel.
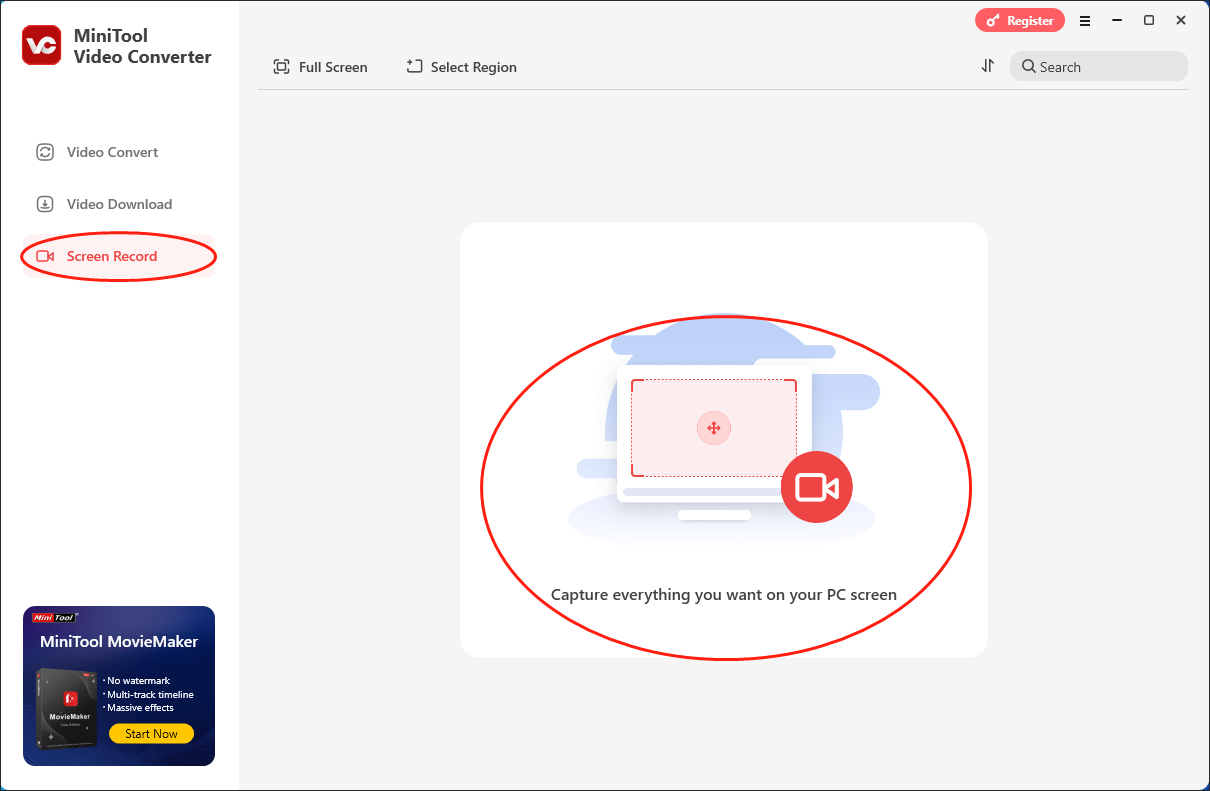
Step 3. Manage the Audio Recording and Choose the Recording Area.
Click on the System Audio icon and Microphone icon to turn on or turn off the system and microphone sounds. Considering that you plan to record a replay to MP4, it is suggested you turn on the system audio and disable the microphone audio recording. In addition, MiniTool Screen Recorder will capture the whole screen by default. If you want to customize the recording area, press the Alt + R keys to make a choice.
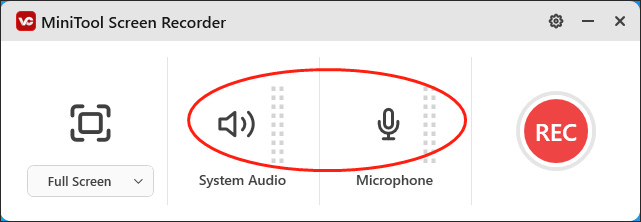
Step 4. Configure the Saving Path, Frame Rate, and Recording Quality.
Click on the upper-right gear icon to enter the Settings interface.
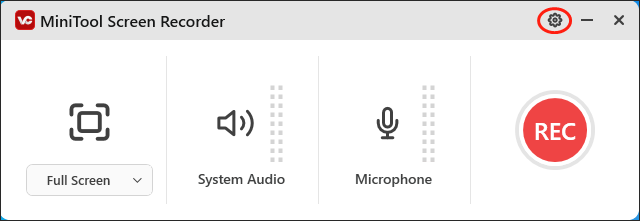
In the interface of recording Settings, you are free to click on the three-dot icon to choose a destination folder for your recording file. Meanwhile, you can adjust the frame rate and recording quality based on your needs. In addition, you are even capable of changing the hotkeys if they are not suitable for you. In the end, click on the bottom-right OK to confirm the customization.
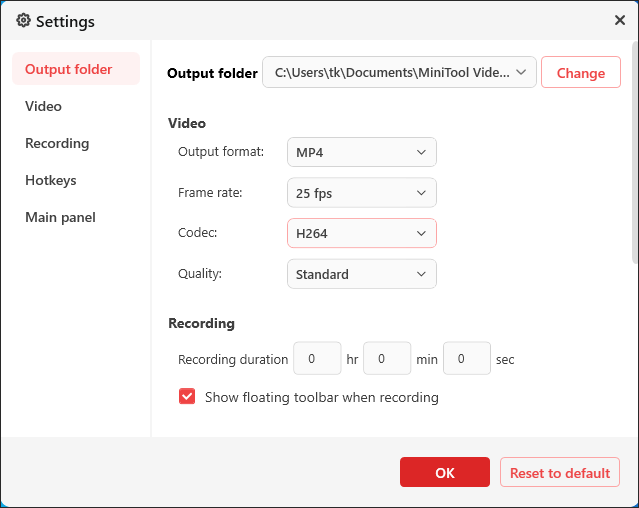
Step 5. Begin/End Your Screen Recording.
Ensure that your replay files are ready to play. Then, press the default F6 key to start your recording task. After a 3-second countdown, play the replay files that you want to change to MP4. Once the recording is over, press the F6 key again to terminate it.
Step 6. Check the Recording Result.
Click on the folder icon to locate and check your recording file.
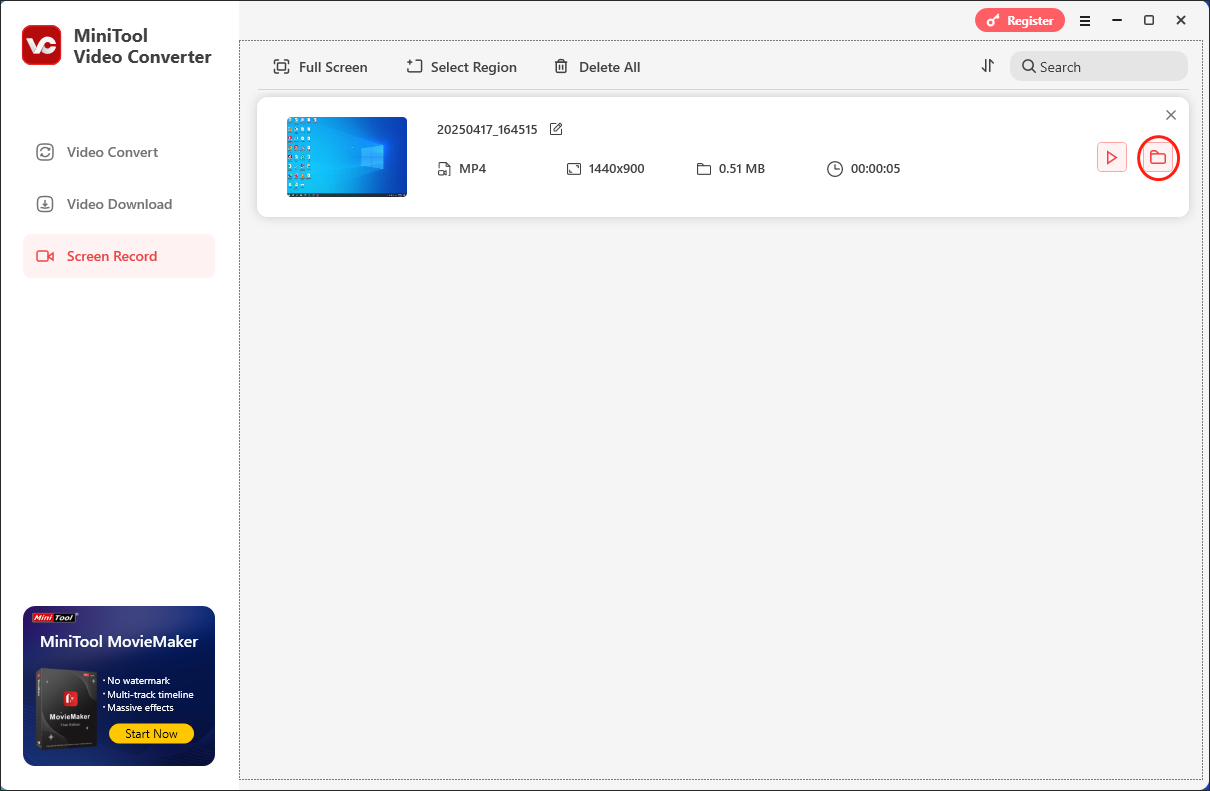
As you can see, MiniTool Video Converter is an easy-to-use screen recording tool that enables Windows users to change a replay to MP4 quickly.
MiniTool Video ConverterClick to Download100%Clean & Safe
An Offline Way to Convert Replay to MP4 on Mac
Admittedly, MiniTool Video Converter is a fantastic app. However, it is only available on Windows. Consequently, I wrote this section to recommend a great Mac screen recorder and guide Mac users to change replay to MP4 step by step.
About QuickTime Player
QuickTime Player is a pre-installed media player that allows Mac users to play a wide range of audio and video files, like MP4, AVI, MP3, WAV, and so on. Meanwhile, this player also provides you with a screen recording function. Therefore, you can use QuickTime Player to change .replay to MP4 without effort.
How to Change Replay to MP4 with QuickTime Player
Below is a step-by-step guide on how to alter a replay to MP4 using QuickTime Player.
Step 1. Run QuickTime Player on your Mac and expand the File option in the menu bar. After that, click on New Screen Recording to access the screen recording tool panel.
Step 2. Click on Options to expand the menu. Then, based on your needs, you can determine a saving path for your recording file or manage the recording of microphone audio.
Step 3. After selecting the recording area, click on Capture to begin your recording task. After that, play the replay files that you want to record.
Step 4. Once the recording is done, click on the Stop button in the menu bar to end it. Then, go to the output location to check your recording file.
With the above-detailed steps, it will never be troublesome for Mac users to change replay to MP4. Even if you want to change the OSU replay to MP4, QuickTime Player can meet your needs.
An Online Way to Convert Replay to MP4
If you want an online method to change a replay to MP4, this part is for you.
About Online Screen Recorder
Online Screen Recorder, as a free online screen recording tool, allows you to record masses of videos, such as gameplay videos, online tutorials, video calls, and more effortlessly. Therefore, with it, you can also change the Fortnite replay to MP4 without hassle.
How to Change Replay to MP4 with Online Screen Recorder
Below are the detailed instructions on how to change a replay to MP4 using Online Screen Recorder.
Step 1. Visit https://screen-recorder.com and then click on Start Recorder to activate the online screen recording tool.
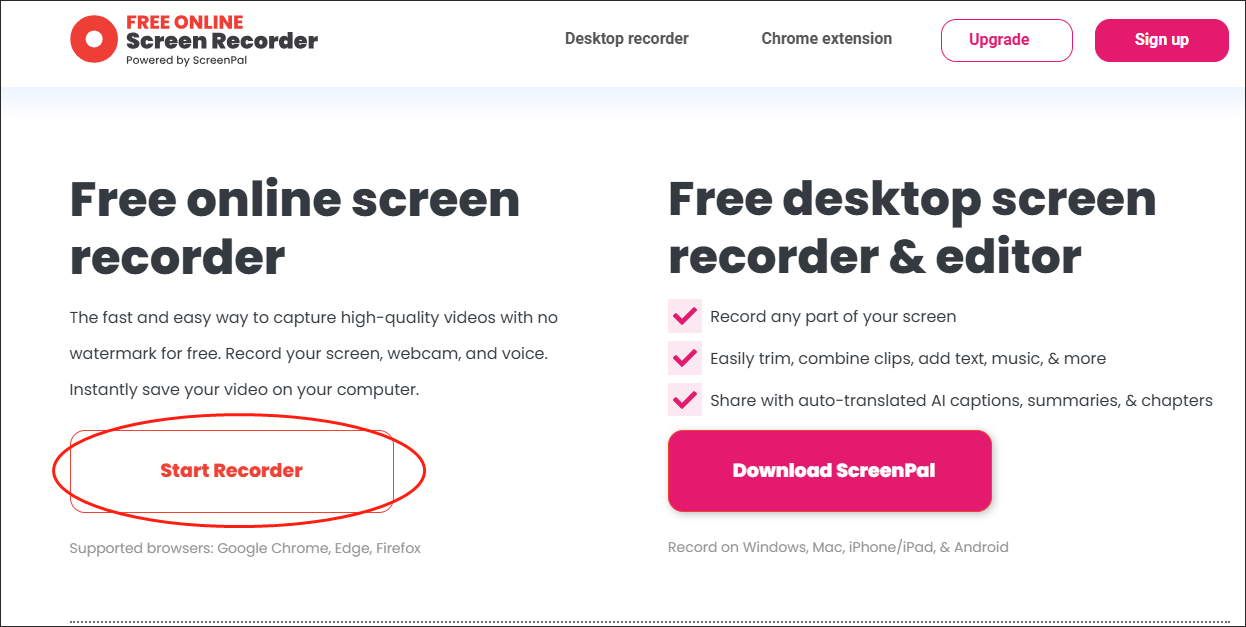
Step 2. Choose a screen recording mode according to your needs. Here, we take the full-screen recording mode as an example. Switch to the Entire Screen tab and select the window that you want to record. Then, enable the system audio and click on the bottom-right Share button to continue.
Step 3. Click on the bottom-left red Record button to commence your recording task. Then, go to the desktop of your PC and play your replay files.
Step 4. Once the recording is complete, click on the Done Recording button to end it.
Step 5. After that, click on the pop-up download icon to download and check your recording file.
Currently, you have grasped how to change a replay to MP4 online. Congratulations!
To Wrap Things Up
MiniTool Video Converter is an ideal choice for Windows users to alter a replay to MP4, while QuickTime Player is for Mac users. Suppose you want to get MP4 from replay files without downloading any plug-ins or applications, never miss Online Screen Recorder.
Additionally, if you have encountered any difficulties in the process of using MiniTool Video Converter, just send an email to [email protected] to ask for help. Alternatively, you can share your problems with me on Twitter. I will do you a favor as quickly as possible.


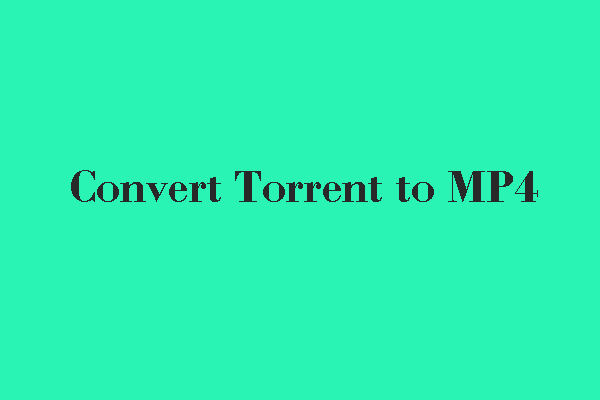
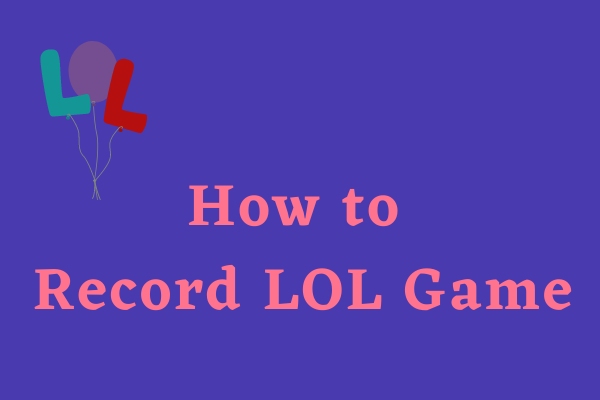
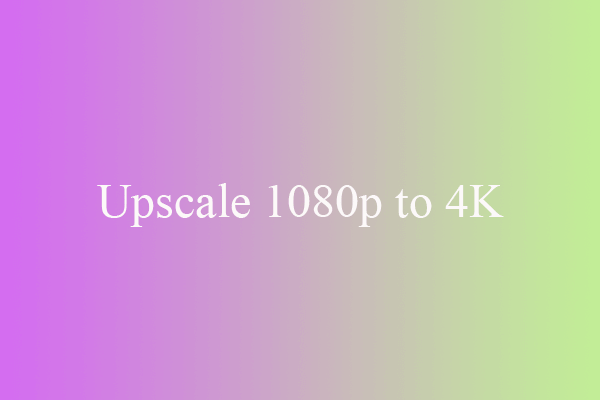
![How to Record Osu Gameplay Smoothly on PC [Specific Guide]](https://images.minitool.com/videoconvert.minitool.com/images/uploads/2024/11/how-to-record-osu-gameplay-thumbnail.png)

User Comments :