Do you want to share the gaming highlights with your friends or record a game tutorial or explanation video for social platforms? How to record Fortnite? This free video converter article from MiniTool has rounded up several great screen recorders and detailed tutorials on how to record Fortnite on different devices including PC, Switch as well as PS4.
In 2017, Epic Games released Fortnite which is a survival game. It is available on multiple operating systems and devices including Windows, macOS, Android, iOS, Switch, PlayStation 4/5, Xbox, etc.
In recent years, Fortnite has become popular among young people. Sometimes, you may want to share interesting or important moments when playing Fortnite with your friends. It is a good way to use a screen recording application to capture those moments. Additionally, more and more creators, especially gaming bloggers, focus on creating and sharing game tutorials or commentary videos on some social platforms like YouTube, Instagram, Vimeo, TikTok, etc.
How to record Fortnite on different devices? How to get a high-quality recorded Fortnite video? Read the following content and you’ll find the answer.
How to Record Fortnite via Replay Mode
Does Fortnite have a built-in recording feature? Replay mode in Fortnite is a useful feature that records games automatically. Follow the below guide on how to record on Fortnite via its replay mode.
Step 1. Activate Fortnite on your computer and navigate to Career.
Step 2. Click the REPLAY button and choose the game you want to replay.
Step 3. Once you enable the replay mode, it will automatically record the Fortnite gameplay when you start playing it.
Step 4. During the process, you can click the camera icon at the bottom of the screen to adjust some settings like the angle of view and others.
How to Record Fortnite on PC
MiniTool Video Converter is a completely free screen recorder that can record anything happening on the screen with the option to record the full screen or the part of the screen. Also, it can record screens with audio from a microphone or system simultaneously or separately. What’s more, it allows you to record screens without time limits and watermarks.
As a high-quality screen recorder, MiniTool Video Converter provides you with several frame rate options (including 15fps, 20fps, 25fps, 30fps, and 50fps) and enables you to record screens in standard, high, or original quality. With MiniTool Video Converter, you can easily get high-quality recorded Fortnite videos and save them as MP4 files.
Furthermore, even if your computer has a weak GPU and CPU, MiniTool Video Converter, one of the best screen recorders for low-end PCs, can help you record Fortnite smoothly.
MiniTool Video ConverterClick to Download100%Clean & Safe
Other Main Features of MiniTool Video Converter:
- It is a free file converter that can convert video and audio files in a wide range of formats.
- It can convert between video and audio formats which means it can convert audio to video and extract audio from video.
- Its batch file conversion feature enables you to convert up to 5 files at the same time.
- It supports shrinking file size by changing the format or codec, lowering the video bitrate, resolution, frame rate, sample rate, or adjusting other parameters.
- It is a mobile video converter that can convert video to format supported by iPhone, iPad, Samsung, Huawei, and Android devices.
- It supports downloading videos, audio, playlists, and subtitles from YouTube.
- …
How to Record Fortnite with MiniTool Video Converter
Step 1. Get the installation package of MiniTool Video Converter by clicking the button below and then follow the on-screen prompt to install it on your computer. Then launch it to enter its main interface.
MiniTool Video ConverterClick to Download100%Clean & Safe
Step 2. Navigate to the Screen Record module and click the Click to record screen area to access MiniTool Screen Recorder.
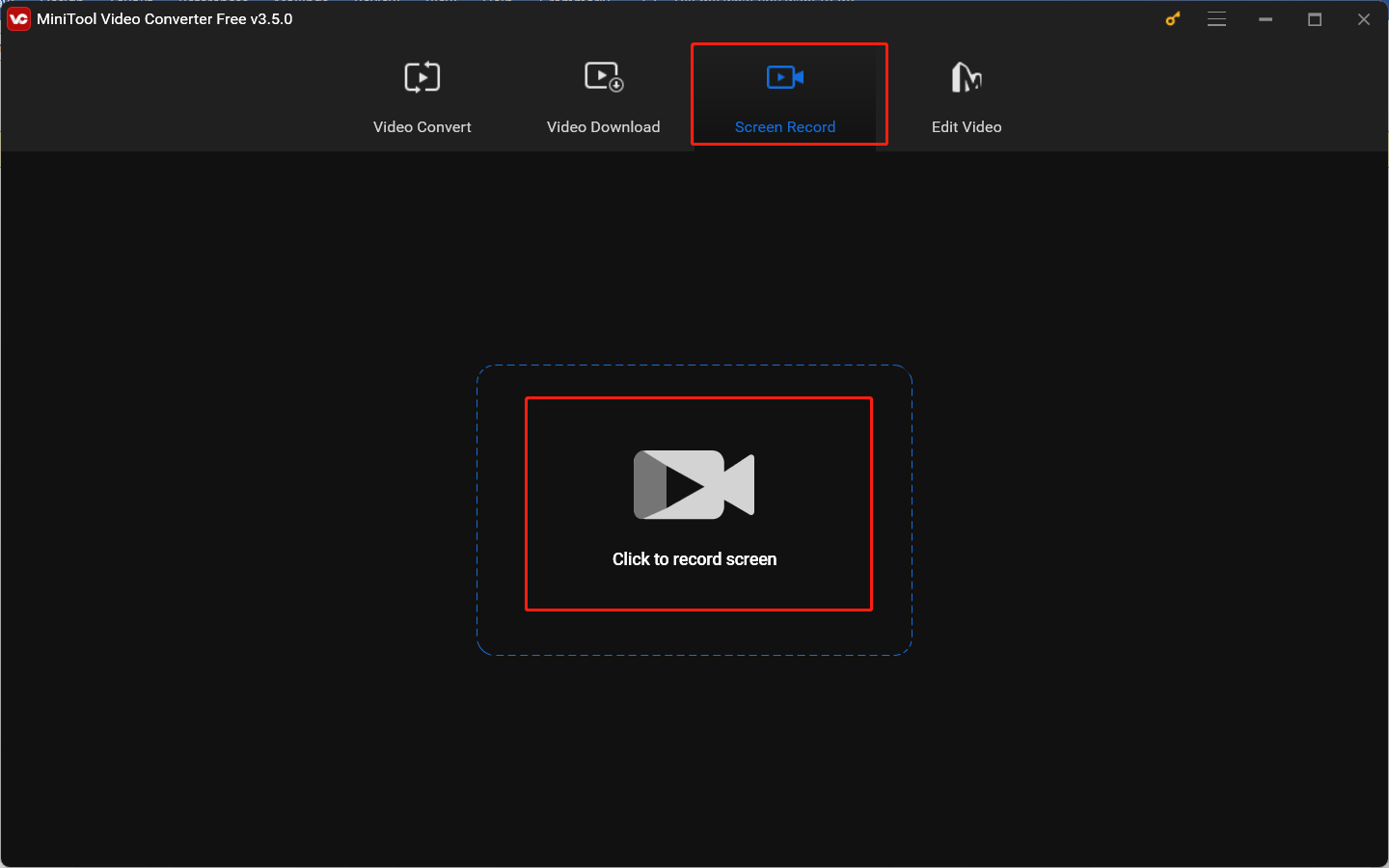
Step 3. In this new window, you can personalize the recording area and audio source. You can keep the default option to record in full screen. Or you can click the inverted arrow next to Full screen to choose Select region and click and drag the cursor to select the specified recording region. In general, recording Fortnite with system audio is enough. But if you want to make a tutorial or explainer video for Fortnite, it is recommended to record sound from your microphone and system.
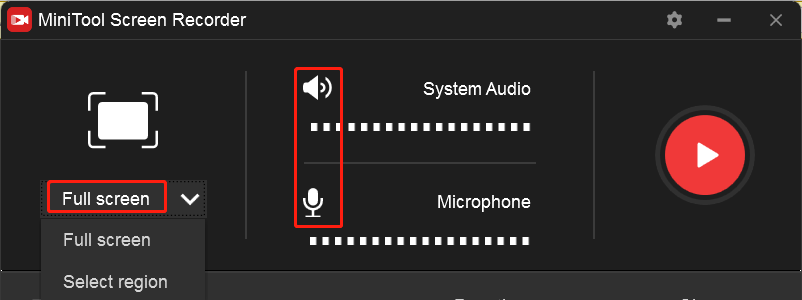
Step 4. To adjust more settings for the coming recording, you can click the Settings icon at the higher right corner. In the Settings window, you can change the output folder, reset the video frame rate and quality, set the recording duration, or personalize the recording hotkeys. Then don’t forget to click OK to apply the changes.
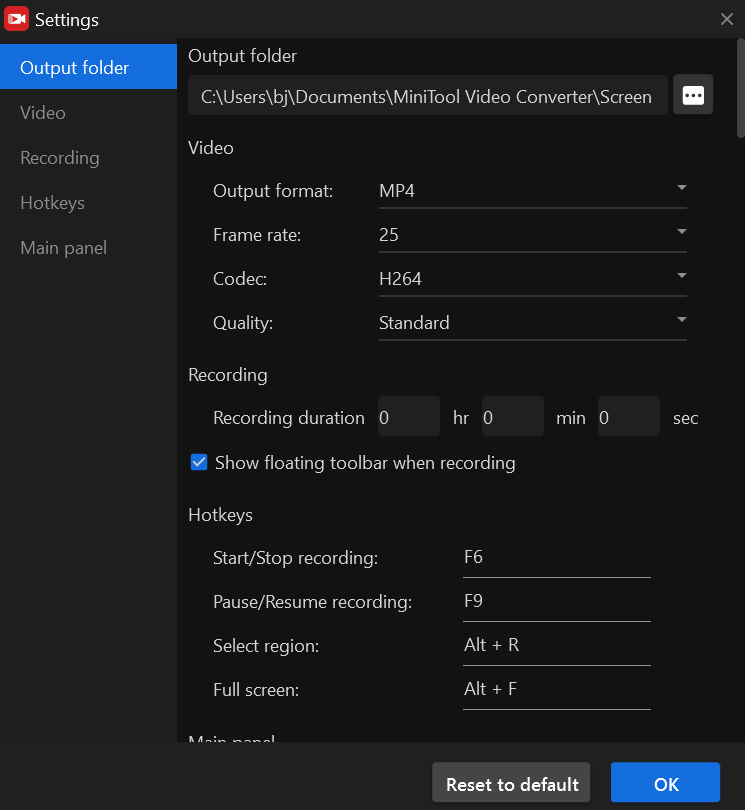
Step 5. After making those preparations, you can start playing Fortnite. When you want to record certain game clips, you can press the default F6 key to start recording and press F6 again to end the recording.
Step 6. The recorded video will appear in the list of MiniTool Screen Recorder. You can right-click on the recorded Fortnite video and choose to preview, delete, rename, or locate it.
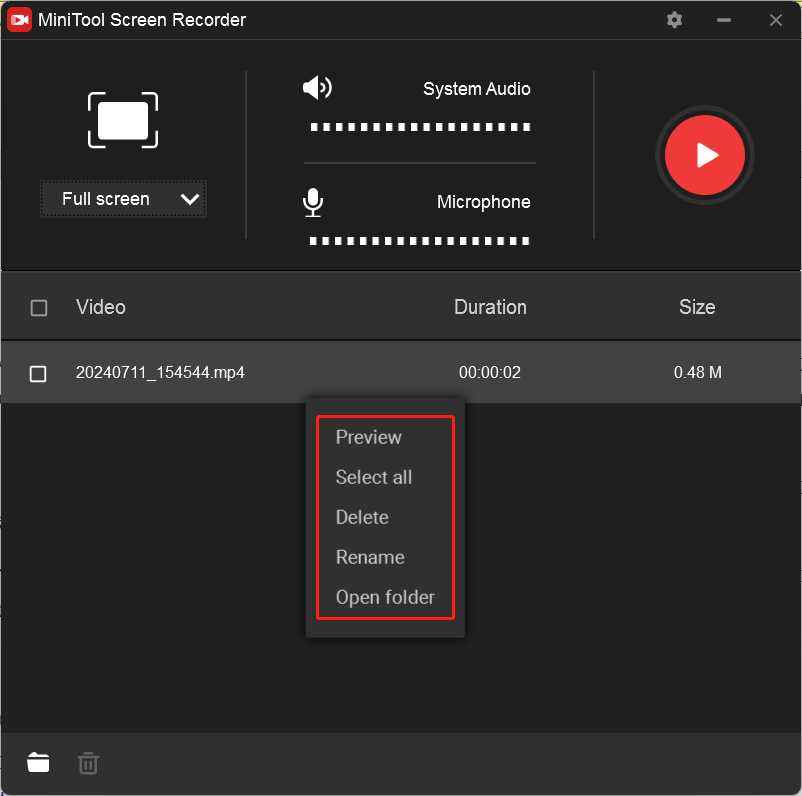
Other Good Screen Recording Apps for Fortnite
How to screen record Fortnite on Mac, Android, or iPhone? You can use QuickTime Player, ScreenPal, or Loom. In this part, we will offer a detailed introduction to those screen recorders.
QuickTime Player
QuickTime Player, a pre-installed application for Mac, is known for its feature for playing multimedia. Also, it can record the screen, webcam, and microphone at the same time. Meanwhile, it enables you to choose the recording region like the full screen, selected region, or a specific window according to your needs.
In general, QuickTime can meet your basic needs for screen recording. But if you want to use QuickTime Player to record the screen with the internal audio, you need to install an extension like Soundflower.
ScreenPal
ScreenPal (formerly Screencast-O-Matic) is also a good screen recorder for Mac. It enables you to record your screen and webcam with the microphone and system audio. You can use it to record the Fortnite game with your facial reaction and voiceover narration. Furthermore, ScreenPal has various recording features, such as annotation tools, background remover, AI speech-to-text captions, etc.
Loom
Whether you are an Android or iPhone user, you can use Loom for screen recording. Loom can record your phone screen, camera, microphone as well as the internal audio. With Loom, you can easily record the highlight when playing Fortnite. After finishing recording, Loom will automatically save your recorded video to the cloud which will not consume your phone storage. Moreover, it enables you to share the recorded video instantly with a link.
Loom is available on your browser with its Chrome extensions. Besides, you can also use it on Windows, macOS, and Linux with its desktop apps.
How to Record Fortnite on Switch
Switch, developed by Nintendo, is a video game console that helps you play games on a portable device. Can you record Fortnite on Switch? Fortunately, Switch has a video capture feature that allows you to take screenshots or record up to 30 seconds of a game. You should pay attention to that the video capture feature is only available for consoles with system menu version 4.0.0 or higher. Here’s a guide on how to screen record Fortnite on Switch.
Step 1. Open your Switch and go to play Fortnite.
Step 2. When you intend to record a certain clip, press and hold the Capture button (a square button) to start recording. Please note that you just need to hold the button for a few seconds but not 30 seconds.
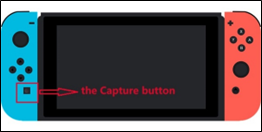
Step 3. By default, the recording will last for 30 seconds. If you want to stop the recording in advance, you can press the Capture button again.
Step 4. Go to the Home menu to select Album and then you can find the recordings under All Screenshots and Videos.
Also read: How To Record Switch Gameplay With Capture Card Or On PC
How to Record Fortnite on PS4
PS4 (PlayStation 4) is also a video game console. As the successor to PS3, PS4 provides a built-in recording feature. The Share button of PS4 enables you to record a video clip or take a screenshot. You can follow the below steps to record Fortnite or other games on PS4.
Step 1. Before start playing and recording the Fortnite game, it is necessary to adjust some settings. Press the Share button, choose Sharing and Broadcasts, and choose the Length of Video Clip option to adjust the maximum recording length. The recording length supported by PS ranges from 30 seconds to 60 minutes.

Step 2. Meanwhile, you can scroll down to the Audio Sharing Settings option to set to record the game with your voice. What you need to do is tick the Include Microphone Audio in Video Clips checkbox.
Step 3. Start playing Fortnite with your PS4 and press the Share button twice consecutively to start recording. When there appears a small red recording icon on the left side of the PS4 screen, it indicates the recording has started successfully.
Step 4. When you want to end the recording, you can press the Share button twice again. Alternatively, you can wait for the recording to end automatically until it reaches the maximum recording time.
Stepp 5. Later, you can go to the Capture Gallery folder to find the recorded Fortnite video.
Bonus: An Excellent Video Editor for Recordings
It doesn’t matter to share an imperfect recorded Fortnite video with your friends or family. However, you’d better fine-tune the recordings if you intend to share them on social platforms and want to attract more views. Sometimes, you may record unnecessary parts or expose your private information accidentally in the recording. You need to use a video editor to remove those clips or add mosaics to cover private information.
MiniTool MovieMaker is an excellent video editor without watermark that can help you perfect recorded Fortnite video. It has many royalty-free resources and a variety of useful editing features for videos, audio, and images. It is a good video maker and editor for different social platforms including YouTube, Facebook, TikTok, Instagram, etc. You can use MiniTool MovieMaker to edit your recordings and then share them on those social platforms.
MiniTool MovieMakerClick to Download100%Clean & Safe
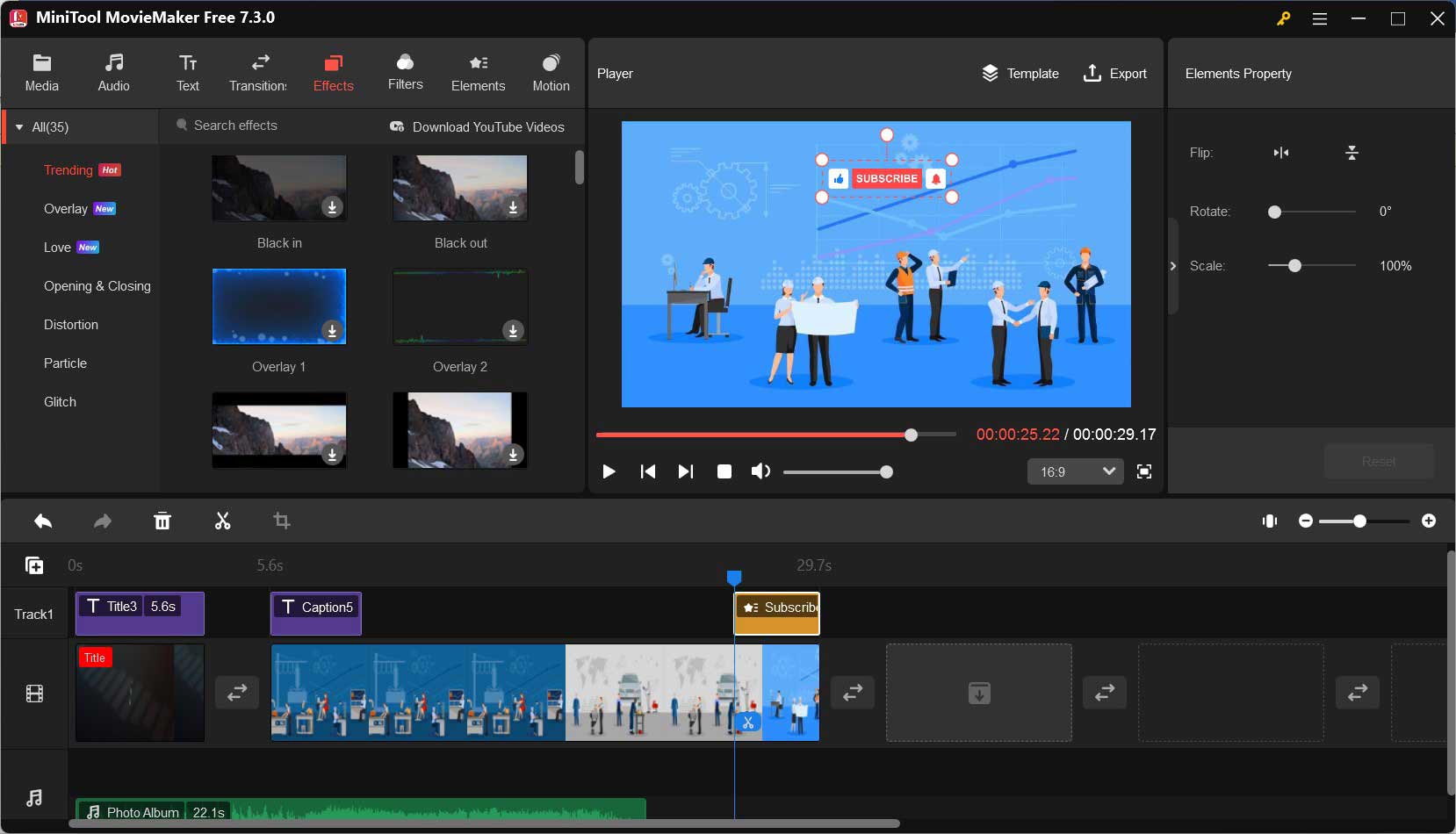
Final Words
The replay mode of Fortnite can help you automatically record the game. But it only saves the recorded video on the server and doesn’t offer a way for video downloading. You can use other third-party screen recorders to record the Fortnite game. This article has shown several good screen recorders and how to use them for screen recording. What’s more, we have introduced how to record Fortnite on Switch and PS4. Now, you can follow the above guide to capture your highlights when playing Fortnite.
Finally, if you have encountered any problems while using MiniTool Video Converter, you can contact us via [email protected] for help.



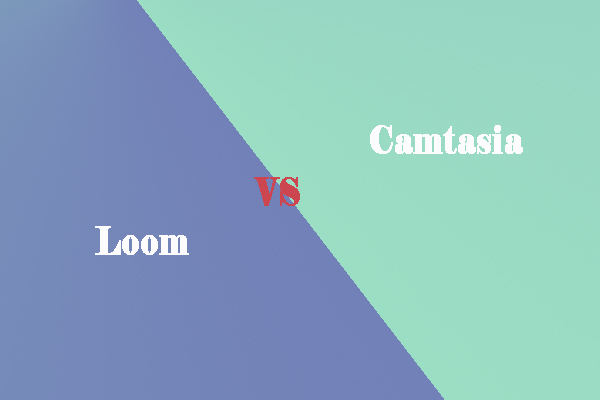
![How to Record Sims 4 Gameplay [Step-by-Step Guidance]](https://images.minitool.com/videoconvert.minitool.com/images/uploads/2024/08/how-to-record-sims-4-gameplay-thumbnail.jpg)
User Comments :