Valorant, developed by Riot Games, is a popular first-person tactical hero shooter for Windows. It is an interesting thing to record Valorant gameplay and share the recordings with other people. Using a good Valorant recording software application can make the recording process easy. In this article released by the free file converter from MiniTool, we will show you how to record Valorant gameplay without lag.
If you play Valorant pretty well, you may want to record your gameplay highlights or funny clips and share them on platforms like YouTube, Instagram, TikTok, or others to attract more fans. Or maybe you’re just a gamer who likes to play Valorant and wants to share your gameplay videos with your friends. How to record Valorant gameplay?
If you are looking for the best Valorant recording software to capture Valorant play tutorials or important moments when playing Valorant games, you’ve come to the right place! Here, you will learn how to choose a better screen recorder for Valorant and get the 5 best Valorant game recorders. Meanwhile, we will walk you through the best way to record Valorant gameplay without lag.
5 Best Ways to Record Valorant Gameplay
There are so many screen recorders for Valorant game. You must be confused about which screen recorder is worth trying. Here are 5 great Valorant game recorders and we will introduce them in detail. Let’s check them one by one!
#OBS Studio
OBS Studio is a popular screen recording and live-streaming application that is available for Windows, macOS, and Linux. It enables you to capture still images or image slideshows.
As a screen recorder, it offers the game capture feature to record most gameplays like Valorant or other DirectX/OpenGL games. Also, it helps you to record the full screen, browsers, webcams, specific windows, or other content. Furthermore, it enables you to adjust the recording settings before starting recording.
You can use OBS to live stream the Valorant gameplay or other content to some streaming platforms, such as YouTube, Twitch, Facebook, or Kick. OBS allows you to stream and record at the same time. But for beginners, OBS is not the most proper screen recorder because its interface is not user-friendly and its learning curve is steep.
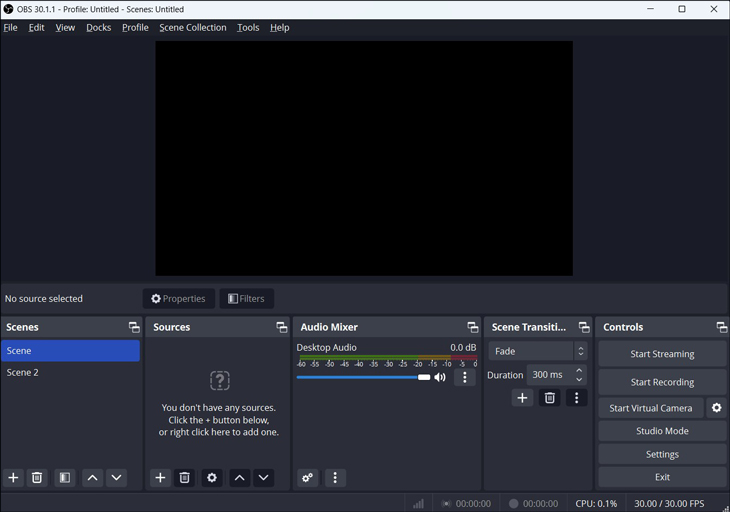
Other Features of OBS Studio:
- It has high performance real-time video/audio capture and mixing.
- It allows you to set up an unlimited number of scenes and seamlessly switch between them with customized transitions.
- It has powerful and easy-to-use configuration options.
#MiniTool Video Converter
MiniTool Video Converter is a free screen recorder that is compatible with Windows 10/11. It can not only record the entire screen but also capture a specific region with the option to record audio from a microphone or system simultaneously or separately. You can master how to use it with its user-friendly interface and simple operation.
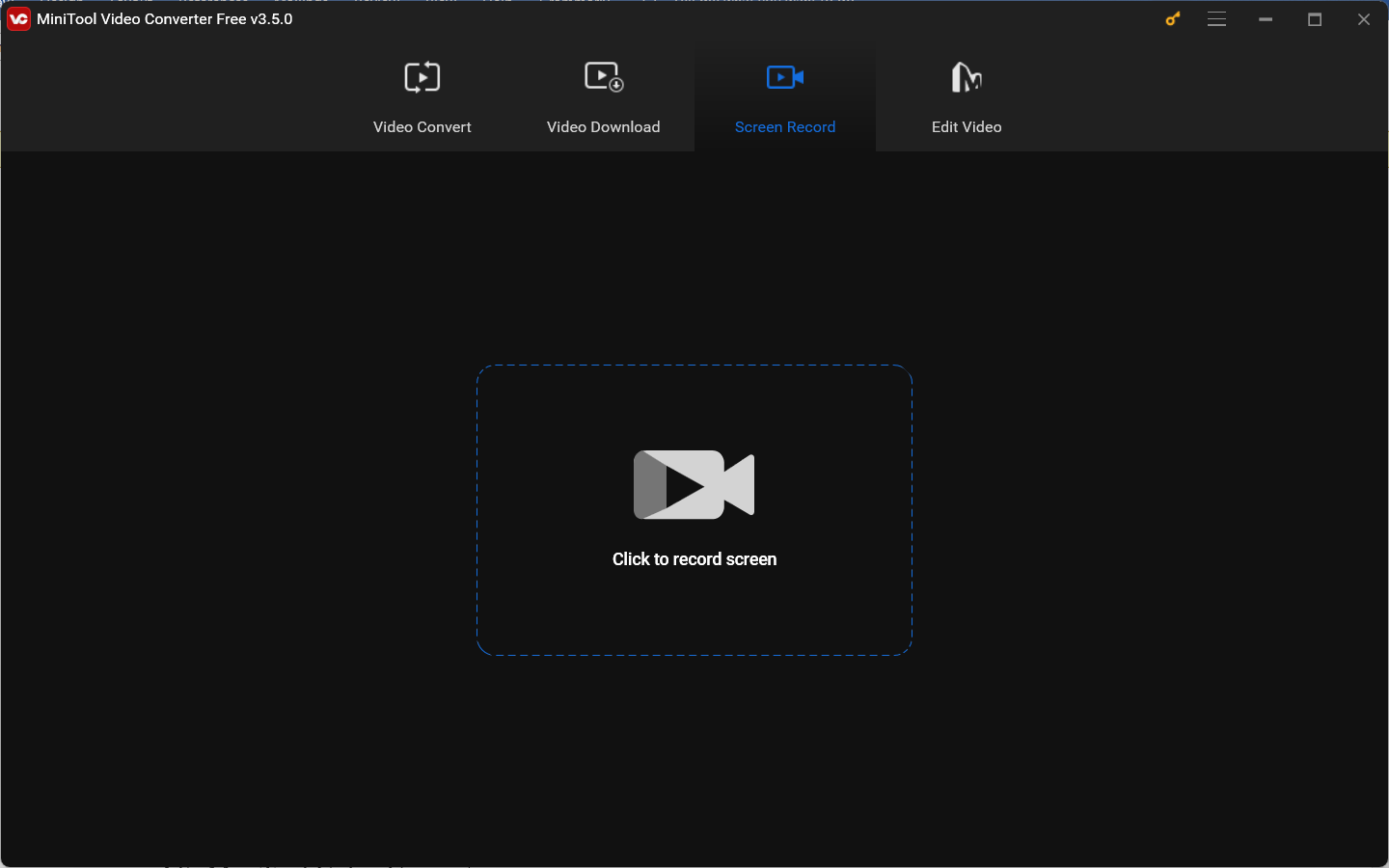
MiniTool Video Converter offers 5 recording bitrate options consisting of 15fps, 20fps, 25fps, 30fps, and 50fps. Meanwhile, you can choose to record screens in standard, high, or original quality according to your needs. It enables you to save recordings into MP4 files in high quality.
What’s more, MiniTool Video Converter is a screen recorder without lag and its CPU usage is reduced to less than 10% during recording which means the recording process has very little impact on the game experience. At the same time, it helps you record screens smoothly without the problem of audio and video being out of sync and supports recording on 4K computers.
MiniTool Video ConverterClick to Download100%Clean & Safe
Other Key Features of MiniTool Video Converter:
- It is a file converter that can convert video and audio files to various formats, such as MP4, WMV, MKV, M4V, MOV, 3GP, MP4, WMA, AAC, etc.
- It is a batch video and audio converter that can convert up to 5 files simultaneously.
- It can extract audio from video and turn audio into video format.
- It works as a video upscaler to improve video from SD to HD or 1080P to 4K.
- It supports compressing video and audio files to reduce their file size.
#Xbox Game Bar
If your computer is running on Windows 10 or 11, you can also try Xbox Game Bar. It is a built-in tool that can take screenshots and capture screens. In the beginning, Xbox Game Bar was designed to improve the gaming experience. It enables you to take screenshots or record game highlights without leaving the game.
When you playing a game, Xbox Game Bar can help you monitor the usage of FPS, CPU as well as GPU. Hence, Xbox Game Bar can be regarded as a good screen recorder for Valorant. Compared with MiniTool Video Converter, Xbox Game Bar doesn’t support recording a specific window or capturing the Windows desktop and File Explorer.
Other Main Features of Xbox Game Bar:
- Its broadcasting feature allows you to stream your gameplay to Twitch or other platforms.
- It enables you to access or view Xbox Live friends, messages, or party chats.
- It provides customizable overlay widgets to add notes, Spotify controls, or others.
#Gazoom
Gazoom is an application that can capture, review, edit, and share your gaming clips. It is a good gameplay screen recorder that can record Valorant, Fortnite, League of Legends, and other games. Gazoom is not only available for Windows PCs but also mobile phones.
How does Gazoom work? Gazoom runs in the background, which means it automatically captures your highlight moments while you’re playing games. Also, you can press the shortcut keys to start recording. Then the recordings will be saved within the Gazoom app and you can manage and edit those recording clips.
Other Features of Gazoom:
- Its VOD review tool helps you to review clips and analyze every moment.
- It provides you with the Valorant strategy mapping tool.
- It helps record games without losing FPS.
#ShadowPlay
The last recommended game recorder for Valorant is ShadowPlay. ShadowPlay, part of Nvidia’s GeForce Experience software, is a hardware-accelerated screen recording tool for Windows, Mac, and Linux. You can use it to record, screenshot, or live stream your gameplay with your friends.
It has two capture methods. The first one is Frame Buffer Capture (NVFBC) which can record the full screen. The second one is Inband Frame Readback (NVIFR) which supports recording a single window.
Other Important Features of ShadowPlay:
- It supports tons of games.
- It can record the last 30 seconds of gameplay or other key moments automatically.
- It supports recording gameplay videos up to 4K/8K HDR.
- It allows you to broadcast your favorite games to Facebook Live or Twitch with custom overlays.
- It can capture 15-second GIFs from games.
How to Record Valorant Gameplay without FPS Drop
MiniTool Video Converter is a worth-trying screen recorder without lag which can help you capture Valorant gameplay without FPS drop. Here is a detailed tutorial on how to record Valorant games using MiniTool Video Converter.
Step 1. Get the installation package of MiniTool Video Converter by clicking the below download button and following the on-screen prompts to install this program on your Windows PC.
MiniTool Video ConverterClick to Download100%Clean & Safe
Step 2. Launch this Valorant game recorder, switch to the Screen Record tab, and click the Click to record screen dotted area to access MiniTool Screen Recorder.
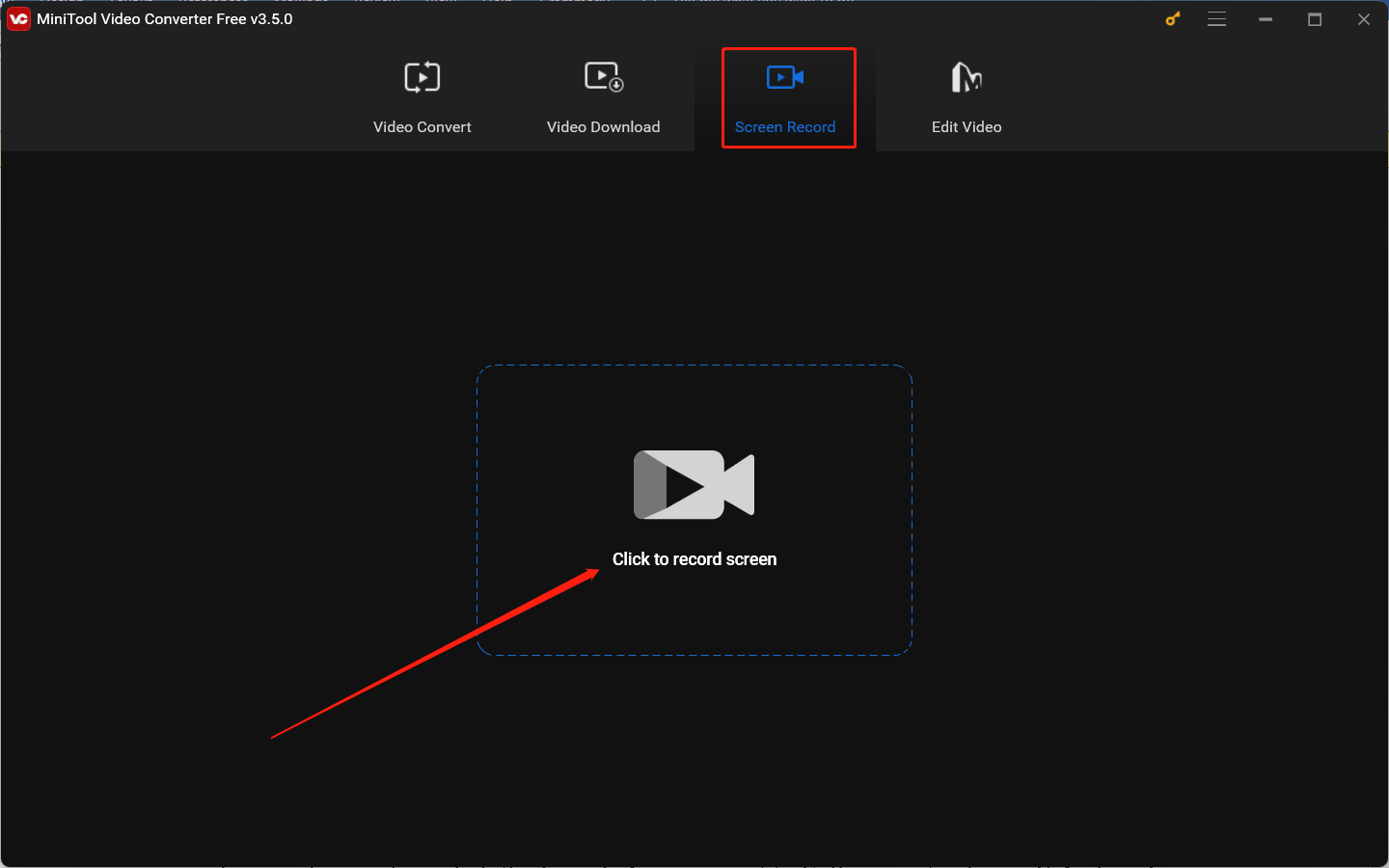
Step 3. By default, MiniTool Screen Recorder will capture the entire screen. If you need to record a specific window, click the inverted arrow next to Full screen to choose Select region and click and drag the cursor to choose the recording area. Furthermore, you can choose to record audio from the system or computer according to your needs.
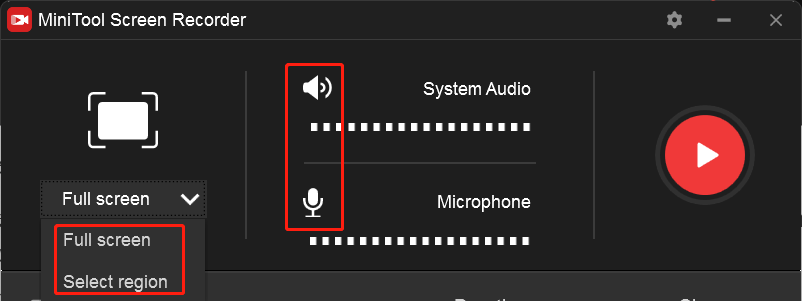
Step 4. If you want to adjust other settings, you can click the gear icon in the upper right corner. In the Settings window, you can change its output folder, frame rate, or quality. Also, you can set the recording hotkeys. Then, click the OK button to save the changes.
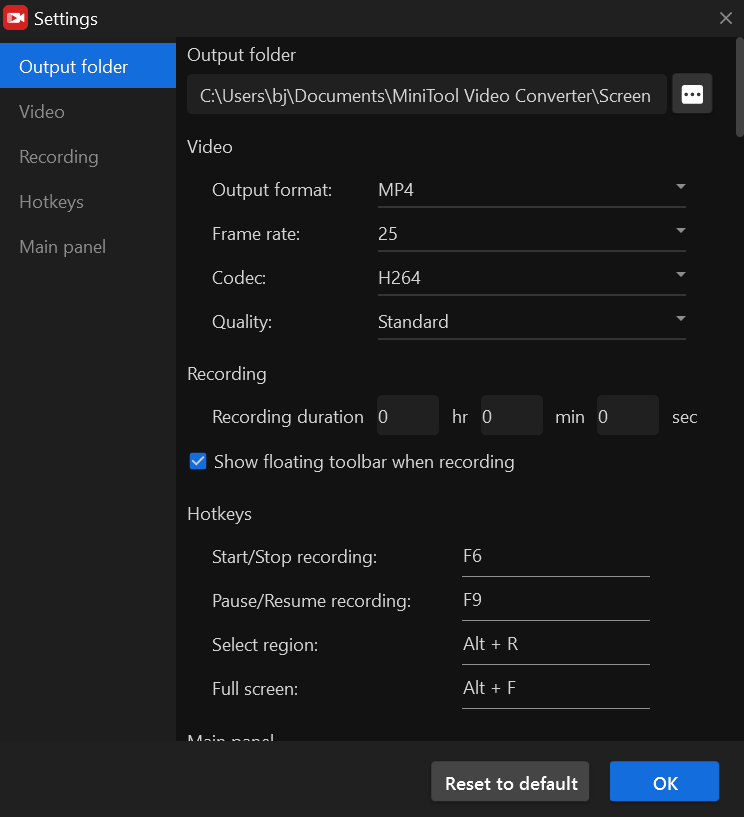
Step 5. When you begin to play Valorant and are ready to record it, you can press the F6 key and the recording will begin after a three-second countdown. If the game does not end, but you don’t want to certain part, you can press F9 to pause and resume the recording. After the game ends, you can press F6 again to complete the recording.
Step 6. Later, the recorded video will appear in the MiniTool Screen Recorder list. You can right-click on the recording to preview, delete, rename, or locate it.
Recommended Video Editors for Recordings
There is no need to edit the recorded Valorant videos if you only share them with your close friends. If you want to share the recordings on social platforms, you’d better fine-tune them with video editors.
You can use the built-in video editor of Windows (Microsoft Photos or Photos Legacy) to make basic edits like trimming, splitting, changing speed, or adding filters. Meanwhile, Clipchamp is a useful video editor. Also, you can use MiniTool MovieMaker which is a video editor and movie maker with various editing features, royalty-free resources, and pre-made video templates.
MiniTool MovieMakerClick to Download100%Clean & Safe
Other video editors, such as OpenShot, Premiere Pro, Lightworks, DaVinci Resolve, or Shortcut are also recommended.
How to Choose a Proper Valorant Game Recorder
It is important to choose a good screen recorder for capturing high-quality video easily. There are so many factors to consider when choosing the right screen recorder for Valorant. In this part, we have rounded up 5 main factors.
- Cost: Not all screen recorders are free. Compared with the paid screen recorder, the free screen recorder is more popular. You can use it to record gameplay or other videos without payment. But you also need to pay attention to its recording features.
- Recording Length: It takes a long time to complete a full gameplay. You’d better use a free screen recorder without time limits. Otherwise, you may be interrupted because of the recording length. Generally, most free screen recorder enables you to record screens without time limits. However, some paid screen recorders provide you with a free trial to capture screens with limited recording length.
- Recording Area: It is recommended to use a screen record that can record the entire screen or part of the screen.
- Interface: It is advisable to use screen recorders with an intuitive and user-friendly interface. Those screen recorders help you to master how to use them for screen recording easily and quickly.
- Editing Features: Because it is possible to get an imperfect screen recording, you’d better use screen recorders with editing features. You can use those screen recorders to capture and edit recordings in the same application without having to install two applications.
- Consume Less CPU Processing Power: For a better gaming experience, a screen recorder without lag and consuming very little CPU is the first choice.
Conclusion
Valorant is a popular game. You can record interesting moments to share with your friends for fun or on social platforms to attract followers. How to record Valorant gameplay? This post has recommended 5 excellent Valorant game recorders for you. Now, it’s time to choose a preferred screen recorder to capture great Valorant gameplay videos.
If you encounter any problem when using MiniTool Video Converter, please don’t hesitate to contact us via [email protected] for help.
You may also like:
- A Guide to Recording Palworld Gameplay and Capture Your Adventure
- How to Record Garry’s Mod Gameplay with 5 Good Screen Recorders
- How to Record TF2 (Teams Fortress 2) in 3 Good Screen Recorders
- Solved – How to Record NFL Games on YouTube TV (Detailed Guide)
- Recording Wii U Gameplay with/without a Capture Card


![How to Stream on Kick with OBS & Streamlabs [Complete Guide]](https://images.minitool.com/videoconvert.minitool.com/images/uploads/2024/05/how-to-stream-on-kick-with-obs-thumbnail.jpg)
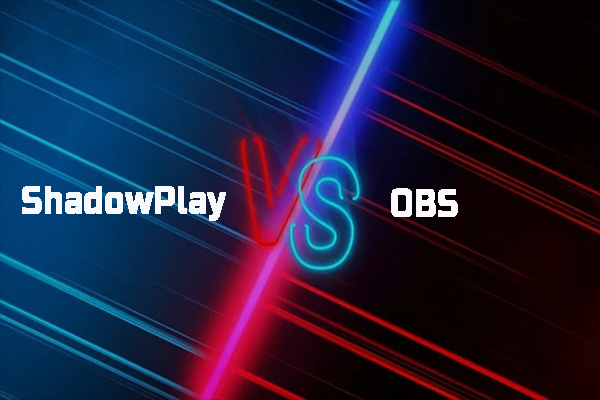
User Comments :