Valorant, entwickelt von Riot Games, ist eine populärer taktischer Egoshooter für Windows. Es ist interessant, Valorant Gameplay aufzunehmen und die Aufzeichnungen mit anderen Menschen zu teilen. Die Verwendung einer guten Valorant-Aufnahmesoftware kann den Aufnahmeprozess vereinfachen. In diesem vom kostenlosen Datei-Konverter veröffentlichten Artikel zeigen wir Ihnen, wie Sie Valorant Gameplay ohne Lag aufzeichnen können.
Wenn Sie Valorant ziemlich gut spielen, möchten Sie möglicherweise Ihre Gameplay-Highlights oder lustige Clips aufnahmen und sie auf Plattformen wie YouTube, Instagram, TikTok usw. teilen, um mehr Fans zu bekommen. Oder Sie sind vielleicht nur ein Gamer, der gerne Valorant spielt und die Gamplay-Videos mit den Freunden teilen möchte. Wie kann man Valorant Gameplay aufnehmen?
Wenn Sie auf der Suche nach der besten Valorant-Aufnahmesoftware sind, um Valorant-Tutorials oder wichtige Momente einzufangen, sind Sie hier richtig! Hier erfahren Sie, wie Sie einen tollen Bildschirmrekorder für Valorant auswählen, und erhalten Sie die 5 besten Valorant-Spielrekorder. Gleichzeitig stellen wir Ihnen die beste Möglichkeit zur Aufzeichnung von Valorant Gameplay ohne Lag.
Die 5 besten Möglichkeiten zur Aufzeichnung von Valorant Gameplay
Es gibt viele Bildschirmrekorder für das Spiel Valorant. Sie sind sicher verwirrt, welcher Bildschirmrekorder einen Versuch wert ist. Hier sind 5 tolle Valorant-Spielrekorder und wir werden sie ausführlich vorstellen. Lesen Sie einfach weiter.
#OBS Studio
OBS Studio ist eine beliebte Anwendung zum Bildschirmaufnehmen und Live-Streaming, die für Windows, macOS und Linux verfügbar ist. Es ermöglicht Ihnen, Standbilder oder Bild-Slideshows aufzunehmen.
Als Bildschirmrekorder bietet es die Funktion zur Aufnahme von Games, mit der Sie die meisten Spiele wie Valorant oder andere DirectX-/OpenGL-Spiele aufzeichnen können. Außerdem können Sie damit den gesamten Bildschirm, die Browser, die Webcams, die bestimmten Fenster oder andere Inhalte aufzeichnen. Darüber hinaus unterstützt es die Anpassung der Aufzeichnungseinstelllungen, bevor Sie die Aufnahme starten.
Sie können OBS verwenden, um das Valorant Gamplay oder andere Inhalte auf einigen Streaming-Plattformen wie YouTube, Facebook oder Kick live zu streamen. Mit OBS können Sie gleichzeitig streamen und aufzeichnen. Aber für Anfänger ist OBS nicht der am besten geeignete Bildschirmrekorder, da seine Oberfläche nicht benutzerfreundlich ist und seine Lernkurve steil ist.
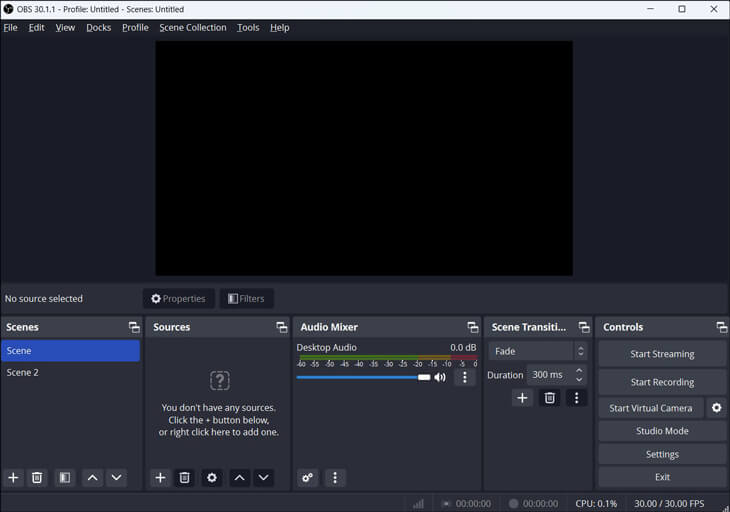
Weitere Funktionen von OBS Studio:
- Es hat leistungsstarke Funktionen zum Aufnehmen und Mischen von Video/Audio in Echtzeit.
- Es ermöglicht Ihnen, eine unbegrenzte Anzahl von Szenen einzurichten und mit benutzerdefinierten Übergängen nahtlos zwischen ihnen zu wechseln.
- Es bietet leistungsstarke und einfach zu bedienende Konfigurationsoptionen.
Verwandter Artikel: So streamen Sie mit OBS & Streamlabs auf Kick.
#MiniTool Video Converter
MiniTool Video Converter ist ein kostenloser Screen-Recorder, der mit Windows kompatibel ist. Er kann nicht nur den gesamten Bildschirm aufzeichnen, sondern auch einen bestimmten Bereich mit der Option, Audio von einem Mikrofon oder System simultan/separat aufzunehmen. Dank seiner benutzerfreundlichen Oberfläche und der einfachen Bedienung können Sie leicht die Bedienung des Tools beherrschen.
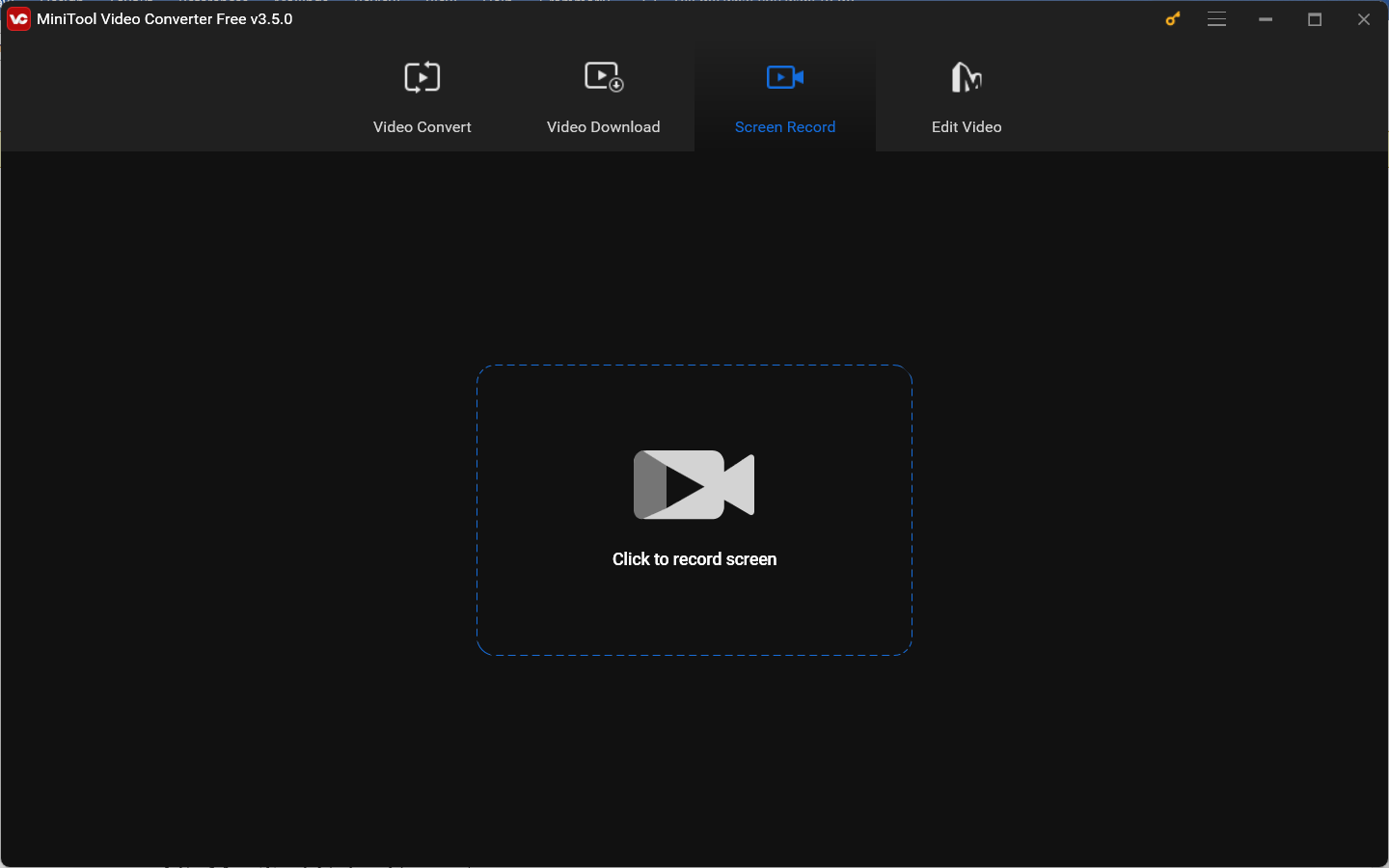
MiniTool Video Converter bietet 5 Optionen für die Aufnahmebitrate: 15fps, 20fps, 25fps, 30fps und 60fps. Gleichzeitig können Sie nach Ihren Bedürfnissen auswählen, Bildschirme in Standard-, Hohe oder Original-Qualität auszuzeichnen. Es ermöglicht Ihnen, die Aufzeichnungen in MP4 HD zu speichern.
Darüber hinaus ist MiniTool Video Converter ein Bildschirmrekorder ohne Lag und seine CPU-Auslastung ist während der Aufnahme auf weniger als 10% reduziert, was bedeutet, dass der Aufzeichnungsvorgang nur wenig Einfluss auf das Spielerlebnis hat. Es hilft Ihnen auch, Bildschirme reibungslos aufzunehmen, ohne das Problem, dass Audio und Video nicht synchron sind, und unterstützt das Aufnehmen auf 4K-Computern.
MiniTool Video ConverterKlicken zum Download100%Sauber & Sicher
Andere wichtige Funktionen von MiniTool Video Converter:
- Als Datei-Konverter kann er Video- und Audiodateien in verschiedene Formate konvertieren, wie z. B. MP4, WMV, MKV, M4V, MOV, 3GP, M4A, WMA, AAC, usw.
- Es handelt sich um einen Batch-Video- und Audio-Konverter, der simultan bis zu 5 Dateien konvertieren kann.
- Es kann Audio vom Video extrahieren und Audio in Videoformat umwandeln.
- Es kann als Video-Upscaler verwendet werden, um ein Video von SD auf HD oder 1080P auf 4K zu verbessern.
- Es unterstützt das Komprimieren von Video– und Audiodateien, um die Dateigröße zu reduzieren.
#Xbox Game Bar
Wenn Ihr Computer unter Windows 10 oder 11 läuft, können Sie auch Xbox Game Bar ausprobieren. Es handelt sich um ein integriertes Tool, das Screenshots machen und Bildschirme aufzeichnen kann. Ursprünglich wurde Xbox Game Bar entwickelt, um das Spielerlebnis zu verbessern. Es ermöglicht Ihnen, Screenshots zu machen oder Spielhighlights aufzunehmen, ohne das Spiel zu beenden.
Wenn Sie ein Spiel spielen, kann Xbox Game Bar Ihnen dabei helfen, die Nutzung von FPS, CPU sowie GPU zu überwachen. Daher kann Xbox Game Bar als guter Valorant-Spielrekorder angesehen werden. Im Vergleich zu MiniTool Video Converter unterstützt Xbox Game Bar nicht, ein bestimmtes Fenster oder mit dem Windows-Desktop und Datei-Explorer aufzunehmen.
Weitere Hauptfunktionen von Xbox Game Bar:
- Mit der Broadcasting-Funktion können Sie Ihr Gameplay auf Twitch oder anderen Plattformen streamen.
- Es ermöglicht Ihnen, auf Xbox Live-Freunde, Nachrichten oder Party-Chats zuzugreifen oder diese anzuzeigen.
- Es bietet anpassbare Overlay-Widgets zum Hinzufügen von Notizen, Spotify-Steuerungen oder anderen Inhalten.
Lesen Sie auch: Stürzt die Xbox App unter Windows 11/10 ab? Hier sind 6 Lösungen!
#Gazoom
Gazoom ist eine Anwendung, die Ihre Spielclips einfangen, überprüfen, bearbeiten uns teilen kann. Es handelt sich um einen guten Gameplay-Bildschirmrekorder, mit dem Sie Fortnite, League of Legends, Valorant aufnehmen können. Gazoom ist nicht für Windows-PCs, sondern auch für Mobiltelefone verfügbar.
Wie funktioniert Gatoom? Gazoom wird im Hintergrund ausgeführt, was bedeutet, dass es Ihre Highlights-Momente beim Spielen automatisch aufzeichnen. Sie können auch die Tastenkombinationen drücken, um die Aufzeichnung von Valorant zu starten. Dann werden die Aufzeichnungen in der Gazoom-App gespeichert, wo Sie die Aufzeichnungsclips verwalten und bearbeiten können.
Weitere Funktionen von Gazoom:
- Das VOD-Überprüfungstool hilft Ihnen, Clips zu überprüfen und jeden Moment zu analysieren.
- Es stellt Ihnen das Valorant Strategy Mapping-Tool zur Verfügung.
- Damit können Sie Spiele ohne FPS-Verlust aufzeichnen.
#ShadowPlay
Die letzte empfohlene Valorant-Aufnahmesoftware ist SchadowPlay. ShadowPlay, Teil der GeForce Experience-Software von NVIDIA, ist ein hardwarebeschleunigtes Tool zur Bildschirmaufnahme für Windows, Mac und Linux. Sie können damit Ihr Gameplay aufnehmen, Screenshots machen und live mit Ihren Freunden streamen.
Es verfügt über zwei Aufzeichnungsmethoden. Die erste ist Frame Buffer Capture (NVFBC), die den gesamten Bildschirm aufzeichnen kann, während die zweite Methode, Inband Frame Readback (NVIFR) die Aufnahme eines einzelnen Fensters unterstützt.
Andere wichtige Funktionen von ShadowPlay:
- Es unterstützt zahlreiche Spiele.
- Es kann die letzten 30 Sekunden des Gameplays oder den anderen wichtigen Momenten automatisch aufzeichnen.
- Es unterstützt die Aufnahme von Gameplay bis zu 4K/8K HDP.
- Es ermöglicht Ihnen, Ihre Lieblingsspiele auf Facebook Live oder Twitch mit benutzerdefinierten Overlays zu übertragen.
- Er kann 15-Sekunden-GIFs von Spielen aufnehmen.
Wie kann man Valorant Gameplay ohne FPS-Drop aufzeichnen
MiniTool Video Converter ist ein empfehlenswerter Screen-Recorder ohne Lag, der Ihnen bei der Aufnahme von Valorant Gameplay ohne FPS-Drop helfen kann. Hier ist ein ausführliches Tutorial, wie Sie mit MiniTool Video Converter das Spiel Valorant aufnehmen können.
Schritt 1. Erhalten Sie das Installationspaket von MiniTool Video Converter, indem Sie auf den Download-Button unten klicken und die Bildschirm-Anweisungen befolgen, um dieses Programm auf Ihrem Windows-PC zu installieren.
MiniTool Video ConverterKlicken zum Download100%Sauber & Sicher
Schritt 2. Starten Sie diesen Valorant-Spielrekorder, wechseln Sie zur Registerkarte Bildschirm aufnehmen und klicken Sie auf den gepunkteten Bereich Klicken, um den Bildschirm aufzunehmen, um auf den MiniTool Screen Recorder zuzugreifen.
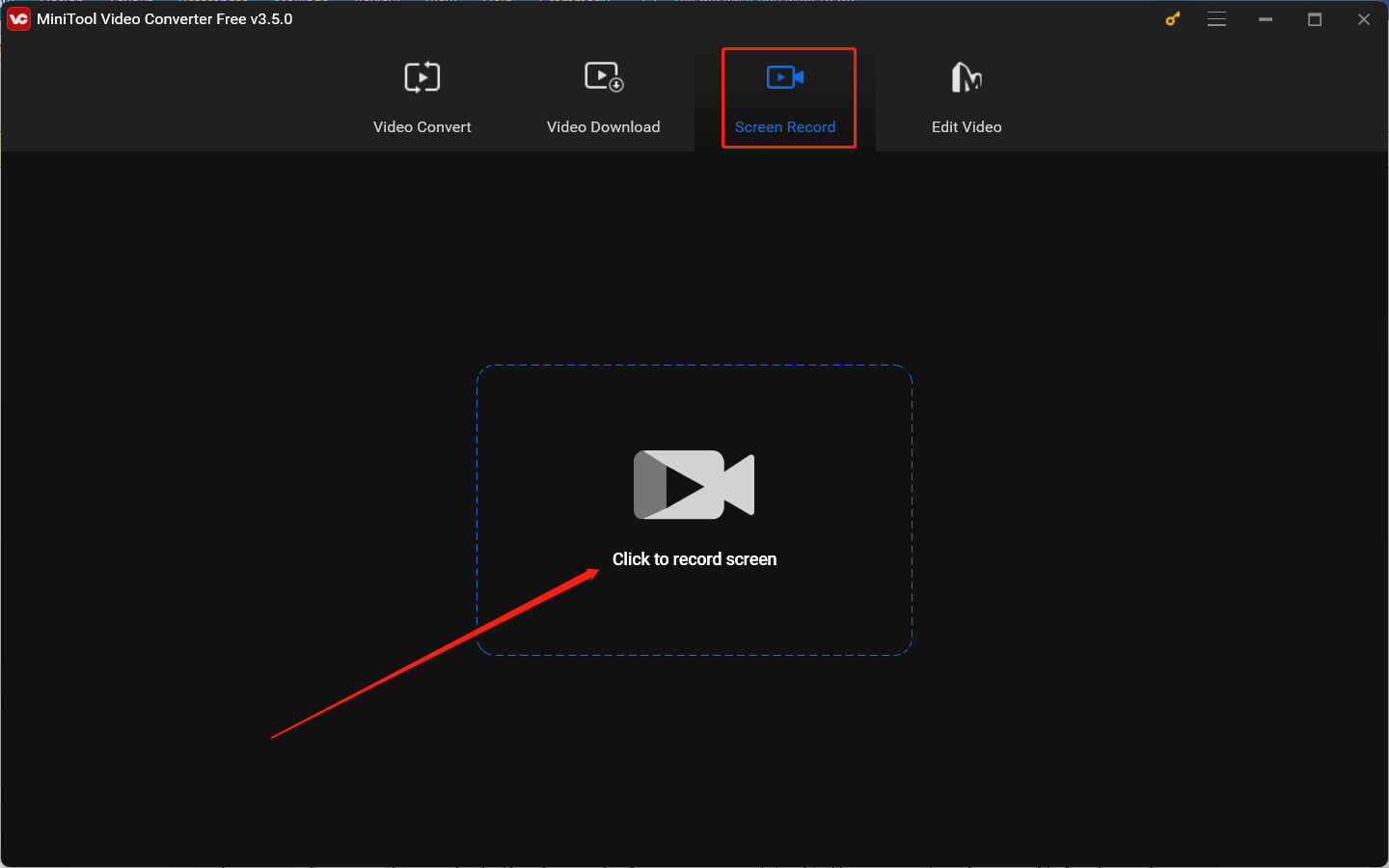
Schritt 3. Standardmäßig nimmt MiniTool Screen Recorder den gesamten Bildschirm auf. wenn Sie ein bestimmtes Fenster aufzeichnen müssen, klicken Sie auf den umgekehrten Pfeil neben Vollbild, um Bereich auswählen zu wählen. Und geben Sie mit dem Cursor den aufzunehmenden Bereich an. Darüber hinaus können Sie nach Ihren Bedürfnissen den System- oder Computerton aufnehmen.
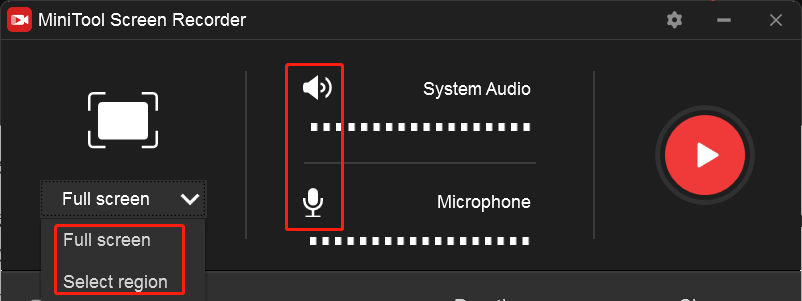
Schritt 4. Falls Sie weitere Einstellungen ändern möchten, können Sie in der oberen rechten Ecke auf das Zahnradsymbol klicken. Im Fenster Einstellungen können Sie den Ausgabeordner, die Framerate oder die Qualität ändern. Sie können auch die Hotkeys für die Aufzeichnung festlegen. Dann klicken Sie auf OK, um die Änderungen zu speichern.
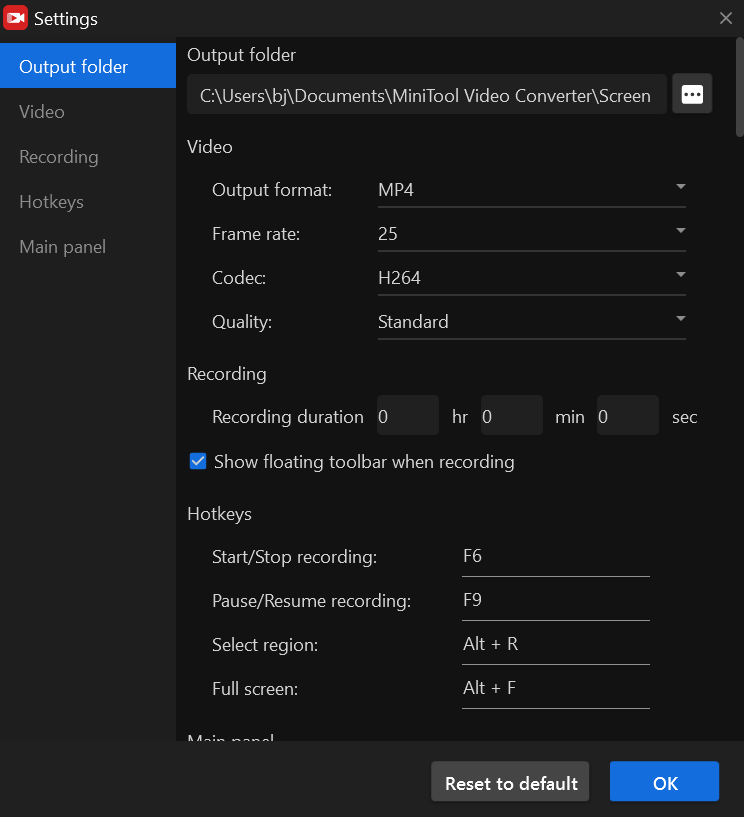
Schritt 5. Wenn Sie damit beginnen, Valorant zu spielen, und bereit zur Aufzeichnung sind, können Sie F6-Taste drücken und die Aufzeichnung beginnt nach einem 3-Sekunden-Countdown. Wenn das Spiel nicht endet, Sie aber bestimmte Teile nicht aufzeichnen möchten, können Sie F9 drücken, um die Aufzeichnung anzuhalten und fortzusetzen. Nachdem das Spiel beendet ist, können Sie wieder F6 drücken, um die Aufnahme abzuschließen.
Schritt 6. Später wird das aufgenommene Video in der Liste von MiniTool Screen Recorder angezeigt. Sie können mit der rechten Maustaste darauf klicken, um es in der Vorschau anzuzeigen, zu löschen, umzubenennen oder zu finden.
Empfohlener Beitrag: 4 Lösungen Spiel verwendet keine GPU.
Empfohlene Video-Editoren für Aufzeichnungen
Sie müssen die Aufnahmen von Valorant Gameplay nicht bearbeiten, wenn Sie sie nur mit Ihren Bekannten teilen. Wenn Sie diese Aufzeichnungen von Valorant Gameplay auf sozialen Plattformen teilen, sollten Sie sie mit Video-Editoren verbessern.
Sie können dazu den integrierten Video-Editor von Windows (Microsoft Fotos Legacy) verwenden, um grundlegende Bearbeitungen wie Trimmen, Aufteilen, Ändern der Geschwindigkeit oder Hinzufügen von Filtern vorzunehmen. Gleichzeitig ist Clipchamp ein nützlicher Video-Editor. Sie können auch MiniTool MovieMaker nutzen, einen Video-Editor und Movie-Maker mit verschiedenen Bearbeitungsfunktionen, lizenzfreien Ressourcen und vorgefertigten Videovorlagen.
MiniTool MovieMakerKlicken zum Download100%Sauber & Sicher
Andere Video-Editoren wie OpenShot, Premiere Pro, Lightworks, DaVinci Resolve oder Shortcut sind ebenfalls sehr zu empfehlen.
Wie kann man einen geeigneten Valorant-Spielrekorder auswählen
Es ist wichtig, einen guten Bildschirmrekorder zum Aufzeichnen qualitativ hochwertiger Videos auszuwählen. Es gibt zu viele Faktoren, die bei der Auswahl der richtigen Valorant-Aufnahmesoftware zu beachten sind. In diesem Teil haben wir 6 Hauptfaktoren zusammengefasst.
- Kosten: Nicht alle Bildschirmrekorder sind kostenlos. Im Vergleich zum kostenpflichtige Screen-Recorder ist der kostenlose Screen-Recorder beliebter. Sie können damit das Gameplay oder andere Videos ohne Bezahlung aufnehmen. Aber Sie auch auf die Aufzeichnungsfunktionen achten.
- Aufzeichnungslänge: Es dauert sehr lange, ein komplettes Gameplay abzuschließen. Es wird empfohlen, einen kostenlosen Bildschirmrekorder ohne Zeitlimits zu verwenden. Andernfalls kann der Aufzeichnungsvorgang aufgrund von der Aufzeichnungslänge unterbrochen. Im Allgemeinen ermöglichen die meisten kostenlosen Bildschirmrekorder Ihnen es, Bildschirme ohne Zeitlimits aufzuzeichnen. Die kostenlosen Testversioenn einiger kostenpflichtiger Screen-Recorder begrenzen die Länge der Aufzeichnung.
- Aufnahmebereich: Es ist zu empfehlen, einen solchen Bildschirmrekorder zu verwenden, der den gesamten Bildschirm oder Teil des Bildschirms aufzeichnen kann.
- Oberfläche: Es wird empfohlen, die Screen-Recorders mit einer intuitiven und benutzerfreundlichen Oberfläche zu verwenden, weil Sie damit einfach und schnell Bildschirmaufnehmen machen.
- Bearbeitungsfunktionen: Da die Bildschirmaufzeichnung möglicherweise unvollkommen ist, verwenden Sie am besten Bildschirmrekorder mit Bearbeitungsfunktionen. Sie können damit Aufzeichnungen erstellen und bearbeiten, ohne eine zusätzliche Bearbeitungssoftware installieren zu müssen.
- Weniger CPU-Leistung verbrauchen: Für ein besseres Spielerlebnis ist ein Bildschirmrekorder die erste Wahl, der ohne Verzögerung ist und wenig CPU verbraucht.
Zusammenfassung
Valorant ist ein populäres Spiel. Sie können interessante Momente aufnehmen, um sie zum Spaß mit Ihren Freunden zu teilen oder zum Bekommen von Fans auf sozialen Plattformen hochzuladen. In diesem Beitrag finden Sie 5 tolle Bildschirmrekorder für Valorant, mit denen Sie eine Aufzeichnung von Valorant Gameplay ganz einfach erstellen können. Wählen Sie einfach je nach Bedarf einen passenden aus und starten Sie die Aufnahme von Valorant Gameplay.
Wenn Sie auf Probleme bei der Verwendung von MiniTool Video Converter stoßen, zögern Sie nicht, uns unter [email protected] zu kontaktieren.
Lesen Sie auch:


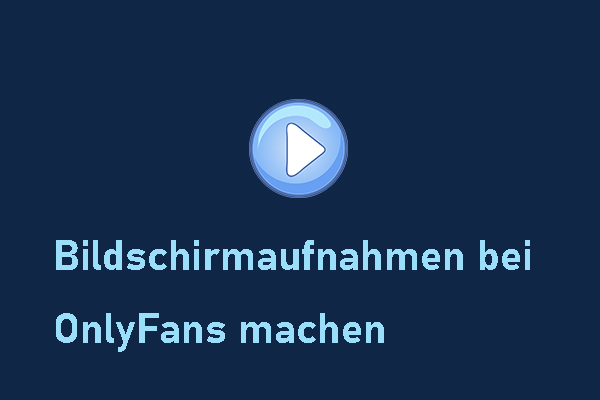


Nutzerkommentare :