In diesem Artikel von dem kostenlosen Audio-zu-Video-Konverter, MiniTool Video Converter, geht es hauptsächlich um eine Kurzeinführung in die grundlegenden Dateitypen M4A uns MOV und werden die einfachsten Möglichkeiten vorgestellt, M4A zu MOV auf Computern und Smartphones zu konvertieren.
Überblick über M4A- und MOV-Dateiformate
Bevor wir mit der Vorstellung vom M4A zu-MOV-Konverter beginnen, sollten wir zunächst erklären, was M4A- und MOV-Dateien sind.
Was ist das M4A-Format?
M4A steht für MPEG-4-Audio, und Dateien mit der Erweiterung M4A sind MPEG-4-Audiodateien. M4A-Dateien werden normalerweise mit dem Apple Lossless Audio Codec (ALAC) oder dem Advanced Audio Coding Codec (AAC) kodiert.
MPEG-4 ist ein Multimedia-Containerformat, das am häufigsten zum Speichern von Videos und Audio sowie andere Daten (wie Standbildern und Untertiteln) verwendet wird. MPEG-4-Dateien, die Videoinhalte enthalten, haben eine .mp4 Erweiterung, während MPEG-4-Dateien, die nur Audioinhalte speichern, eine .m4a Erweiterung haben. Dies ist der Hauptunterschied zwischen MP4- und M4A-Dateien.
Das M4A-Audioformat wird oft zum Speichern von Songs, Podcasts und Hörbüchern verwendet. Eine der beliebtesten Verwendungen von M4A besteht darin, Songs zu speichern, die aus dem iTunes Store von Apple heruntergeladen wurden. Normalerweise werden diese M4A-*Dateien mit AAC-Kompression kodiert, um die Dateien kleiner und besser zu verwaltend zu machen. Wenn Sie einen urheberrechtlich geschützten Song aus dem iTunes Store herunterladen, wird es mit der Dateierweiterung M4P gespeichert.
Im Gegensatz dazu erzeugen M4A-Dateien, die mit ALAC-Codec kodiert werden, eine höhere Audioqualität, aber größere Dateigröße.
Was ist das MOV-Format?
MOV ist ein von Apple entwickeltes Multimedia-Container-Dateiformat und ein MPEG-4-Video-Container-Dateiformat. Eine MOV-Datei kann Video, Audio und Text in derselben Datei über verschiedene Spuren enthalten.
Da sowohl MOV- als auch MP4-Containerformate den gleichen MPEG-4-Standard verwenden können, sind sie sich sehr ähnlich. In einer reinen QuickTime-Umgebung sind sie nahezu austauschbar. Der größte Unterschied zwischen ihnen ist die Dateigröße. Im Allgemeinen ist MP4 stärker komprimiert und hat eine geringere Dateigröße, während MOV normalerweise über eine hohe Qualität verfügt und größer ist.
MOV ist für seine hohe Video- und Audioqualität bekannt und einer der beliebtesten Videodateitypen, der häufig zum Speichern von Filmen, Fernsehsendungen, kurzen Videoclips oder Heimvideos verwendet wird. Es ist auch das bevorzugte Format zum Speichern von Videos in Videobearbeitungssoftware. Außerdem wird das MOV-Dateiformat von den meisten Geräten, Media-Playern und Video-Sharing-Plattformen unterstützt.
Warum muss man M4A zu MOV konvertieren?
M4A ist ein Audiodateiformat, während MOV ein Videodateiformat ist. Hier stellt sich also die Frage: Warum muss man M4A zu MOV umwandeln? Für die meisten Menschen besteht der Hauptgrund darin, dass M4A-Dateien nicht auf YouTube, der größten Video-Sharing-Website auf der Welt, hochgeladen werden können. Eine einfache Möglichkeit, Audio auf YouTube hochzuladen, ist das Konvertieren der Audiodatei in das Videoformat. Wenn Sie also M4A-Dateien auf YouTube freigeben möchten, konvertieren Sie sie einfach in das MOV-Format, das eines der besten Formate für YouTube ist.
Wie kann man M4A zu MOV umwandeln?
Wie können Sie Ihre M4A-Audiodateien in eine Videodatei umwandeln? Hier finden Sie die einfachsten und schnellsten Methoden, die für verschiedene Plattformen gelten.
#1. M4A zu MOV unter Windows konvertieren
In diesem Abschnitt werden die besten M4A zu-MOV-Konverter für Windows-Computer vorgestellt.
MiniTool Video Converter
Bei MiniTool Video Converter handelt es sich um einen kostenlosen Video-Konverter ohne Wasserzeichen und Dateigrößenbeschränkungen, mit dem Sie zwischen allen beliebten Videoformaten konvertieren und einige Parameter wie Encoder, Auflösung, Framerate, Bitrate und vieles mehr ändern können. Außerdem ist diese Anwendung in der Lage, Audioformate zu ändern und Audio in Videoformate zu konvertieren und umgekehrt.
Wenn Sie M4A zu MOV kostenlos unter Windows konvertieren müssen, sollte MiniTool Video Converter daher eine gute Wahl sein. Befolgen Sie die Schritte unten, um Ihre Konvertierung zu starten.
Schritt 1. Klicken Sie auf den nachstehenden Button, um den Installaer von MiniTool Video Converter zu erhalten und das Programm auf Ihrem PC zu installieren.
MiniTool Video ConverterKlicken zum Download100%Sauber & Sicher
Schritt 2. Öffnen Sie MiniTool Video Converter. Unter der Standardregisterkarte Konvertieren von Video konvertieren klicken Sie in der Mitte auf den Bereich Dateien hinzufügen oder hierher ziehen, um die Konvertierung zu starten. Alternativ können Sie oben links auf Dateien hinzufügen klicken, um den Datei-Explorer zu öffnen und anschließend Ihre M4A-Dateien zu öffnen.
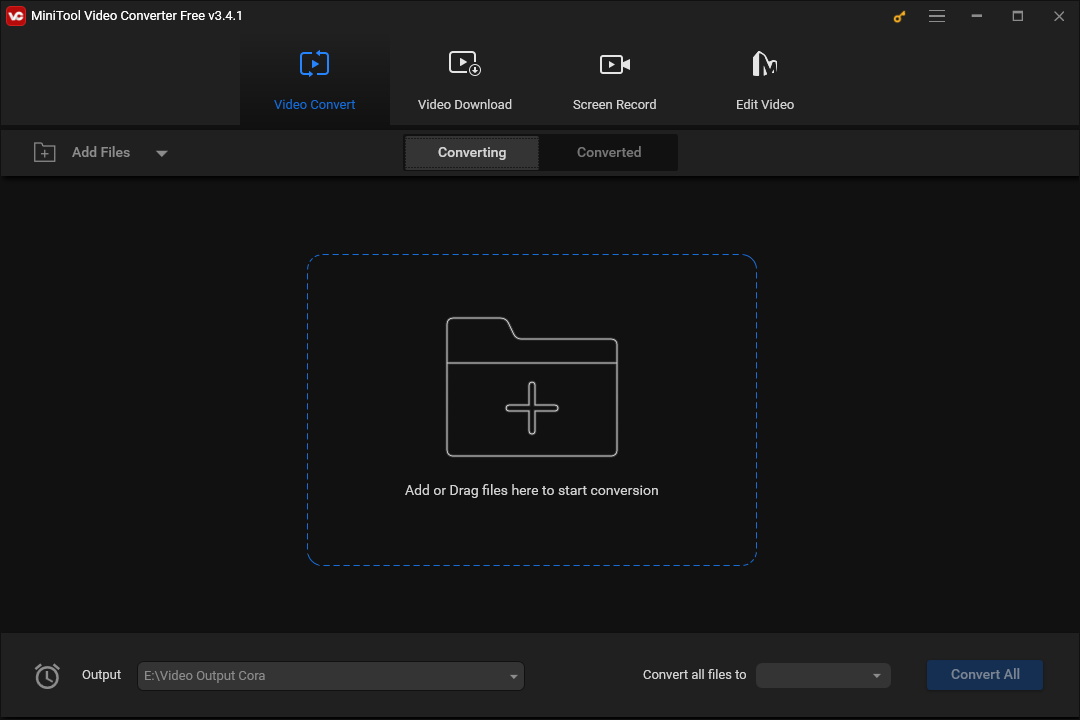
Schritt 3. Klicken Sie im Zielfeld auf den Button Bearbeiten, um die Exporteinstellungen zu öffnen.
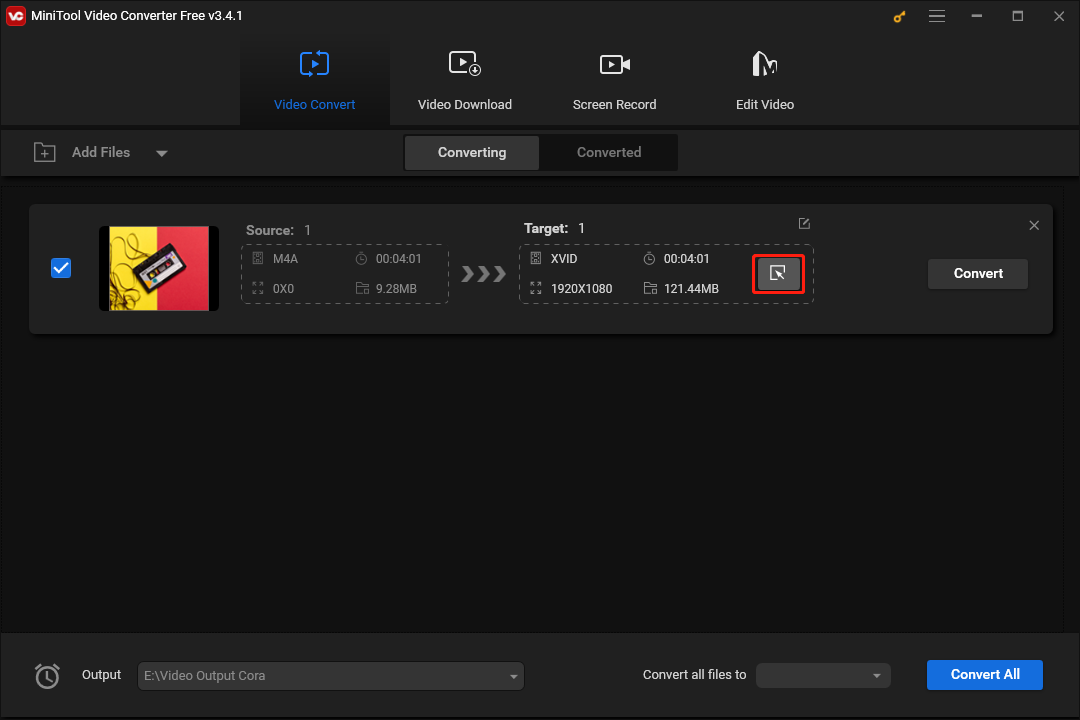
Schritt 4. Im nächsten Popup-Fenster gehen Sie zur Registerkarte Video und klicken Sie in der linken Seitenleiste auf MOV. Dann werden vier vorgefertigte MOV-Profile mit verschiedenen Auflösungen angezeigt. Eine hohe Auflösung bedeutet, dass die Dateigröße groß ist. Klicken Sie auf das gewünschte Profil und Sie werden sofort zur Oberfläche dieser Anwendung weitergeleitet.
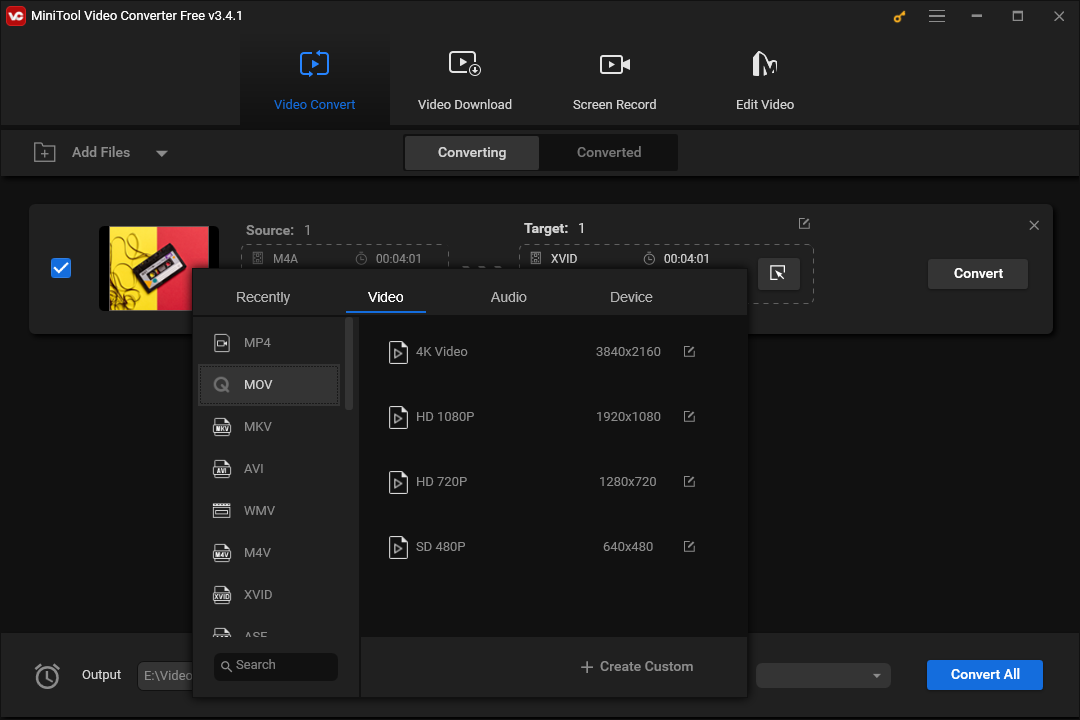
Schritt 5. Klicken Sie auf das Ausgabemenü und klicken Sie auf Durchsuchen, um den Zielordner zum Speichern der konvertierten Datei auszuwählen. Dann klicken Sie auf den Button Konvertieren, um die Konvertierungsaufgabe zu starten.
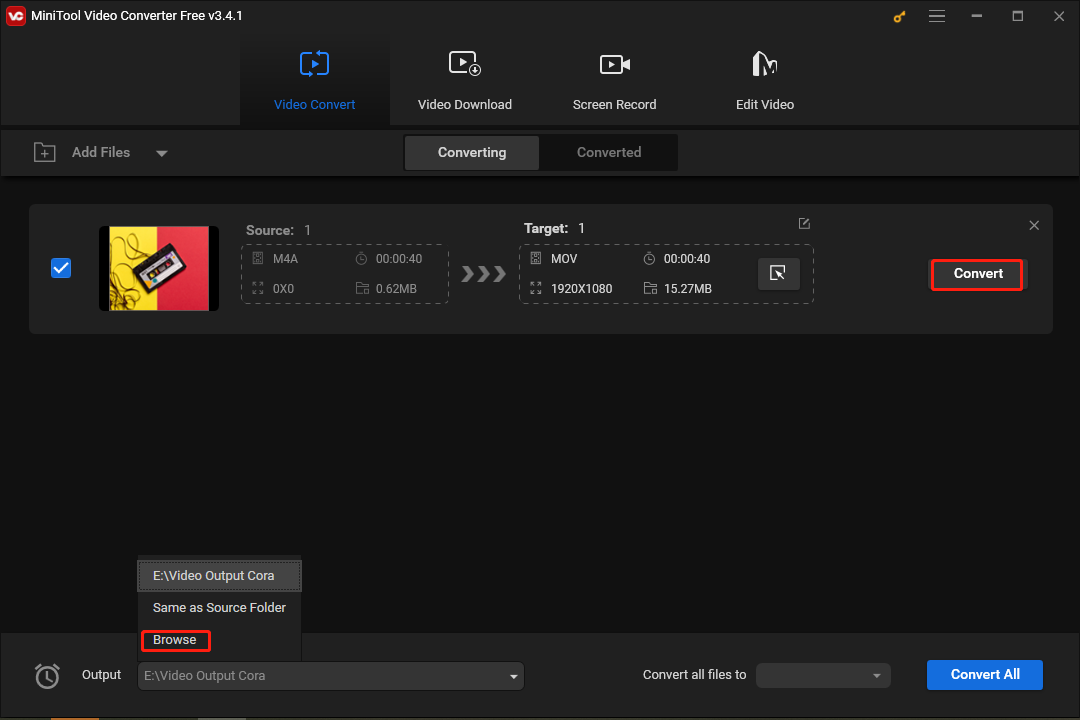
Sobald die Aufgabe abgeschlossen ist, gehen Sie zur Registerkarte Konvertiert und klicken Sie dann auf den Button Im Ordner anzeigen, um Ihre MOV-Datei zu öffnen.
MiniTool MovieMaker
Möchten Sie Ihre M4A-Musik mit Bildern oder kurzen Videoclips zu MOV umwandeln? Hierzu ist MiniTool MovieMaker die beste Lösung. Es handelt sich um einen einfach zu bedienenden und funktionsreichen Video-Editor, der Videos aus Bildern, Videoclips und Musik erstellen soll.
MiniTool MovieMaker unterstützt beliebte Mediendateiformate und ermöglicht Ihnen es, verschiedene Arten von Audio, Bild und Video kostenlos und ohne Wasserzeichen in einem einzigen Video mit bis zu 1080p zu kombinieren. Um attraktive Videos zu erstellen, wird MiniTool MovieMaker mit einer Reihe von Tools und Effekten versehen, z. B. Trimmen, Filter, Zuschneiden, Motion Effects, Übergänge usw.
Hier ist die Anleitung zum Konvertieren von M4A zu MOV mit Bildern und Musik:
Schritt 1. Laden Sie MiniTool MovieMaker herunter und installieren Sie es auf Ihrem PC.
MiniTool MovieMakerKlicken zum Download100%Sauber & Sicher
Schritt 2. Öffnen Sie diese Anwendung und schließen Sie das Werbefenster, um auf die Hauptoberfläche zuzugreifen. Klicken Sie auf Mediendateien importieren, um Ihr M4A-Audio, Bilder oder Videoclips zu importieren.
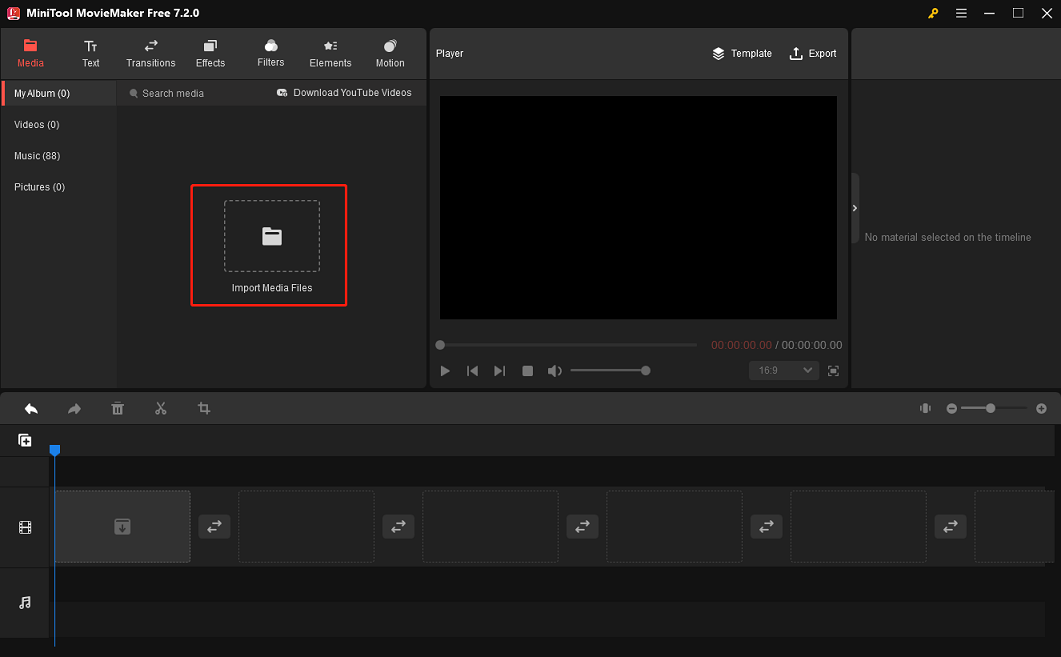
Schritt 3. In der unteren Ecke der M4A-Audiodatei klicken Sie auf das Symbol +, um sie zur Audiospur auf der Zeitleiste hinzuzufügen. Dann fügen Sie Ihre Bilder oder Videoclips zur Videospur auf der Zeitleiste hinzu.
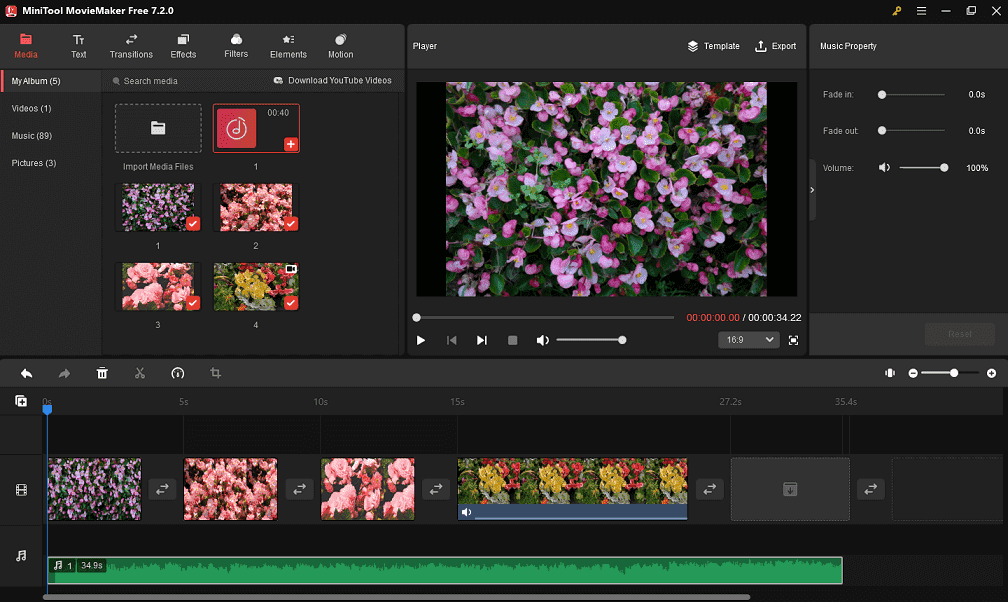
Schritt 4. Bearbeiten Sie Ihr Audio, Bild oder Video.
Passen Sie die Dauer Ihrer Bilder an
Klicken Sie auf ein Bild auf der Zeitleiste und ziehen Sie den Schieberegler Dauer im rechten Bereich Bildeigenschaften nach rechts, um die Dauer auf bis zu 30 Sekunden zu verlängern. Klicken Sie auf Auf alle anwenden, um diese Einstellung auf alle Bilder auf der Zeitleiste anzuwenden.
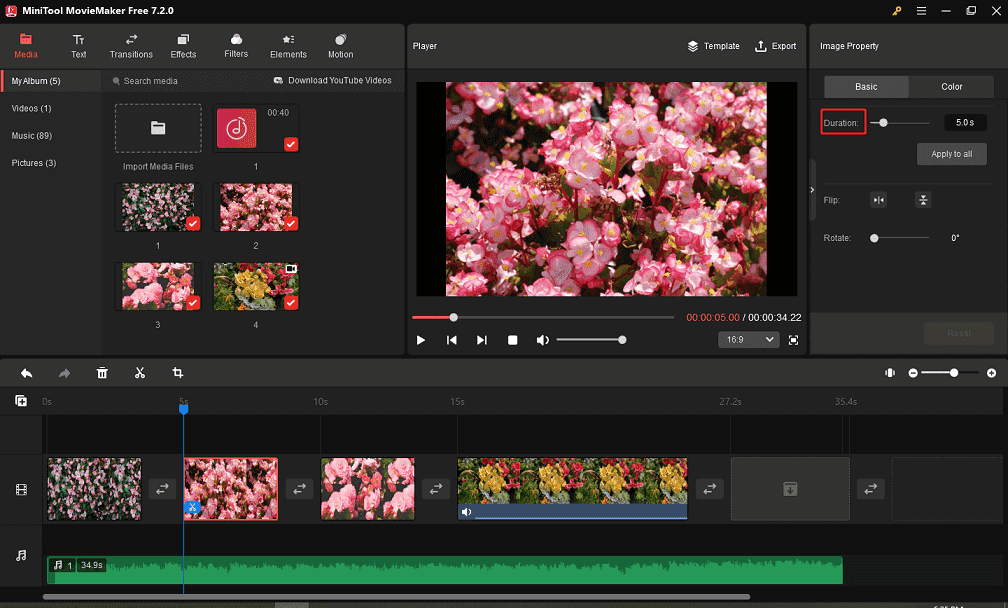
Wenden Sie Motion Effects auf Bilder an
Sie können darüber hinaus einen Motion Effect hinzufügen, um Ihre Bilder dynamischer zu gestalten. Wählen Sie ein Foto aus, gehen Sie zu Motion, wählen Sie einen Effekt aus und klicken Sie auf +, um ihn hinzuzufügen.
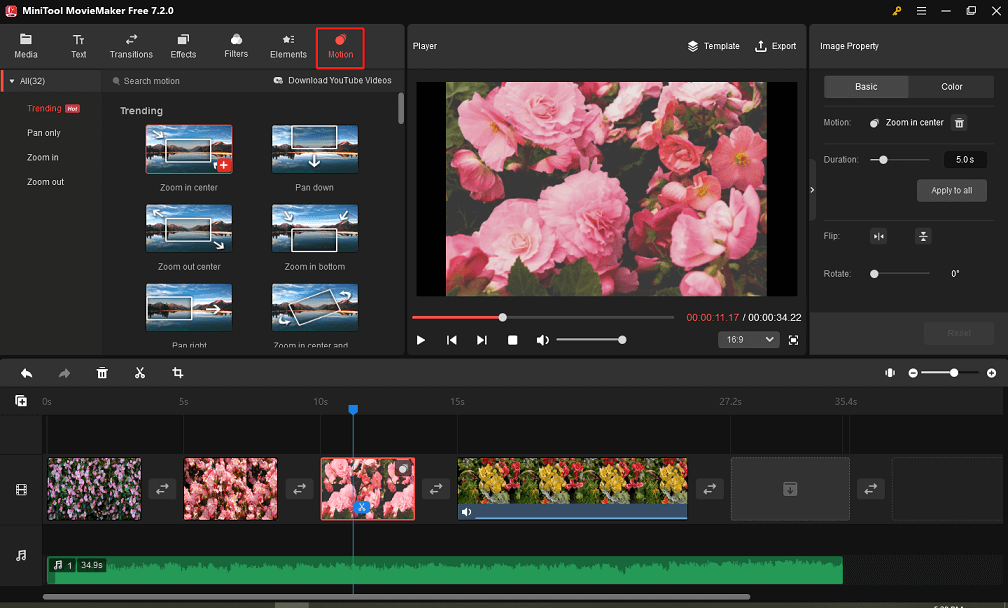
Trimmen Sie M4A
Wenn Sie lediglich den Höhepunkt des Songs benötigen, können Sie ihn trimmen, um die unnötigen Teile am Anfang oder Ende zu entfernen.
Um dies zu tun, platzieren Sie Ihren Mauszeiger am Anfang oder Ende der Audiodatei auf der Zeitleiste und sehen Sie anschließend einen Doppelpfeil. Ziehen Sie den Pfeil in die Mitte, um die unerwünschten Teile zu entfernen.
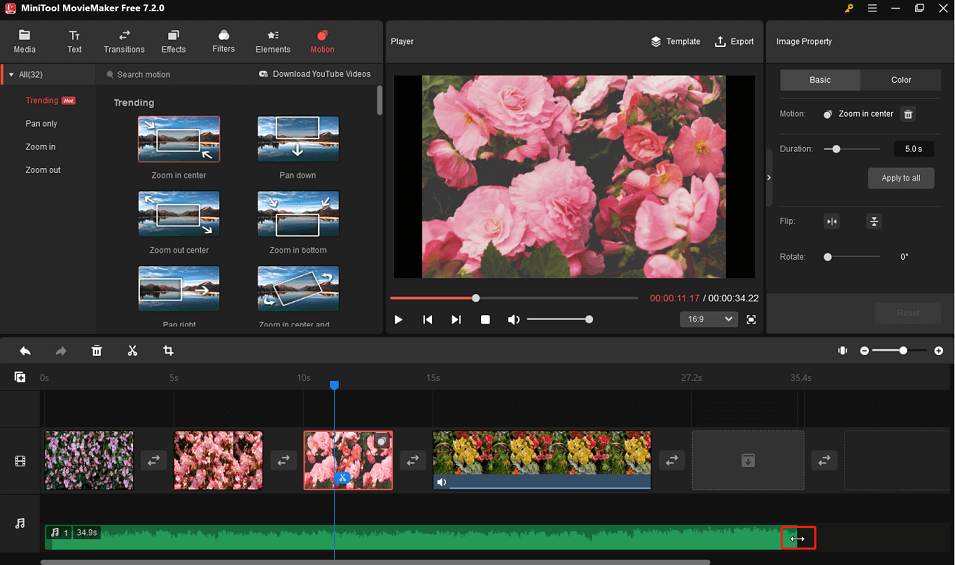
Bearbeiten Sie die Audioeigenschaften
Wählen Sie den Audioclip auf der Zeitleiste aus und gehen Sie zu Musikeigenschaften. Dann können Sie die Schieberegler ziehen, um die Ein- und Ausblendeffekte anzuwenden und die Lautstärke zu ändern.
Mithilfe von MiniTool MovieMaker können Sie außerdem weitere Änderungen an Ihrem Bild und Video vornehmen, wie das Hinzufügen der Aufkleber, eines Titels, Captions usw.
Schritt 5. Nach der Bearbeitung klicken Sie in der oberen rechten Ecke auf Exportieren.
Schritt 6. Im neuen Fenster Exportieren können Sie Ihr Video benennen, nach den Ausgabepfad durchsuchen, eine Bildrate auswählen und auf Einstellungen klicken, um weitere Option zu erhalten. Vergessen Sie nicht, das Menü Format zu erweitern und MOV als Ausgabeformat festzulegen.
Endlich klicken Sie auf Exportieren, um das Konvertieren von M4A zu MOV mit Bildern zu starten.
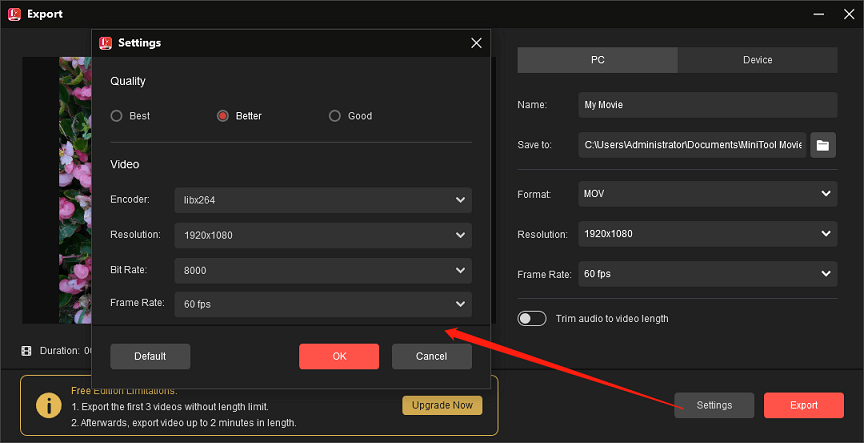
#2. M4A zu MOV auf dem Mac umwandeln
Wenn Sie einen M4A zu-MOV-Konverter für Mac benötigen, ist Switch Audio Converter, ein stabiler und schneller Audio-Konverter, eine gute Wahl. Mit dieser Anwendung können Sie zwischen zahlreichen Audiodateiformaten konvertieren, Audio von DVDs und Videodateien extrahieren, Audio beim Konvertieren automatisch neu normalisieren usw.
Außerdem unterstützt er die Ausgabe im MOV-Format. Wenn Sie Audiodateien zu MOV umwandeln möchten, kann Ihnen Switch Audio Converter helfen. Bitte beachten Sie, dass die kostenlose Version nur für nicht kommerzielle Nutzung verfügbar ist.
#3. M4A zu MOV online konvertieren
Wenn Sie M4A zu MOV konvertieren möchten, ohne Softwares zu installieren, sind Online-Dateikonverter eine gute Alternativ. Sie können im Folgenden eine davon wählen:
FreeVonvert
FreeConvert ist ein Online-Dateikonverter für Videos, Audio, E-Books, Dokumente, Bilder und Archivdateien und unterstützt zahlreiche Mediendateiformate. Damit können Sie Dateien von einem lokalen Speichergerät, Dropbox, Google Drive oder mit einer UPL hochladen. Sie können mit FreeConvert jeden Tag bis zu 20 Dateien gratis konvertieren.
MConverter
Es handelt sich auch um einen Online-Dienst zum Konvertieren von Video, Audio, Bild, Archiv, Dokument, E-Book, Minecraft und Untertiteln. Sie können Dateien von Google Drive, OneDrive, Dropbox oder Ihrem Gerät öffnen und dann sofort die Konvertierungsaufgabe starten.
Online-Convert
Online-Convert ist ein weiterer Online-Datei-Konverter, der in den gängigen Webbrowsern funktioniert. Natürlich ist er ein Online-M4A-zu-MOV-Konverter. Zusätzlich zu den gängigen Dateikonvertierungen können Sie mit diesem Dienst Videos zur Wiedergabe auf Mobilgeräten, Spielkonsolen oder Tablets konvertieren.
Media.io
Wenn es darum geht, an Videos, Audio und Bildern zu arbeiten, ist Media.io eine Komplettlösung, die viele Tools bietet. Es gibt Ihnen die Flexibilität, Videos oder Audio zu konvertieren & komprimieren und Videos zu bearbeiten.
Tipp: Was ist der beste MOV zu-M4A-Konverter?
Wie kann man MOV in M4A konvertieren? Mit anderen Worten, wie kann man das Audio aus dem Video extrahieren und es als M4A-Datei speichern? Dazu können Sie auch MiniTool Video Converter nutzen. Es unterstützt nicht nur das Konvertieren von Audioformaten in Videoformate, sondern auch das Konvertieren von Videoformaten in Audioformate.
MiniTool Video ConverterKlicken zum Download100%Sauber & Sicher
Die Schritte des Vorgangs sind fast die gleichen wie beim Konvertieren von M4A zu MOV. Der einzige Unterschied ist, dass Sie M4A auf der Registerkarte Audio wählen sollten.
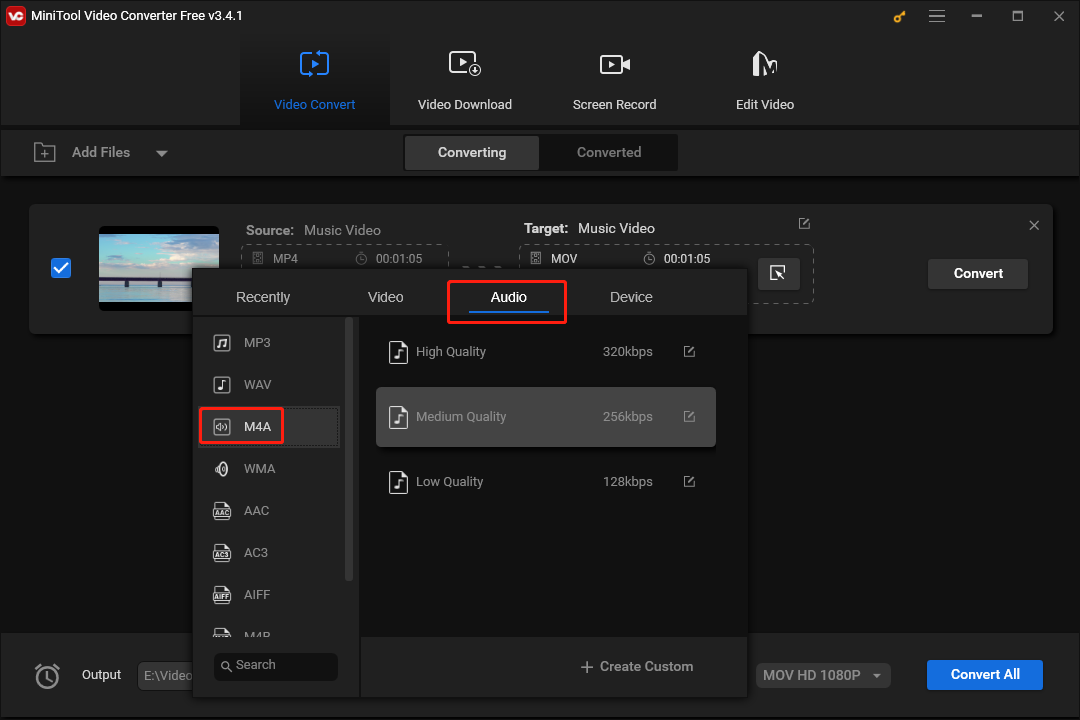
Darüber hinaus unterstützt MiniTool Video Converter viele andere Audioformate wie MP3, WMA, WAV, AIFF und vieles mehr.
Schluss
Es ist schnell, M4A zu MOV zu konvertieren, wenn Sie über die richtigen Tools verfügen. In diesem Beitrag stellen wir Ihnen einige Datei-Konverter vor, mit denen Sie das Konvertieren auf Ihrem Computer abschließen können. Wählen Sie ein gewünschtes Tool aus und starten Sie jetzt das Konvertieren.
Wenn Sie bei der Verwendung von MiniTool Video Converter oder MovieMaker Probleme oder Feedbacks haben, können Sie uns über [email protected] kontaktieren.
Lesen Sie auch:



![Wie kann man Audio effizient aus MOV-Dateien extrahieren [Detaillierte Anleitung]](https://images.minitool.com/videoconvert.minitool.com/images/uploads/2024/06/audio-aus-mov-extrahieren-thumbnail.png)



Nutzerkommentare :