This article depicted by the free audio to video converter - MiniTool Video Converter mainly gives you a quick introduction to the basics of M4A and MOV file types and explores the easiest ways to convert M4A to MOV on computers and smartphones.
Understanding M4A and MOV File Formats
Before delving into the M4A to MOV converter, first, let’s establish what M4A and MOV files are.
What Is the M4A Format
M4A stands for MPEG-4 Audio, and files with the extension M4A are MPEG-4 audio files. M4A files are typically encoded using the Apple Lossless Audio Codec (ALAC) or the Advanced Audio Coding Codec (AAC).
MPEG-4 is a multimedia container format that’s most commonly used to store video and audio, as well as other data (such as still images and subtitles). MPEG-4 files that contain video content will have a .mp4 extension, while MPEG-4 files that only store audio content will have a .m4a file extension. This is the main difference between MP4 and M4A files.
The M4A audio format is often used to store songs, podcasts, and audiobooks. One of the more popular uses of M4A is saving songs downloaded from Apple’s iTunes Store. Typically, these M4A files are encoded using AAC compression to make the file smaller and more manageable. If you download a copyrighted song through the iTunes Store, it will be saved with the M4P file extension.
In contrast, M4A files encoded with the ALAC codec produce higher quality audio but larger file sizes.
What Is the MOV Format
MOV is a multimedia container file format developed by Apple, and it’s an MPEG-4 video container file format. An MOV file can contain video, audio, and text in the same file through different tracks.
Since both MOV and MP4 container formats can use the same MPEG-4 standard, they are very similar. In a QuickTime-only environment, they are almost interchangeable. The biggest difference between them is the file size. In general, MP4 is usually more compressed and smaller in size, while MOV is usually of higher quality and larger in size.
Known for its high-quality video and audio, MOV is one of the most popular video file types, often used to store movies, TV shows, short video clips, or home movies. It is also the preferred format for saving videos in video editing software. Furthermore, the MOV file format is accepted by most devices, media players, and video sharing platforms.
Why Convert M4A to MOV
M4A is an audio file format, while MOV is a video file format. So why do you need to convert M4A to MOV? For most people, the most important reason is that M4A files cannot be uploaded to YouTube, the world’s largest video sharing website. An easy way to upload audio to YouTube is to convert the audio file to video format. So, if you want to share M4A files to YouTube, just convert them to MOV, which is one of the best formats for YouTube.
How to Convert M4A to MOV
How to turn your M4A audio file into a video file, here are the easiest and fastest methods on various platforms.
#1. Convert M4A to MOV on Windows
This section introduces the best M4A to MOV converters for Windows computers.
MiniTool Video Converter
MiniTool Video Converter is a free video converter without watermarks and file size limits, enabling you to convert between any popular video formats and changing some parameters like encoder, resolution, frame rate, bitrate, and more. In addition, this application is adequate to change audio formats and convert audio to video formats and vice versa.
Therefore, if you need to convert M4A to MOV for free on Windows, MiniTool Video Converter should be a great choice. Follow the steps below to start your conversion.
Step 1. Click the button below to get the installer of MiniTool Video Converter, and install it on your PC.
MiniTool Video ConverterClick to Download100%Clean & Safe
Step 2. Open MiniTool Video Converter. Under the default Converting tab of Video Convert, click on the Add or Drag files here to start conversion button in the middle or Add Files to open the File Explorer and open your M4A file.
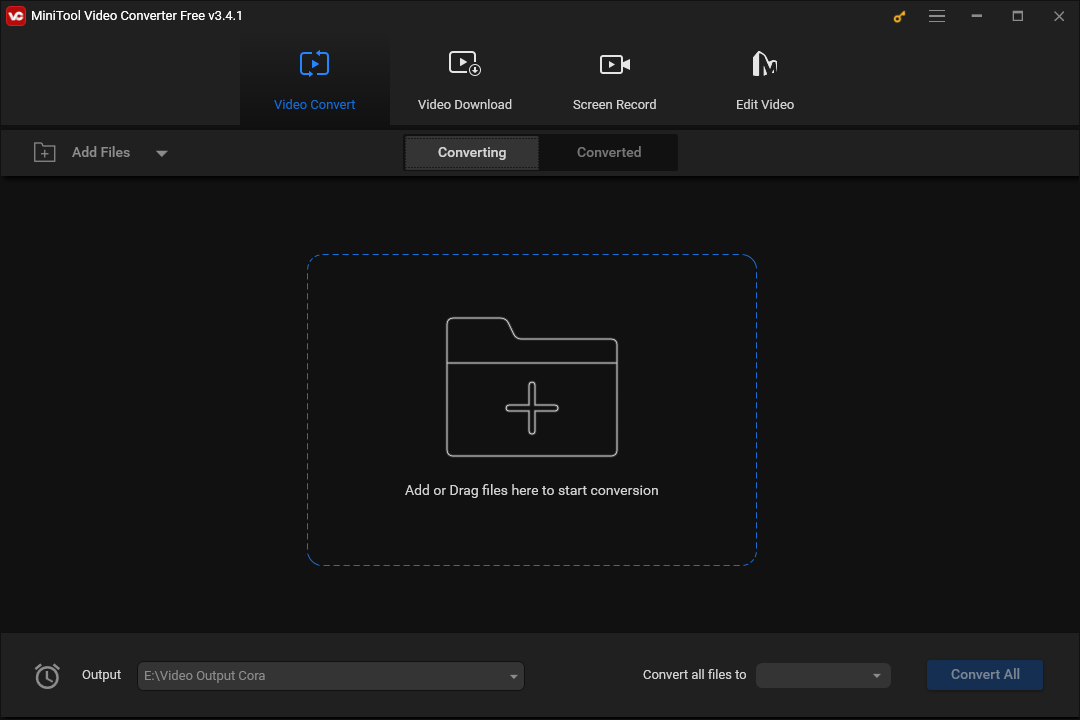
Step 3. Click the Edit button in the Target box to open the export settings.
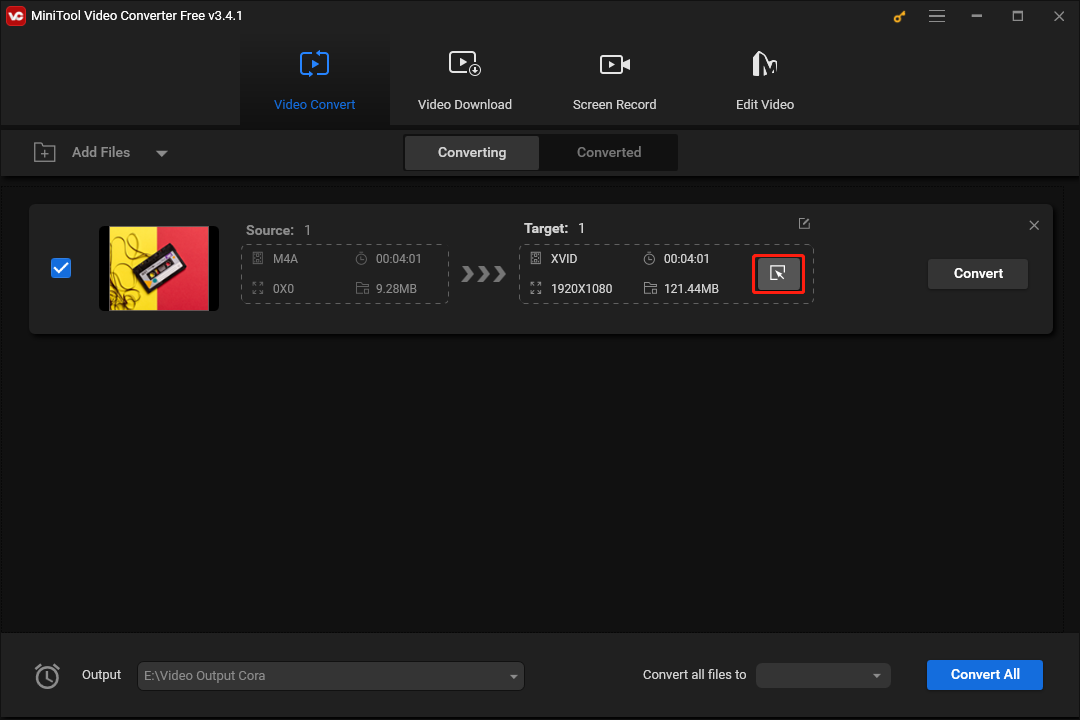
Step 4. In the next pop-up windows, go to the Video tab and click MOV on the left sidebar. You will instantly see 4 pre-designed MOV profiles of different resolutions. High resolution means a large file size. Click on the desired profile and you will be immediately redirected to the application’s interface.
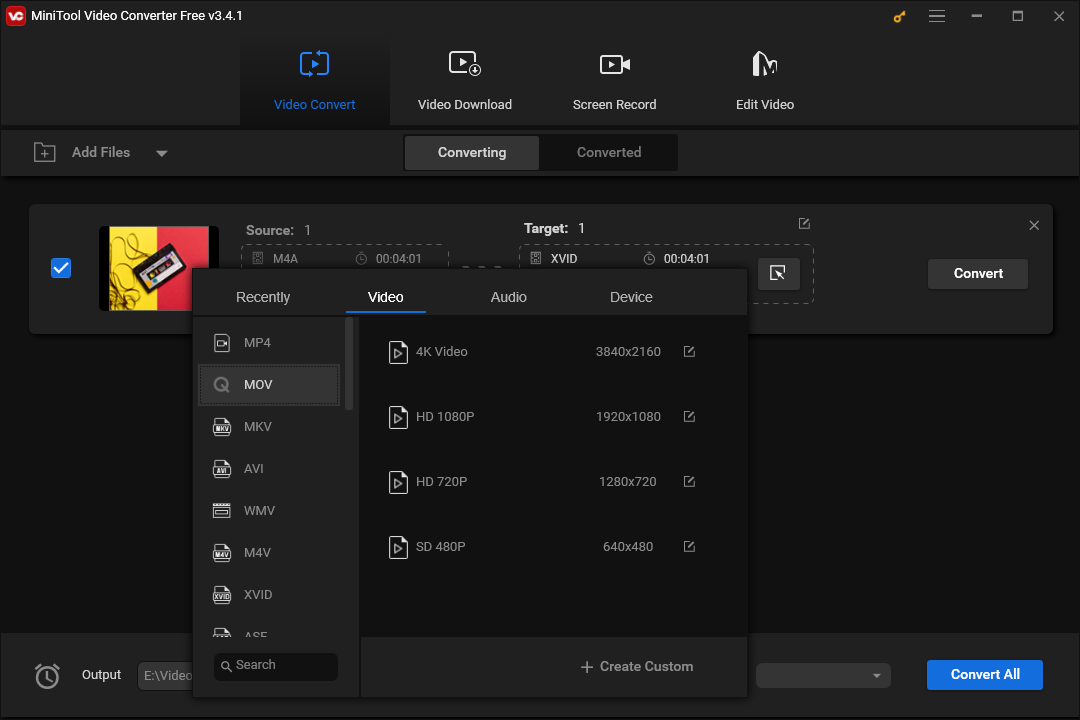
Step 5. Click the Output menu and click Browse to select the destination folder to save the converted file. Click the Convert button to start the conversion task.
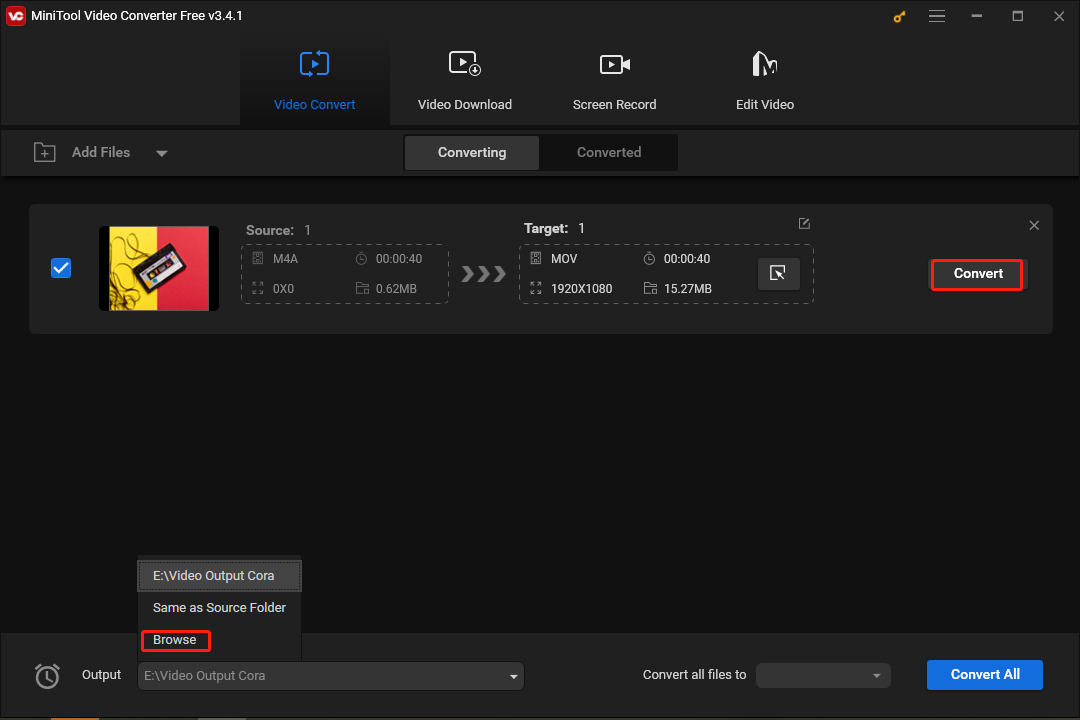
Once done, go to the Converted tab, and click the first Show in folder button to locate your MOV file.
MiniTool MovieMaker
Want to convert your M4A music to MOV with images or short video clips? MiniTool MovieMaker is the best solution. It’s an easy-to-use and feature-rich video editor, designed for everyone to create video from image, video clips, and music.
MiniTool MovieMaker supports popular media file formats and allows you to combine different types of audio, image, and video into a single video up to 1080p for free and without watermarks. To help make eye-catching videos, MiniTool MovieMaker comes with a set of tools and effects, such as trimming, cropping, filters, transitions, motion effects, and more.
Here’s how to convert M4A to MOV with images and music.
Step 1. Download and install MiniTool MovieMaker on your PC.
MiniTool MovieMakerClick to Download100%Clean & Safe
Step 2. Open this application and close the promotion window to access the main user interface. Click Import Media Files to import your M4A audio, images, or video clips.
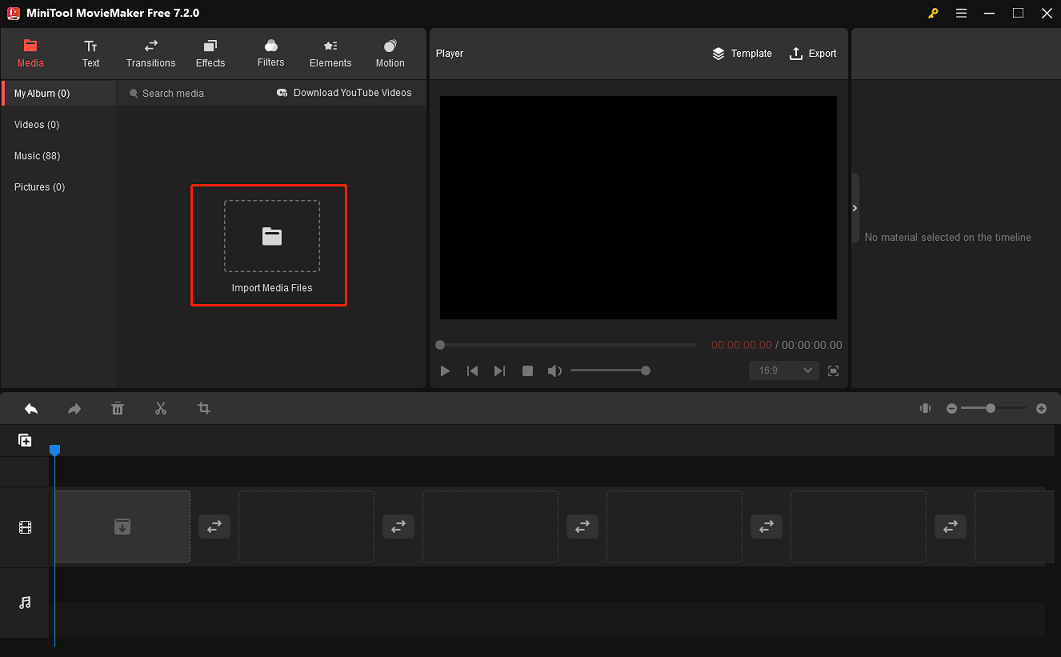
Step 3. Click the + button in the bottom corner of the M4A audio file to add it to the audio track on the timeline. Then, add your images or video clips to the video track on the timeline.
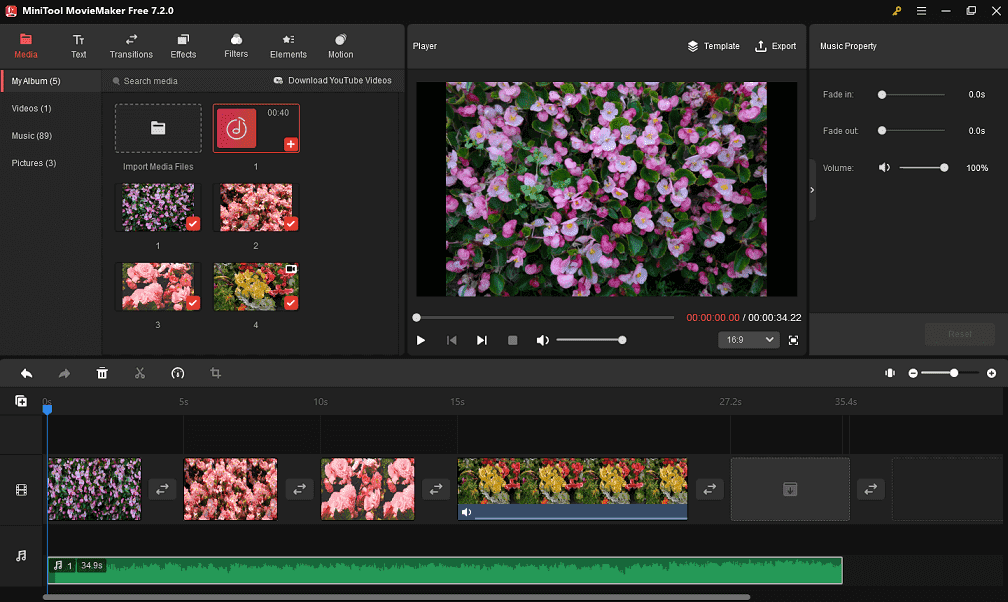
Step 4. Edit your audio, image, or video.
Adjust the duration of your images
Click a picture on the timeline and drag the Duration slider to the right in Image Property to increase the duration to up to 30 seconds. Click Apply to All to apply this setting to all images on the timeline.
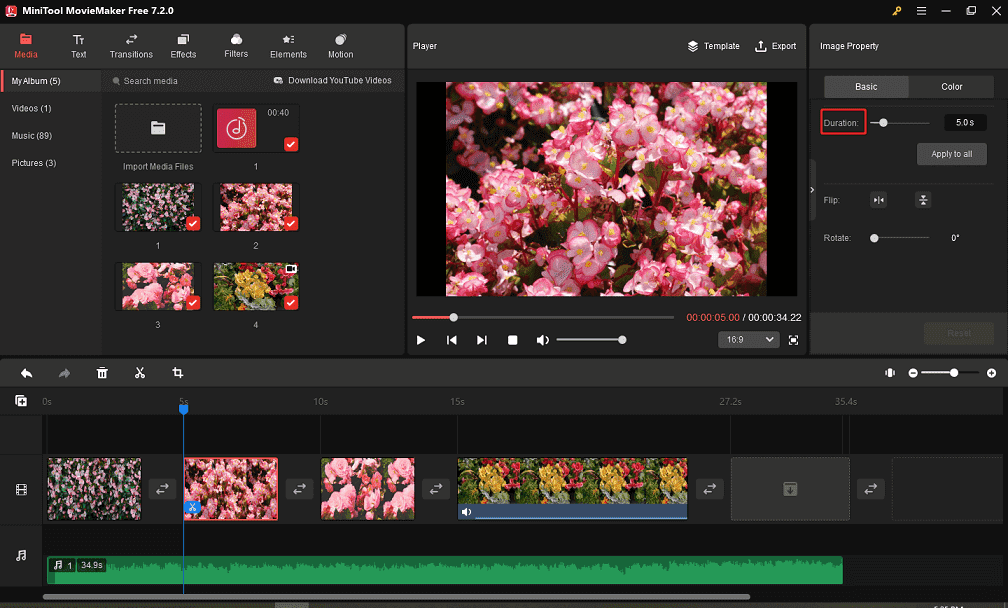
Apply motion effects to images
You can add a motion effect to make your images look more dynamic. Select a photo, go to Motion, select an effect, and click + to add it.
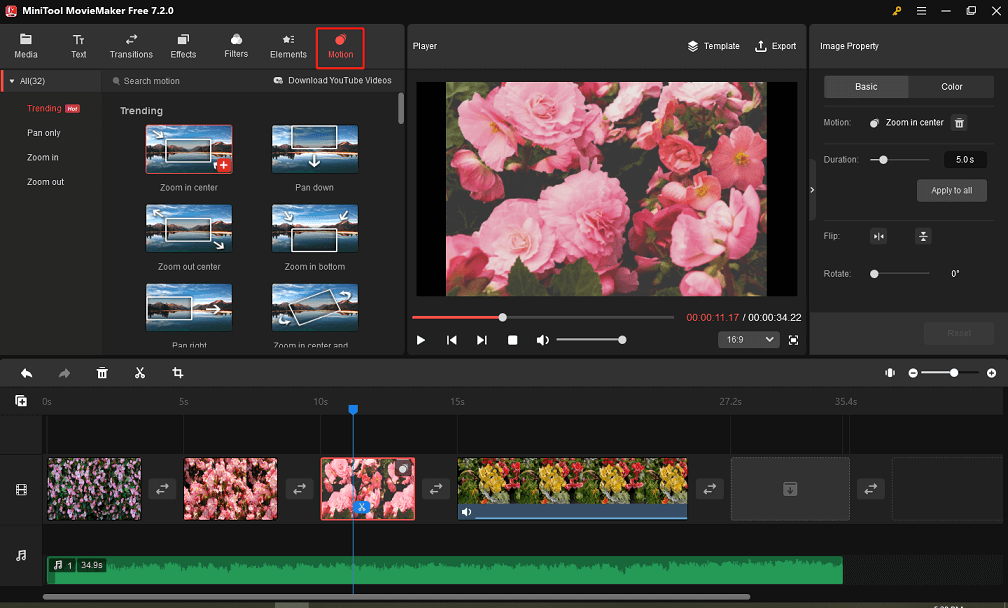
Trim M4A
If you only need the climax of the song, trim it to remove unnecessary parts at the beginning and end.
To do this, place your mouse cursor at the beginning or end of the audio on the timeline and you’ll see a double-headed arrow. Drag the arrow toward the middle to cut off the unwanted portions.
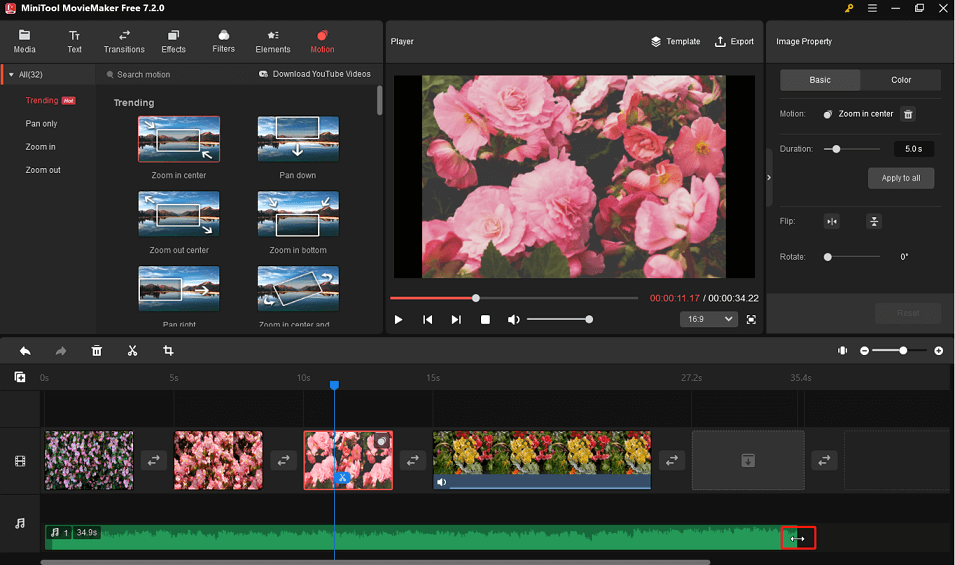
Edit audio property
Select the audio clip on the timeline and go to the Music Property on the right. Then, you can drag the sliders to apply fade-in and fade-out effects and change the volume.
In addition, you can do more with your image and video in MiniTool MovieMaker, such as adding stickers, a title, captions, etc.
Step 5. After finishing your editing, click Export in the upper right corner.
Step 6. In the next Export window, you can give your video a name, browse for the output path, choose a frame rate, and click Settings for more options. Don’t forget to expand the Format menu and set MOV as the output format.
Finally, click Export to start converting M4A to MOV video with image.
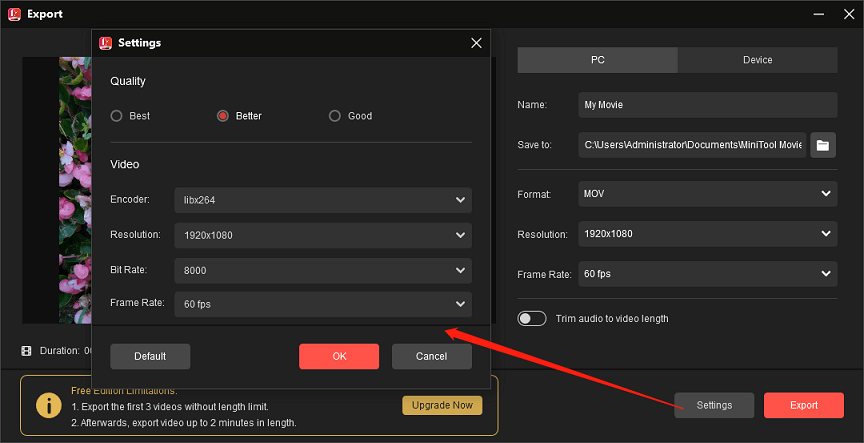
#2. Convert M4A to MOV on Mac
If you need an M4A to MOV converter for your Mac, Switch Audio Converter, a stable and fast audio converter, is a great choice. This application allows you to convert between dozens of audio file types, extract audio from DVDs and video files, automatically renormalize audio while converting, etc. Additionally, it supports output in MOV format. So, when you want to convert audio files to MOV, Switch Audio Converter can help. Note that its free version is available for non-commercial use only.
#3. Convert M4A to MOV Online
If you need to convert M4A to MOV without installing software, online file converters are a good alternative. You can choose from the following options:
FreeConvert
FreeConvert is an online file converter for video, audio, image, e-book, document, and archive, supporting a rich variety of media file formats. It lets you upload files from local storage, Dropbox, Google Drive, or URL. You can convert up to 20 files per day with FreeConvert with a free account.
MConverter
MConverter is also an online service for converting video, audio, image, archive, document, e-book, Minecraft, and subtitles. You can open files from Google Drive, OneDrive, Dropbox, or your device and then immediately start the conversion task.
Online-Convert
Online-Convert is another online file converter that works in major web browsers, and of course, it’s an online M4A to MOV converter. In addition to the common file conversions, this service also enables you to convert videos for playback on mobile devices, gaming consoles, or tablets.
Media.io
Media.io is a one-stop solution for working with video, audio and images, providing various tools. Media conversion is one of them and gives you the flexibility to convert and compress video or audio, and edit video.
Tip: What Is the Best Free MOV to M4A Converter
How to convert MOV to M4A? In other words, how to separate the audio from the video and save it as an M4A file? For this, you can also use MiniTool Video Converter. It not only supports converting audio formats to video formats but also supports converting video formats to audio formats.
MiniTool Video ConverterClick to Download100%Clean & Safe
The process is almost the same as the steps to convert M4A to MOV, and the only difference is that you should select the M4A profile under the Audio tab.
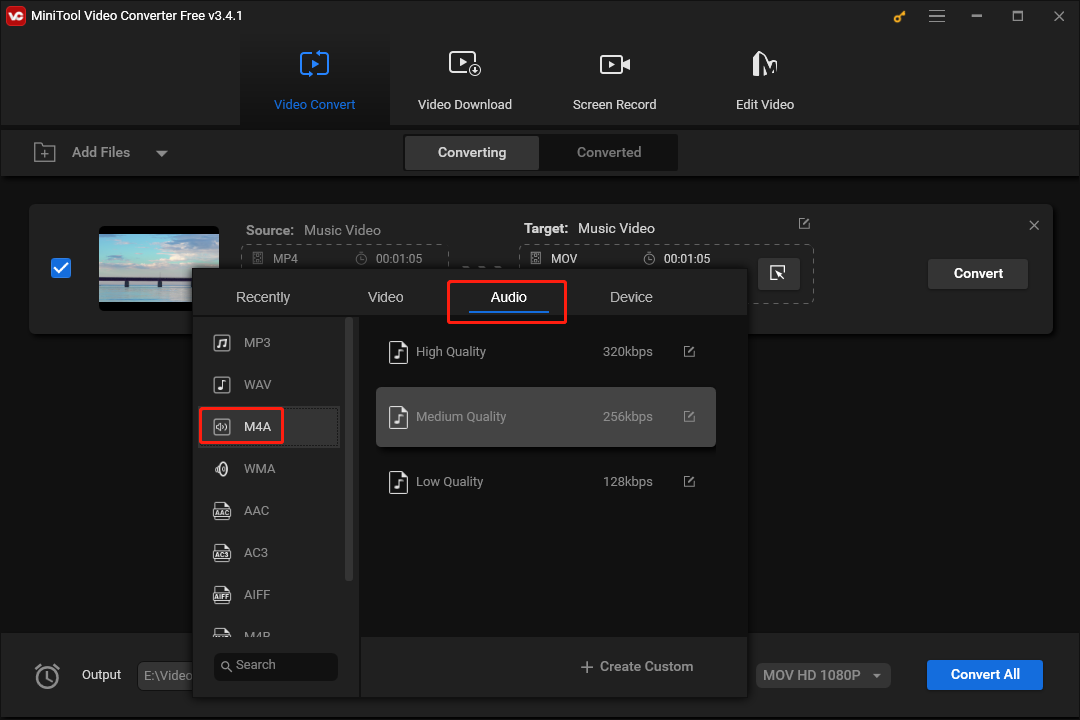
Additionally, MiniTool Video Converter supports many other audio formats, such as MP3, WMA, WAV, AIFF, and more.
Final Thoughts
Converting M4A to MOV is a quick process if you have the right tools. This post provides you with various file converters to help you accomplish this task on your computer. Choose your favorite method and start conversion now.
Finally, if you encounter problems or have any feedback while using MiniTool Video Converter or MovieMaker, you can contact us at [email protected].
Also read:



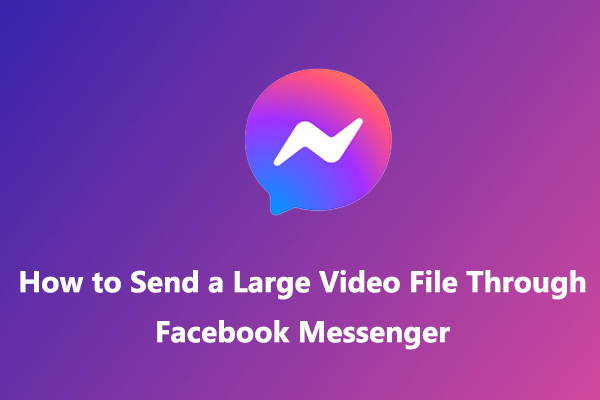
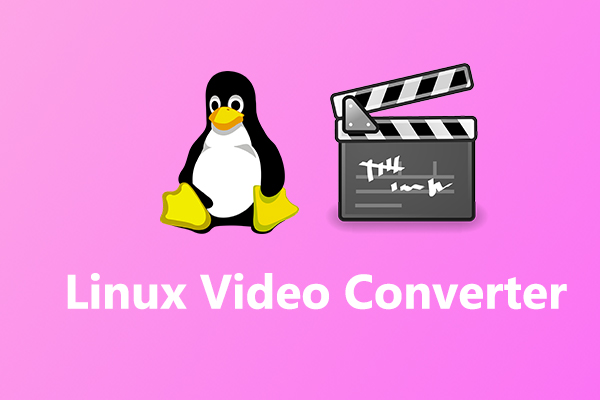
User Comments :