In this guide on the free video converter - MiniTool Video Converter, we will explain the possible reasons why a MOV file won’t play on Windows and Mac and provide some useful methods to solve this problem.
What Is MOV File Format
Before getting to know the solutions to fix MOV file not playing, let’s first quickly review the MOV file format.
The MOV file format is one of the most popular video file types used to store movies, TV shows, short videos, or home movies. Files with the MOV file extension are Apple QuickTime Movie files stored in QuickTime File Format (QTFF) container files.
MOV video files are the standard for Apple products. For example, Apple’s iMovie video editing software uses MOV to export videos, and iPhone/iPad uses MOV to save video recordings from the default camera app.
Many devices and applications can open MOV files. A MOV file can be easily played with Windows Media Player and the Movies & TV app on a PC and QuickTime Player on a Mac. However, occasionally, a MOV file won’t play on your PC or Mac.
The common reasons for MOV file not playing include missing codecs, corrupted video files, temporary system glitches, etc. When your PC or QuickTime Player cannot recognize and open your MOV file, you can try one of the following methods to resolve this issue.
How to Fix MOV File Not Playing on Windows
First, let’s see how to fix MOV files not playing on Windows.
Case 1: Incompatible MOV Codec Issue
Some users reported that they transferred some MOV files recorded by iPhone to a laptop, but these MOV files can’t be played on Windows Media Player with the following error message.
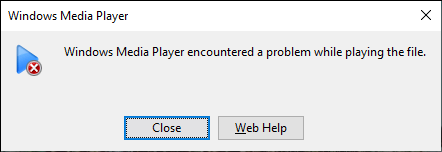
MOV is one of the video file formats supported by Windows Media Player, but iPhone video recording cannot be opened on Windows. This is due to codec issues. iPhone uses H.264 MOV file format to save video recordings from the default camera app. To use less storage space, the iPhone also allows you to save recordings in HEVC, also known as H.265, which offers better compression than H.264.
By default, Windows does not include the HEVC codec. Therefore, you cannot open MOV files encoded with HEVC through Windows Media Player. In this case, you have three options to fix MOV file not playing on Windows.
Way 1: Convert the MOV File Format
You can convert the MOV file encoded with HEVC to MP4 or MOV encoded with H.264 to play it on your Windows PC. To do this, you need a video converter. MiniTool Video Converter is a free video converter for Windows without watermarks. This application supports a wide range of video and file formats.
MiniTool Video Converter allows you to change the video format, encoder, resolution, frame rate, and bitrate. For instance, it lets you convert MKV to MP4, AVI to MKV, MOV to MP4, convert video to 60FPS, etc. Also, it enables you to convert audio formats, record your computer screen, convert video to audio, etc.
MiniTool Video Converter is easy to use and can convert video and audio files in batches. Here’s how to use it to convert MOV files encoded with HEVC to H.264 MP4 or MOV files.
Step 1. Download and install MiniTool Video Converter on your PC.
MiniTool Video ConverterClick to Download100%Clean & Safe
Step 2. After installation, open MiniTool Video Converter and click on the Add or Drag files here to start conversion area or Add Files to upload your MOV video file.
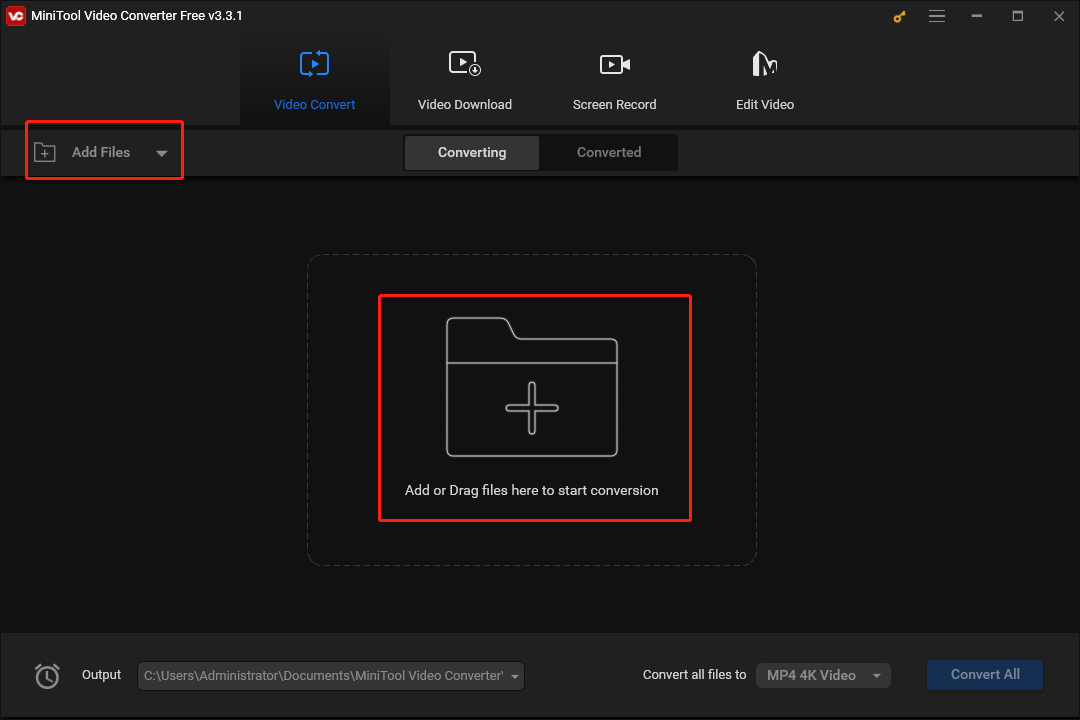
Step 3. Click the diagonal arrow in the Target box to choose the output format.
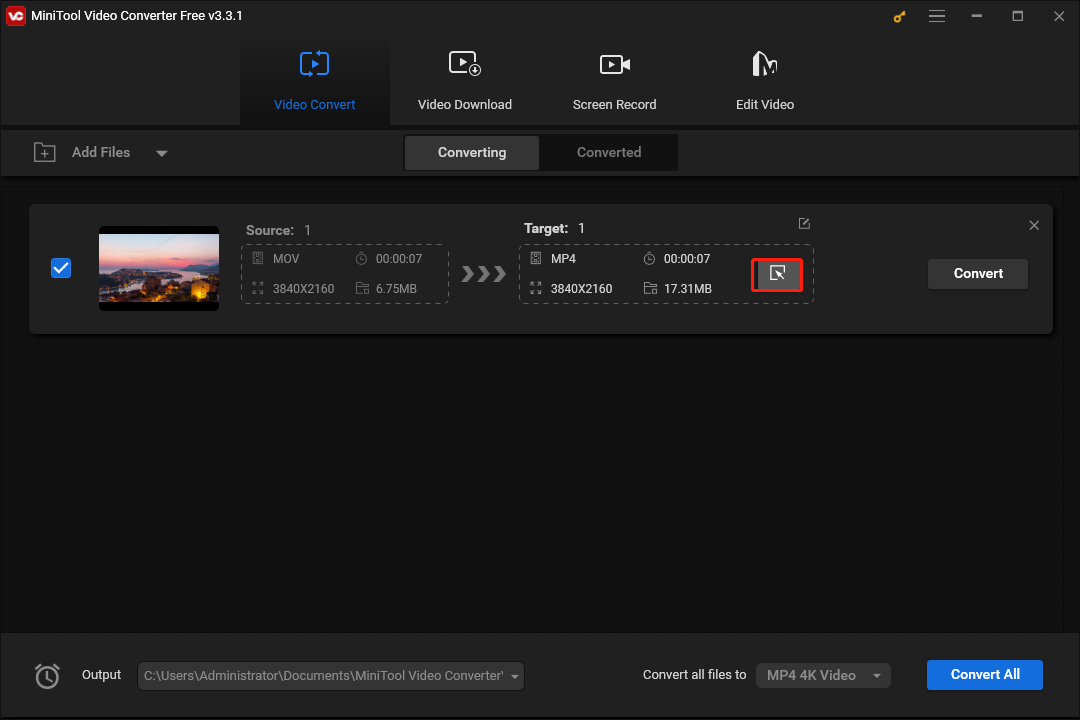
Step 4. Go to the Video tab and you can see many video formats on the left. Choose MP4 or MOV and then select the desired resolution profile.
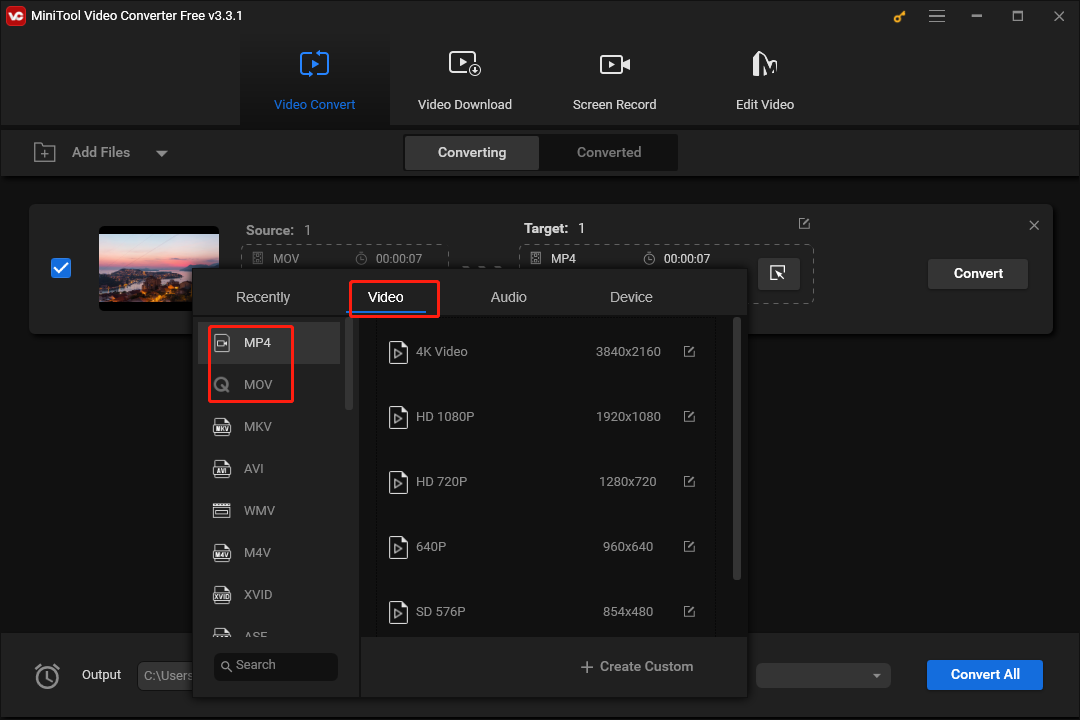
Alternatively, you can create a custom format. After selecting MP4 or MOV, click + Create Custom to open Settings. Expand the Encoder menu, then choose H264, and configure other parameters including resolution, frame rate, bitrate, etc. Then, click Create.
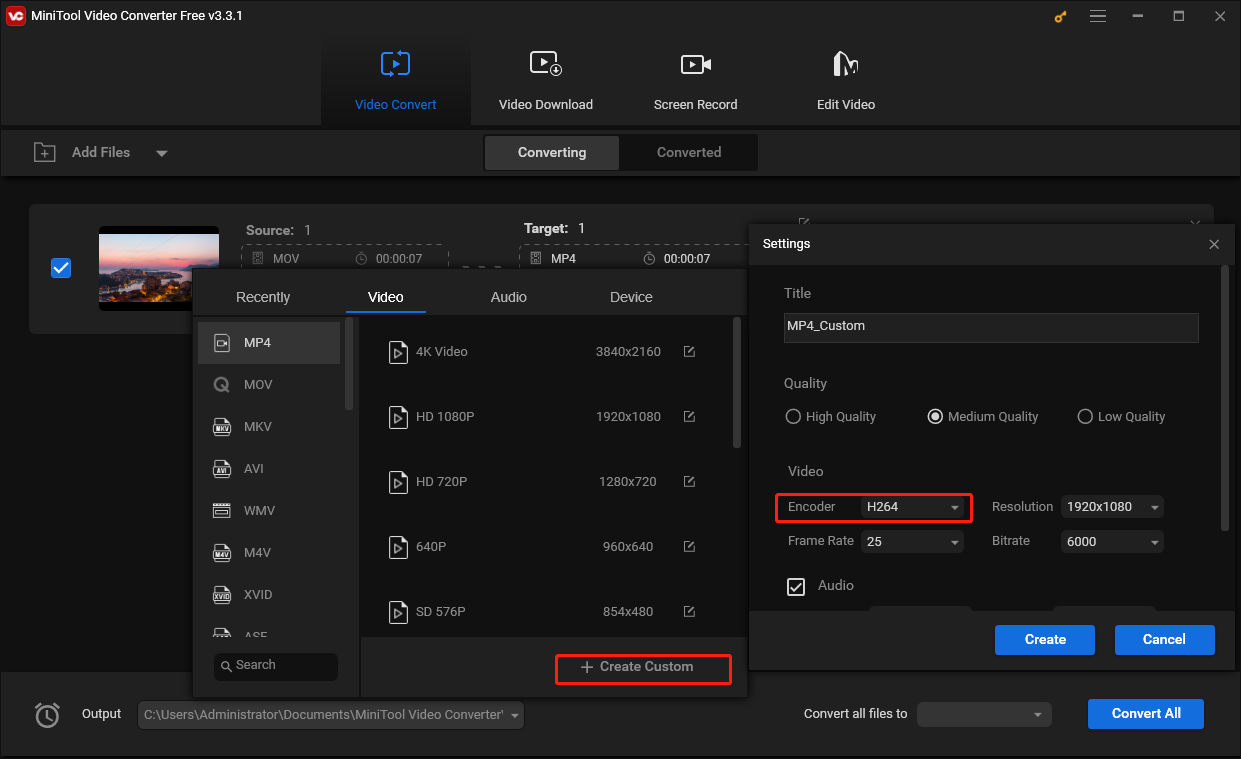
After that, find and select the custom format from the format list. Then, you’ll return to the main user interface.
Step 5. In the lower-left corner, click the Output menu and choose Browse to change the destination folder.
Step 6. Finally, click the Convert button to start the conversion task.
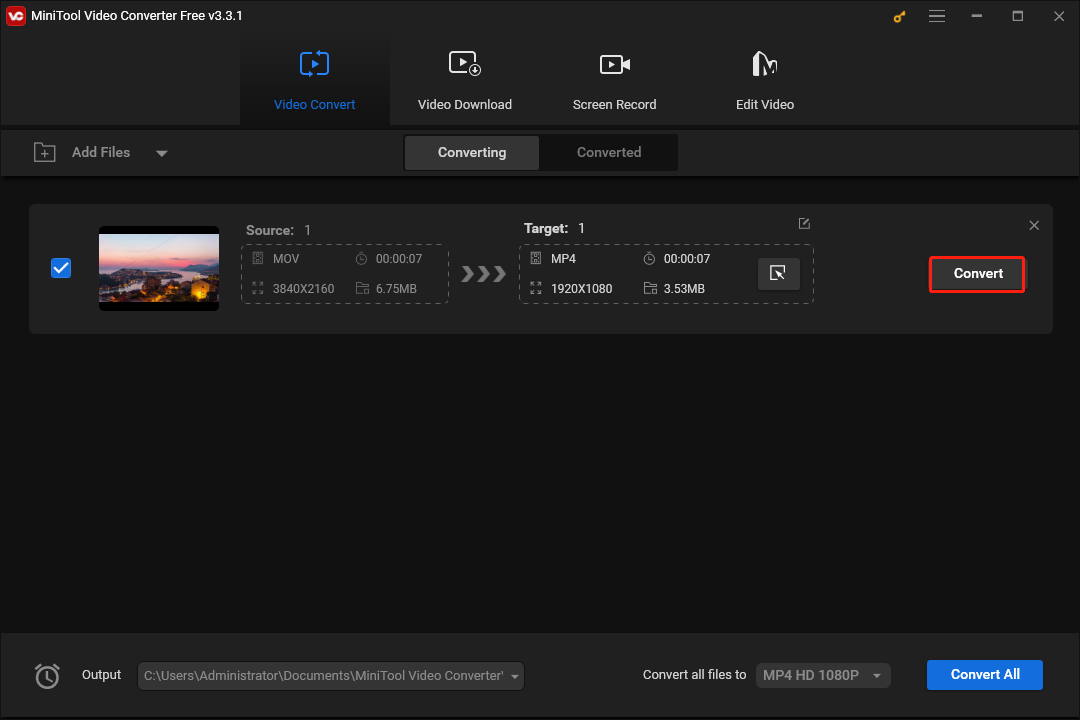
Way 2: Install HEVE Codec
Windows does not have a built-in HEVC codec, but Microsoft offers paid HEVC video extensions in the Microsoft Store. You can purchase and install it on your computer to play HEVC videos on Windows 10/11 devices. This can also solve the problem of HEVC-encoded MOV files not playing on Windows.
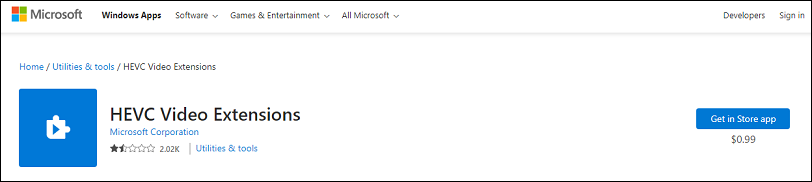
Alternatively, you can install Windows 10 Codec Pack or K-Lite Codec Pack on your PC to fix MOV playback issues related to other missing codecs.
Way 3: Use Another Video Player
If your MOV file won’t play with Windows Media Player, you can use another video player, and many of them support playing HEVC videos, such as
- VLC Media Player
- 5KPlayer
- Divx Player
- PotPlayer
- CyberLink PowerDVD
Case 2: Video Corruption
Your MOV file is encoded using H.264 or other codecs but it still won’t open on Windows, how to fix this issue? If a MOV file cannot be opened using Windows Media Player or other video players, it may be because it is corrupted. In this case, you should use a MOV video repair tool like MiniTool Video Repair to fix it.
MiniTool Video Repair is a free video repair application that can repair corrupt MOV, MP4, M4V, F4V videos, etc. as well as videos from GoPro, Sony, Canon, DJI drones, and other devices. It can repair multiple video files in batch and lets you preview repaired videos. Moreover, this software has an Advanced Repair function to repair severely broken videos.
Here’s how to repair broken MOV videos with MiniTool Video Repair.
Step 1. Download and install MiniTool Video Repair on your PC. Then, launch this application to access its main interface.
MiniTool Video RepairClick to Download100%Clean & Safe
Step 2. Click the Add video(s) and start repairing button and upload your MOV file from your PC.
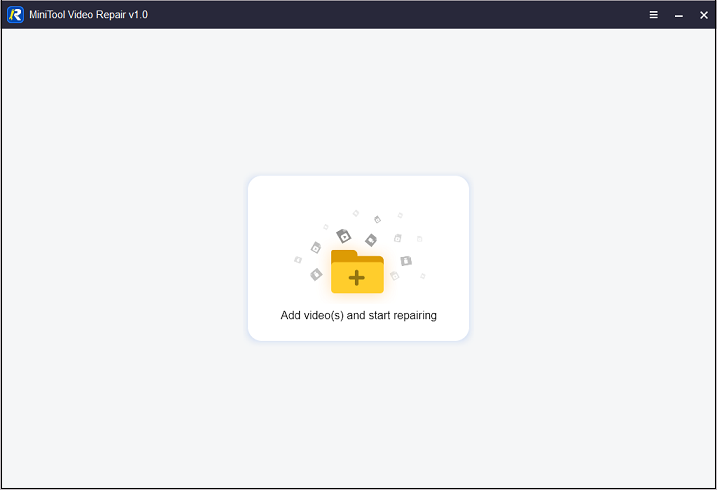
Step 3. Click the Repair button in the bottom right corner and MiniTool Video Repair will immediately start repairing the video. Once done, click OK.
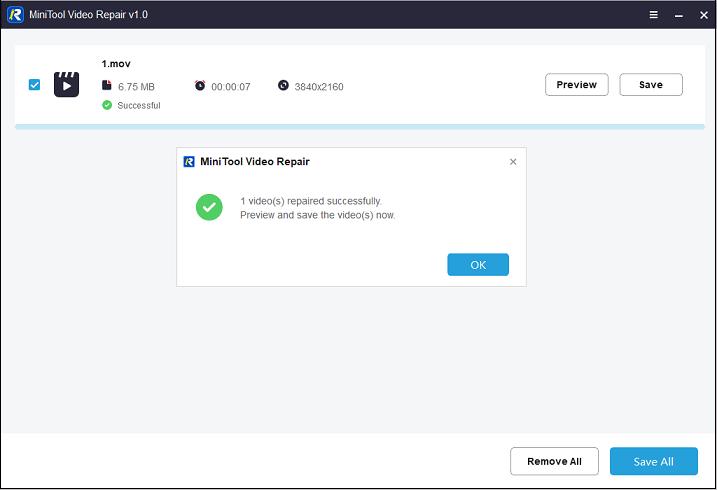
Step 4. Click Save and choose a directory to save the repaired MOV video on your PC.
Other Fixes for MOV File Not Playing on Windows
Apart from the above solutions, here are some other ways to fix MOV files not playing on Windows issue.
#Restart Your PC
When your MOV files are not playing, a simple fix is to exit the media player, restart it, and then try playing the video. If this doesn’t help, restart your PC.
#Update the Media Player
Whether you are using the default media player or a third-party application to play MOV files, make sure your media player is up to date for smooth video playback.
#Run Video Playback Troubleshooter
When you have problems playing videos, TV shows, or movies on your computer, run the video playback troubleshooter to find and fix the problem. Of course, you can do this when a MOV file won’t play on Windows.
On Windows 10:
Click Start > Settings > Update & Security > Troubleshoot > Additional troubleshooters. Select Video Playback and click Run the troubleshooter button.
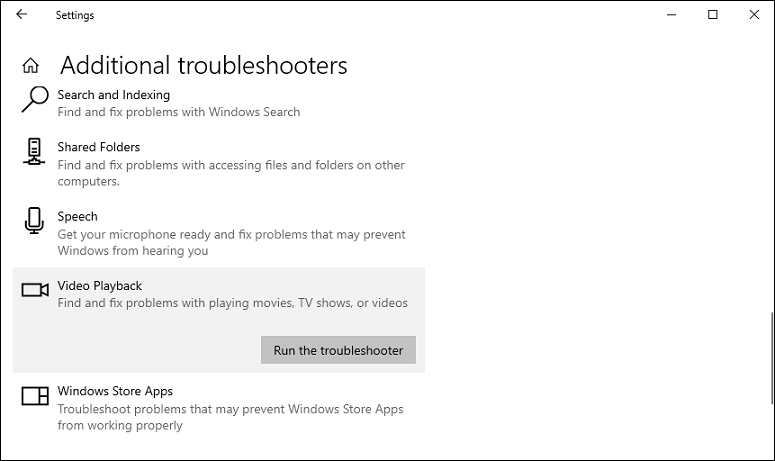
On Windows 11:
Click Start > Settings > System > Troubleshoot > Other troubleshooters. Click Video Playback and click the Run button.
#Update Display Drivers
Outdated graphics drivers can also prevent MOV videos from playing on Windows. To fix this issue, update the graphics drivers.
Press the Win + R keys, enter “devmgmt.msc” in the Run dialog box, and click OK to open Device Manager. Expand Display adapters, right-click on the target graphics device, click Update driver, and follow the on-screen prompts.
#Check for Windows Updates
Video playback issues may be caused by an outdated Windows operating system. Therefore, you can update Windows to fix MOV file not playing issue.
How to Fix MOV File Not Playing in QuickTime on Mac
Sometimes, when you try to open a MOV file using QuickTime Player on Mac, an error message appears saying “The document “name .mov” could not be opened. The file isn’t compatible with QuickTime Player”. Why and how to fix the MOV file won’t play in QuickTime?
Why a MOV File Won’t Play in QuickTime on Mac
First, we need to rule out the cause of the missing HEVC codec. Support for HEVC and HEIF is built into macOS High Sierra and later and iOS 11 and later, allowing you to view, edit, or copy HEVC videos or HEIF images in many apps, including QuickTime Player, Photos, and iMovie. However, the MOV file not playing in QuickTime might also be caused by other incompatible or missing codecs.
Other potential reasons include an outdated version of QuickTime Player, damaged or broken MOV files, etc. Here are 4 ways you can handle the MOV playback issue.
Way 1: Update QuickTime Player
Updating QuickTime Player to the latest version can help resolve issues that may prevent QuickTime from opening MOV files. On Mac, updating QuickTime Player is equivalent to updating macOS because the application is integrated with the operating system.
Way 2: Convert MOV to a Format Natively Supported by QuickTime Player
To fix MOV file not playing due to codec incompatibility, convert the MOV file to a format supported by QuickTime. The easiest way is to convert the video to a MOV file encoded using H.264/MPEG AVC or H.265/HEVC (since macOS 10.13) since QuickTime natively supports both codecs.
To do this, you can try the following video converters:
- Leawo Video Converter
- Any Video Converter
- WonderFox HD Video Converter Factory Pro
- WinX HD Video Converter Deluxe
- CloudConvert
- FreeConvert
- …
Way 3: Use Another Media Player
In addition to QuickTime, there are many alternatives you can try to play videos on your Mac. When QuickTime fails to open your MOV file, you can also use the following media players:
- VLC Media Player
- Elmedia Video Player
- Cisdem Video Player
- MPlayer X
- Total Video Player
- …
Way 4: Repair Corrupt MOV Files
If your MOV file is broken, you will not be able to open it using QuickTime Player or other video players. You have to fix it to play. To do this, you can try the following MOV file repair tools:
- Stellar Repair for Video
- EaseUS RepairVideo
- VLC Media Player
- Wondershare Repairit
- Fix.Video
- 4DDiG Video Repair
- …
Further Reading: Best Free MOV Video Editor for Windows
If you need a MOV editor, MiniTool MovieMaker, a free video editor without watermarks, is recommended here. This application allows you to crop, trim, split, rotate, flip, and reverse MOV videos, adjust playback speed, add text, add stickers, apply filters and transitions, etc.
MiniTool MovieMakerClick to Download100%Clean & Safe
Apart from MOV files, MiniTool MovieMaker also lets you edit MP4, AVI, MKV, WMV, WebM, MPG, FLV, VOB videos, etc. After editing, it enables you to export video as MP4, WMV, MOV, MKV, AVI, WebM in 1080p for free.
Conclusion
This post is a comprehensive guide to fixing MOV file not playing on Windows and Mac and also explains some of the reasons that may cause this playback issue. When your MOV file won’t play, you can use the above-mentioned solutions to resolve the problem.
Finally, if you have any questions while using MiniTool products, you can contact us via [email protected] for help.



![[Fixed] Windows 11 Media Player Not Working in Various Situations](https://images.minitool.com/videoconvert.minitool.com/images/uploads/2022/10/windows-11-media-player-not-working-thumbnail.png)
![[5 Ways] How to Fix Adobe Media Encoder Not Working Issues?](https://images.minitool.com/videoconvert.minitool.com/images/uploads/2022/09/adobe-media-encoder-not-working-thumbnail.png)
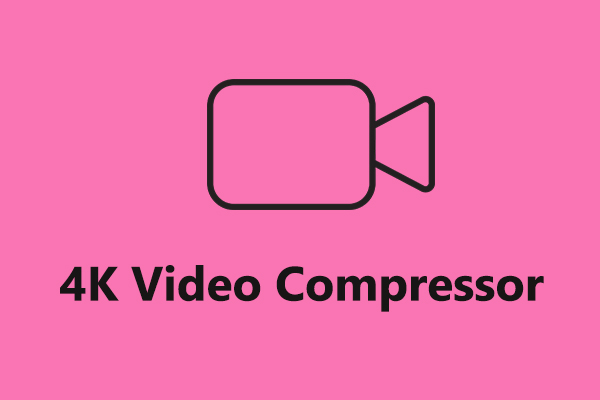
![How to Fix QuickTime Not Recording Audio on Mac [Solved]](https://images.minitool.com/videoconvert.minitool.com/images/uploads/2022/08/quicktime-not-recording-audio-thumbnail.jpg)
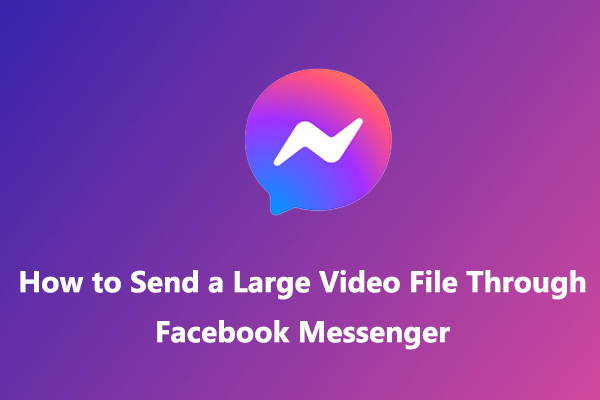
User Comments :