What to do when GoPro video won’t play on computer? This post from MiniTool Video Converter offers several tips to help you play GoPro videos on Windows 10/11.
GoPro lets people capture crystal-clear videos of up to 4K. After recording, many people transfer videos to their computers to play and edit them. But sometimes, GoPro video won’t play on computer.
Here’re 6 tips to fix GoPro video not playing on computer to help you smoothly play GoPro videos on Windows 10/11.
Tip 1: Run the Video Playback Troubleshooter
Microsoft Windows has a built-in video playback troubleshooter to fix most video playback issues on your Windows PC, and this may also detect problems that cause the GoPro video playback issue.
- Press Win + I to open Settings and click Update & Security.
- Click Troubleshoot on the left and click on Additional troubleshooters or Other troubleshooters.
- On Windows 10: Scroll down, click Video Playback, and click on Run the troubleshooter.
- On Windows 11: Click Run next to Video Playback.
- Then follow the suggested resolution if any.
If the troubleshooting reports show that your computer can’t play 4K video because of hardware issues or the lack of HEVC codec, convert the GoPro 4K video to 1080p in MP4 (H.264) to fix the problem.
Tip 2: Convert GoPro 4K Video to 1080P or HEVC to H264
If your computer does not support playing 4K videos, you can use MiniTool Video Converter to convert it to a lower-resolution format like 1080p or 720p to fix GoPro videos not playing on Windows 10/11.
In addition, we know that there’re two GoPro video formats, MP4 (H.264) and HEVC (H.265). Windows Media Player doesn’t support the HEVC format. If your GoPro video is stored in HEVC, also try MiniTool Video Converter to convert it to H.264 MP4 video.
MiniTool Video ConverterClick to Download100%Clean & Safe
- Download, install, and launch MiniTool Video Converter.
- Click Add Files to upload your GoPro video.
- Click the icon shown in the below screenshot, go to Video, and click MP4.
- Select HD 1080p or HD 720P. Click Convert to start the conversion.
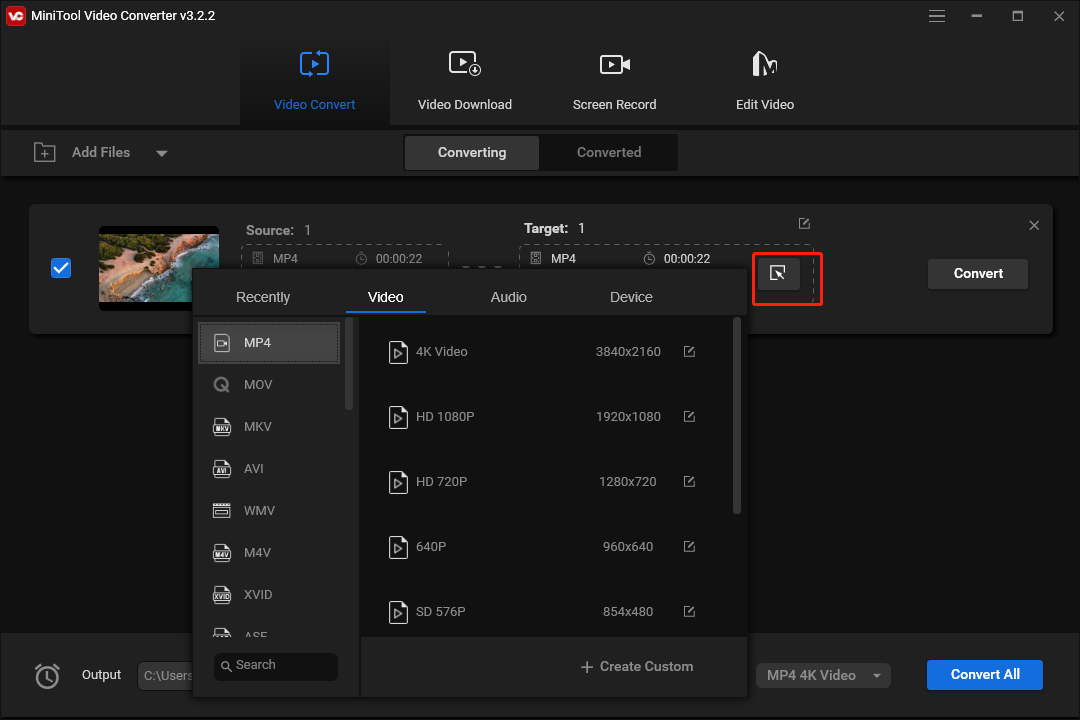
Tip 3: Try a HEVE Player to Play GoPro Videos
Another fix for GoPro video not playing on computer is to use an HEVC player to play it. If you’ve installed an HEVC player on your Windows PC, you can try playing the GoPro footage with it and without conversion, such as 5K Player.
Tip 4: Install HEVC Video Extensions
Windows Media Player doesn’t support HEVC videos. If you want to play HEVC videos on your Windows PC, you should install the HEVC Video Extensions from Microsoft Store.
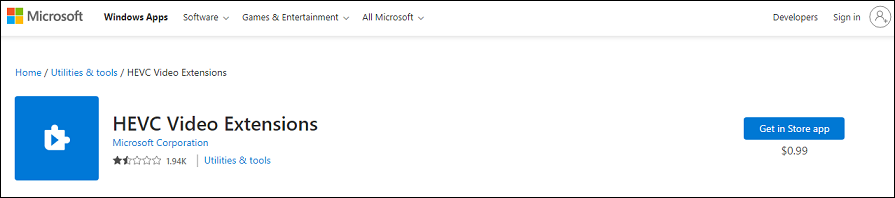
Tip 5: Fix Corrupted GoPro Video
GoPro video won’t play on windows 10 if it’s corrupted. You can try a video repair tool like MiniTool Video Repair to fix the corrupted GoPro video.
MiniTool Video RepairClick to Download100%Clean & Safe
This application can also fix videos from Sony, Canon, DJI drones, and broken MP4, MOV, M4V, and F4V videos.
Tip 6: Free up RAM and Disk Storage
If your computer is running too many programs or doesn’t have enough space, it might not be able to play GoPro videos.
To free up RAM on your computer, you can disable unnecessary programs in Task Manager, clear the cache on your PC, and more.
To free up disk space, you can delete temporary files, uninstall some apps, and more.
Conclusion
When your GoPro video won’t play on computer, you can try the above tips to fix the playback issue. Hope these ways can help you play your GoPro videos without problems.


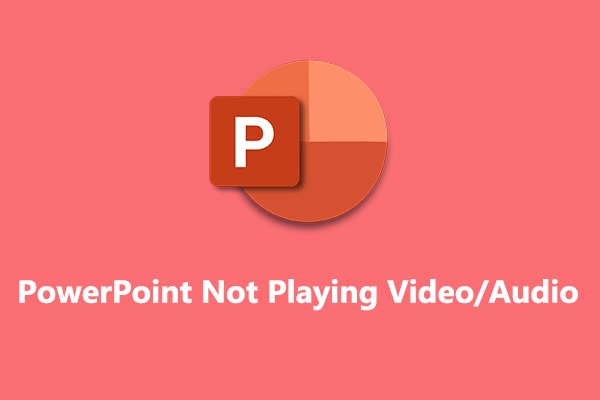
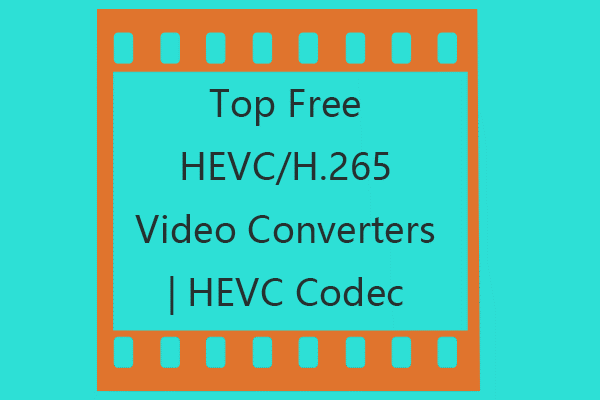

User Comments :