H.264 vs H.265: what’s the difference? This article from the free file converter delves deep into the 2 codecs, exploring their features, capabilities, and differences. It also shows you how to convert H.264 to H.265 and vice versa. By the end of this article, you will have a better understanding of H.264 and H.265 codecs and know how to perform the conversions.
Introduction to H.264 and H.265 Codecs
Codes are very important in today’s digital world. They compress the raw data, making it easier to store and transmit. Two of the most popular codecs are H.264 and H.265. Let’s take a closer look at each of them.
What Is H.264
H.264, also known as MPEG-4 Part 10 or AVC (Advanced Video Coding), is the most popular and commonly used codec. Many multimedia container formats work with this video coding format, such as MP4, MKV, MOV, AVI, FLV, TS, etc.
H.264 offers a significant improvement in compression compared to its predecessors. It can reduce the size of video files while still maintaining a relatively high level of visual quality, allowing for efficient storage on limited-capacity devices like DVDs.
It supports a wide range of resolutions, from low-resolution mobile videos to high-definition and even some 4K content. This makes it suitable for various applications, including online video streaming, Blu-ray discs, and mobile device video playback.
Many popular streaming platforms, such as YouTube and Netflix, use H.264 for their video content. It is able to deliver a decent viewing experience across different internet connection speeds.
What Is H.265
H.265, also known as HEVC (High Efficiency Video Coding), is regarded as the successor to H.264. It is designed for the latest generation of high-resolution video. It can handle resolutions up to 8192×4320, including 8K UHD. Compared to H.264, H.265 offers better data compression at the same level of video quality or substantially improved video quality at the same bitrate.
Streaming platforms are increasingly adopting H.265 for 4K and 8K video streaming. Services like Amazon Prime Video and some premium YouTube content now use H.265 to deliver a more immersive viewing experience with less buffering and smaller file sizes.
With the proliferation of 4K and 8K TVs, H.265 is becoming the standard for encoding high-resolution content for home entertainment. Blu-ray discs with 4K content often use H.265 to provide the best possible picture quality.
H.264 VS H.265: What’s the Difference & Which One to Choose
H.264 VS H.265: What’s the Difference
Many people may think H.265 is better than H.264, given that it is the successor of the latter. But, can we always choose H.265 over H.264? To help you make the right choice, let’s take a closer look at the differences between them.
- Compression Efficiency & File Size
H.265 offers an incredibly high compression efficiency. At the same video quality level, it can compress data 25% to 50% better than H.264. That means, if you use H.265 for your videos, you can make them even half as big as H.264-encoded videos with the same visual quality. That also makes it a lot easier to stream videos even when your network connection isn’t fast.
- Visual Quality
At higher bitrates, the visual quality difference between H.264 and H.265 may not be very noticeable. However, at lower bitrates, H.265 generally produces a cleaner and more detailed image. This is because H.265 uses more advanced encoding techniques. H.265 can use macroblocks with a maximum size of 64 x 64 pixels, improving coding efficiency at all resolutions, while the maximum size of H.264 that can recognize macroblocks is 16 x 16 pixels.
- Hardware and Software Support
H.264 has been around for a long time, so it has extensive hardware and software support. Most devices, including older smartphones, tablets, smart TVs, and media players, can play H. 264-encoded videos without any issues. On the other hand, while support for H.265 is growing rapidly, there are still some older devices that may not be able to play H. 265-encoded content natively. However, modern devices, especially those released in the past few years, are increasingly equipped with H.265 decoding capabilities.
- Encoding Complexity
H.265 encoding is more complex than H.264 encoding. This means that it requires more powerful hardware, such as high-end CPUs or dedicated GPUs, to encode video in H.265 format in a reasonable amount of time. Encoding a video with H.265 may take longer than encoding it with H.264, and it also consumes more computational resources. This can be a limitation for you if you do not have access to powerful encoding hardware.
H.265 vs H.264: Which One to Choose?
It’s really up to your needs. Both codecs have their own advantages and disadvantages. H.264 has a solid foundation and broad support, making it a reliable choice for many applications, including old devices.
On the other hand, H.265 offers better compression efficiency. It can achieve the same quality with a smaller file size, offer better visual quality at low bitrates, and support higher resolutions. It’s the codec for the future of video. However, it has poor compatibility with old devices and needs more powerful hardware to function.
H.264 VS H.265: How to Convert H.264 to H.265 and Vice Versa
If you have an H.264 file, you can convert it to H.265 for better quality and a smaller size. If your file is H.265-encoded and you want to use an old device to play it, then it’s a smart move to convert it to H.264.
Convert H.264 to H.265
I highly recommend MiniTool Video Converter for converting H.264 to H.265. Why? Here are the reasons.
- Vast format support
One of the coolest things about MiniTool Video Converter is how many formats it can handle. It’s not just limited to H.264 and H.265 conversions. Name the video and audio formats you know – MP4, AVI, MOV, MKV, FLV, WMV, WebM, OGG, MPEG, MP3, AAC, AC3, M4A, VP9, VP8, etc. – this tool can convert them in a flash.
More than that, MiniTool Video Converter offers preset profiles tailored for devices such as iPhone, Android, and Samsung. There are also presets designed for popular social media platforms like Vimeo, YouTube, Instagram, and Facebook. Thanks to it, you can say goodbye to file incompatibility issues.
- User-friendly interface
Here is another reason why I love MiniTool Video Converter – its interface is so clean and intuitive. Even if you’ve never touched a video converter before, you’ll feel right at home. The whole thing is laid out in a simple and clear way. All the buttons and options are clearly labeled, so you won’t be scratching your head trying to figure out what to do.
- Fast conversion speed
We all know time is precious. Well, MiniTool Video Converter gets that too! It’s really fast at converting videos by enabling hardware acceleration.
- Batch conversion feature
Another awesome thing about MiniTool Video Converter is its batch conversion feature! It is a real pain to convert a whole bunch of files one by one. But with this tool, you can convert up to 5 files simultaneously. It saves so much time and effort!
- Custom options
This tool gives you much control over the converted file. You can adjust the parameters for the converted tile. For example, you can change the video encoder, resolution, bitrate, and frame rate, as well as the audio encoder, bitrate, channel, and sample rate. Beginners can just stick to the basic steps and still get great results, while more experienced users can have fun tweaking the settings to get exactly what they want.
Now, click the button below to download and install MiniTool Video Converter on your device. When all is set, let’s begin the conversion journey.
MiniTool Video ConverterClick to Download100%Clean & Safe
Step 1. Open MiniTool Video Converter.
Step 2. Under the Video Convert tab, select Add Files to add the H.264 file you want to convert. You can also add a folder by clicking Select Folder.
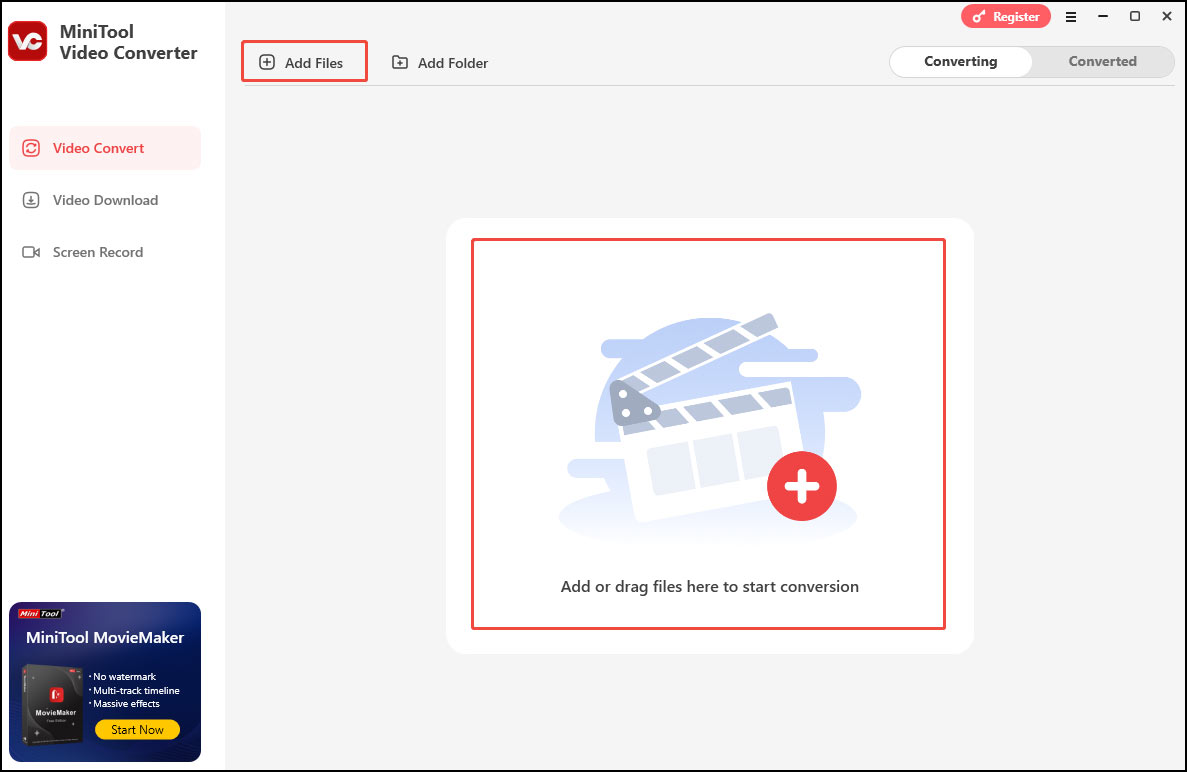
Step 3. Click the Edit icon to open the output format. Go to the Video tab and choose MP4. Then you will see multiple presets with different resolutions.
Hover your mouse over the preset you like and clickthe pen icon. In the advanced settings window, go to the Video section, expand the Encoder option, and choose HEVC from the list. You can also adjust the video quality, frame rate, etc. Click Create and then choose the newly created preset.
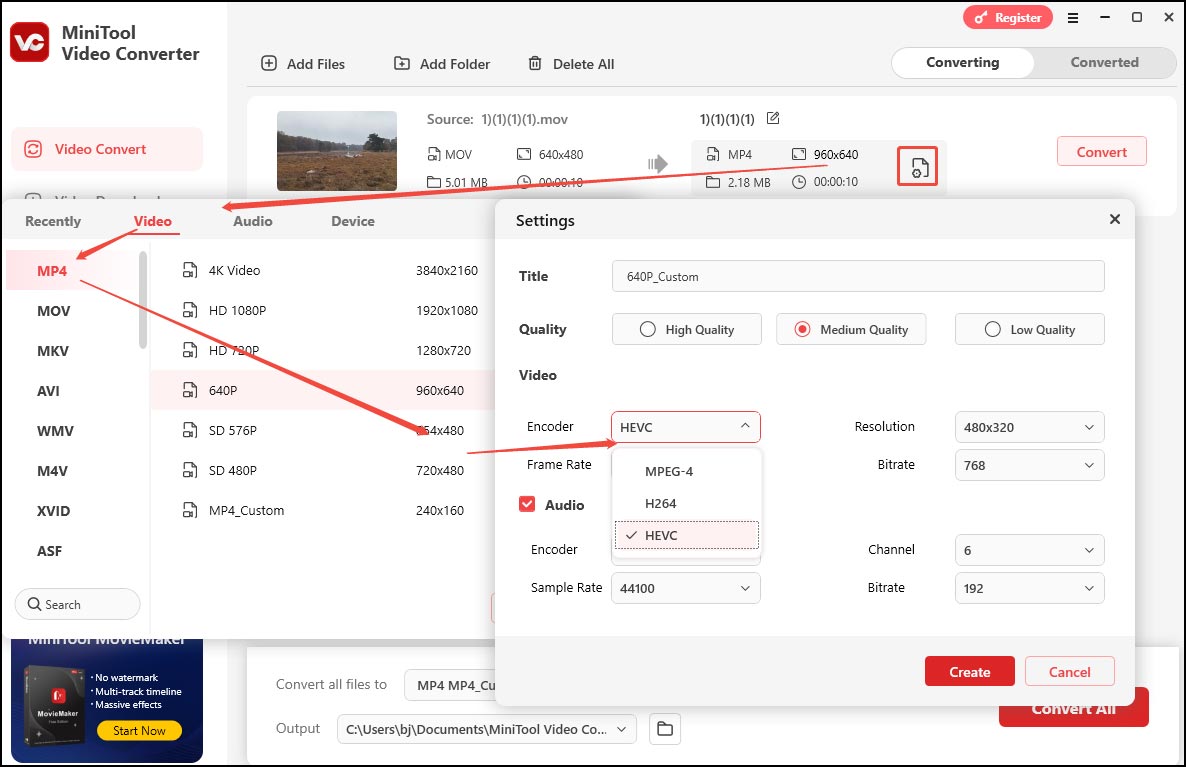
Step 4. Click the pen icon next to the target file name to rename the file. You can also expand the Output option at the bottom to specify the destination folder.
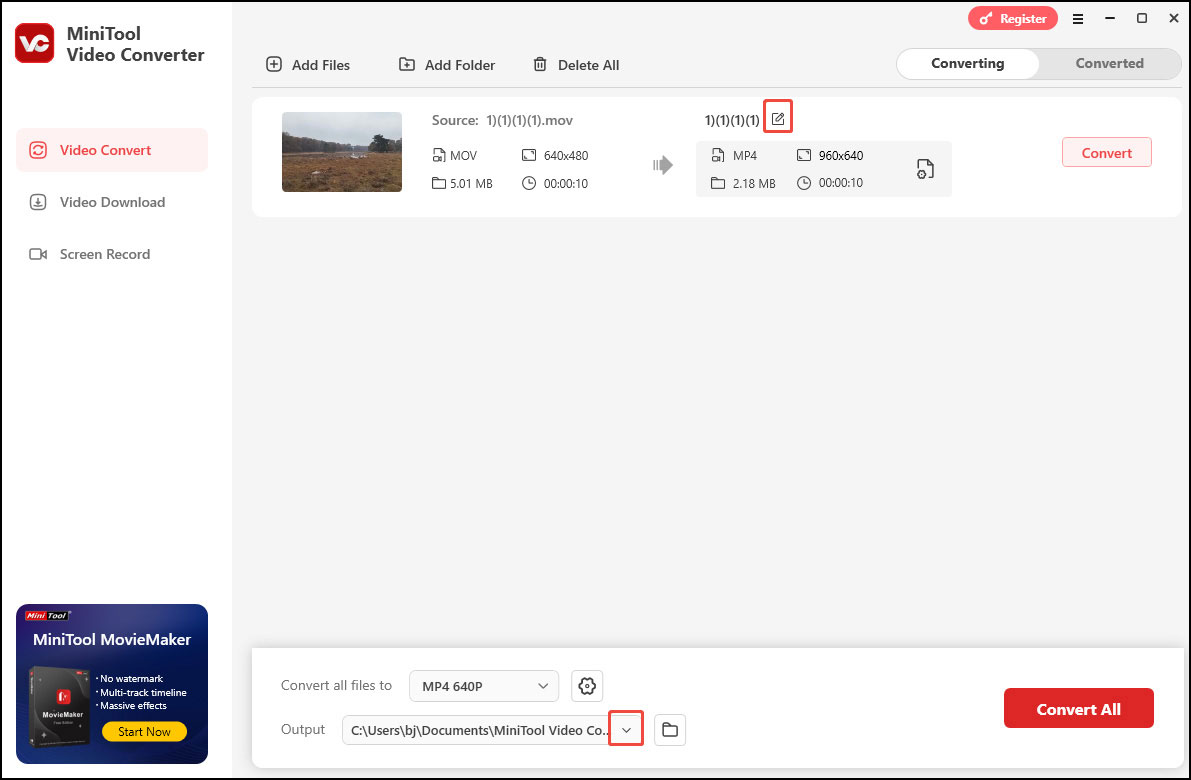
Step 5. Click Convert to begin the conversion. If you have loaded multiple files, you can click Convert All to convert them in bulk.
Step 6. Click Open to play the converted file.
Other Useful Features of MiniTool Video Converter:
- Record any activities happening on your screen.
- Record your screen with the system audio, microphone, or both.
- Record the full screen or a specific area.
- Compress video and audio files.
- Download YouTube content such as videos, music, subtitles, or playlists.
Convert H.265 to H.264
Here are 2 MiniTool products to help you convert H.265 to H.264.
1. MiniTool Video Converter
MiniTool Video Converter can also function as an H.265 to H.264 converter. The tool sets H.264 as the default codec for the MP4 format, so you don’t have to change it manually when choosing MP4 as the output format.
2. MiniTool MovieMaker
MiniTool MovieMaker can also convert H.265 to H.264. This tool is a free video editor without watermark, so how can it serve as an H.265 to H.264 converter? It supports importing multiple formats, including MP4, MOV, and MKV formats encoded with H.265. This program can also export your video in H. 264-encoded MP4. Thus, if your H.265 file is in an MP4, MOV, or MKV container, MiniTool MovieMaker can convert it to H.264 with MP4 as the output container.
Let’s see how to convert H.265 to H.264 with MiniTool MovieMaker.
Step 1. Download and install MiniTool MovieMaker on your Windows PC by clicking the button below.
MiniTool MovieMakerClick to Download100%Clean & Safe
Step 2. Close the project window to enter the main user interface. Click Import Media Files to add the H.265 file to the program.
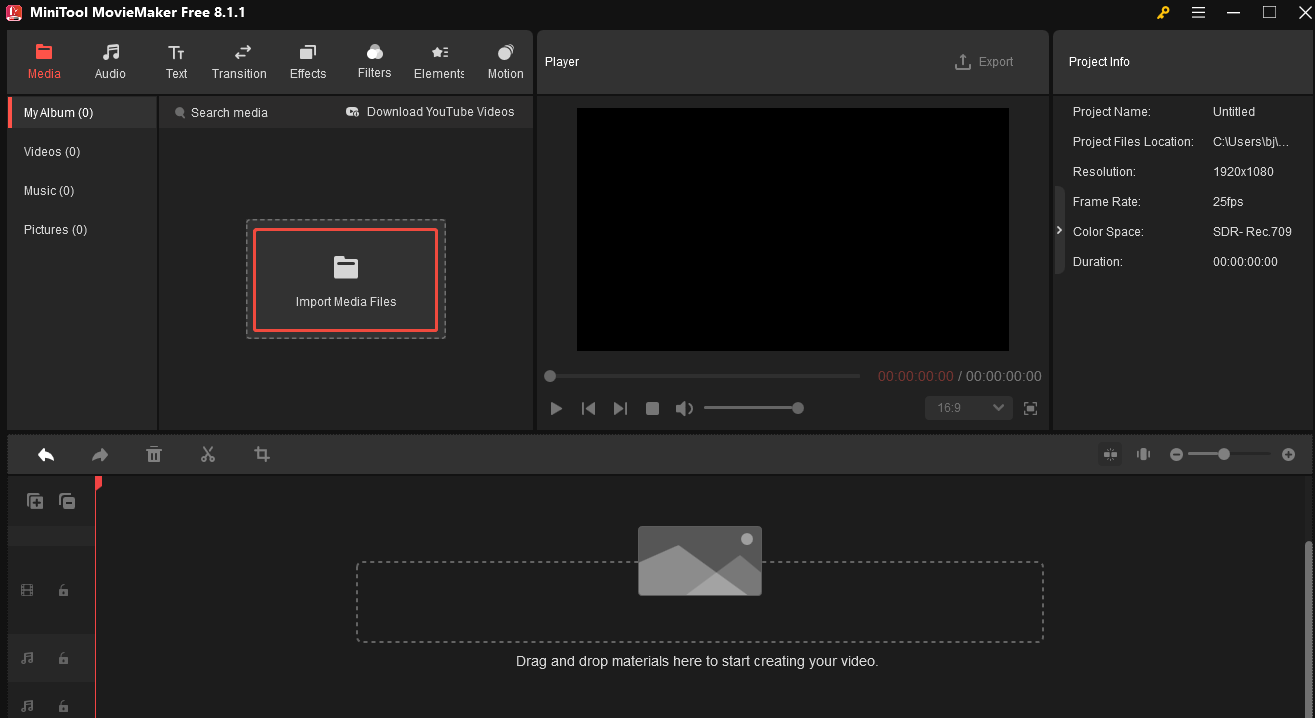
Step 3. Click the + icon on the video thumbnail to add the video to the timeline.
Step 4. Before conversion, you can edit the file if needed. Visit the MiniTool MovieMaker help website to learn how to edit files.
Step 5. Click Export to open the export window. The tool sets the MP4 encoded with H.264 format by default, so you don’t have to change it manually. If you want to adjust the quality, resolution, etc., click the Settings button, and click OK to save the changes. Finally, click the red Export button.
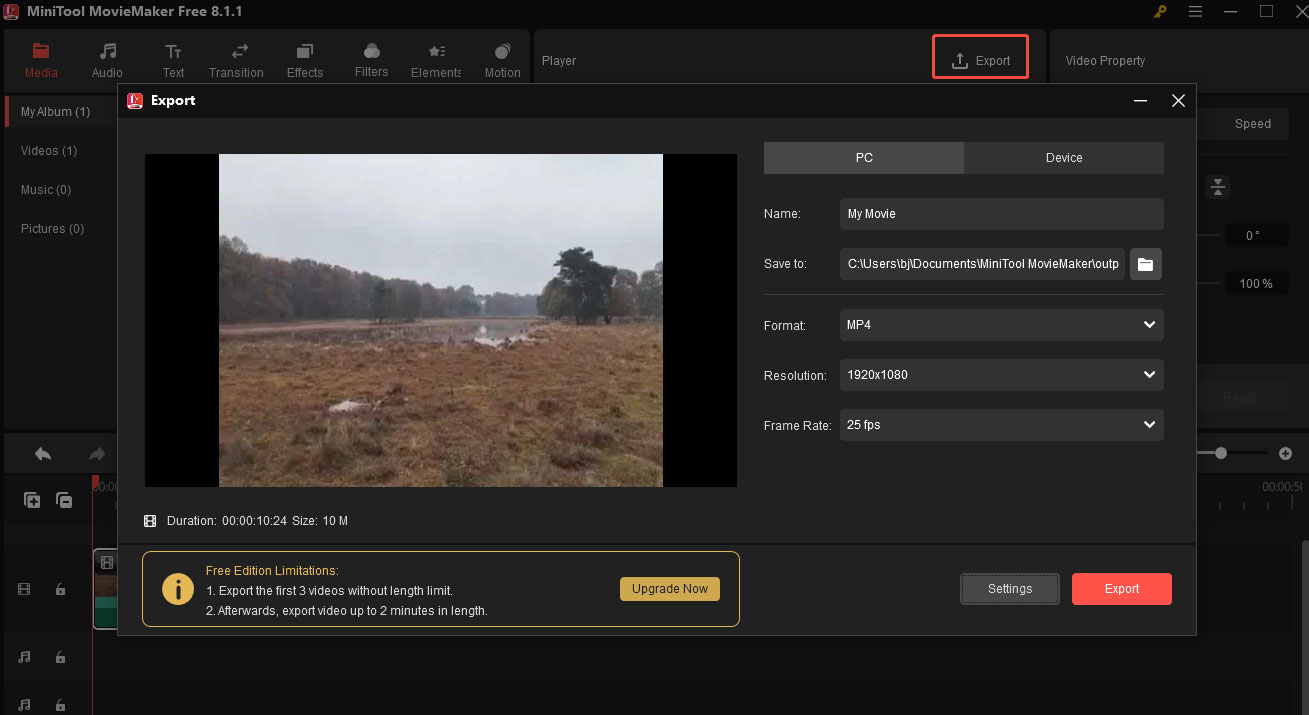
Step 6. When the process is over, a small window will pop up on your screen. Click Find Target to locate the converted file or click Close to shut the window.
Conclusion
H.264 and H.265 are 2 important codecs. As the successor of H.264, H.265 offers better compression efficiency, better quality, and a smaller size. However, H.264 has broader compatibility. So, you need to consider your specific needs when choosing between them.
If you need to convert H.264 to H.265 or vice versa, you can use MiniTool Video Converter for this task. Additionally, MiniTool MovieMaker is an outstanding tool for converting H.265 to H.264.
Finally, if you need any help while using MiniTool Video Converter or MiniTool MovieMaker, feel free to contact us via [email protected]. Alternatively, you can also send me a message on Twitter.




User Comments :