Both MP4 and AVI are two popular video formats that can store a video file on your computer or smartphone. Normally, most operating systems support these two video formats. In rare cases, you need to convert MP4 to AVI.
For example, if your installed media player like Windows Media Player can’t play MP4, you will need to convert MP4 to AVI. Or for some other reason, you have to convert your MP4 video to AVI.
In this case, you need to use a professional MP4 to AVI converter to complete the video conversion. For different operating systems, you need to use different video converters. Besides, you can choose to use a desktop MP4 to AVI converter or you can use an online video converter that has no operating system limitation.
How to Convert MP4 to AVI Free?
There are many free MP4 to AVI converters. Some of them are desktop video converters and some of them are online video converters. Now, we will show you some representatives. You can just select one according to your requirements.
Free MP4 to AVI Converters
- MiniTool Video Downloader for Windows
- VLC Media Player for Mac
- Online-Converter
#1: Use MiniTool Video Converter on Windows
MiniTool Video Converter is a dedicated video converter that can be used on Windows computers. It can help you convert your video and audio files to the formats you want to use.
The supported formats are various including video formats like MP4, MOV, MKV, AVI, WMV, M4V, XVID, etc. and audio formats like MP3, WAV, WMA, AAC, AIFF, OGG, M4A, AC3, M4B, and M4R. It can also convert the video and audio files to the formats that are supported by different devices including Apple, Huawei, Samsung, and Android.
It can fully meet your need to convert MP4 to AVI free. You can directly click the following button to download this software and then install it on your computer.
MiniTool Video ConverterClick to Download100%Clean & Safe
How to convert MP4 to AVI with MiniTool Video Converter? We will show you a guide.
1. Open this software.
2. If you want to convert multiple videos at the same time, you can click the Hamburger button that is at the top right side of the interface and select Settings from the pop-out menu. Then you will see the following interface. Under the Video Converter section, you can modify the settings for Maximum convert tasks and click OK to save the changes. If you don’t have this requirement, you can skip to the next step.
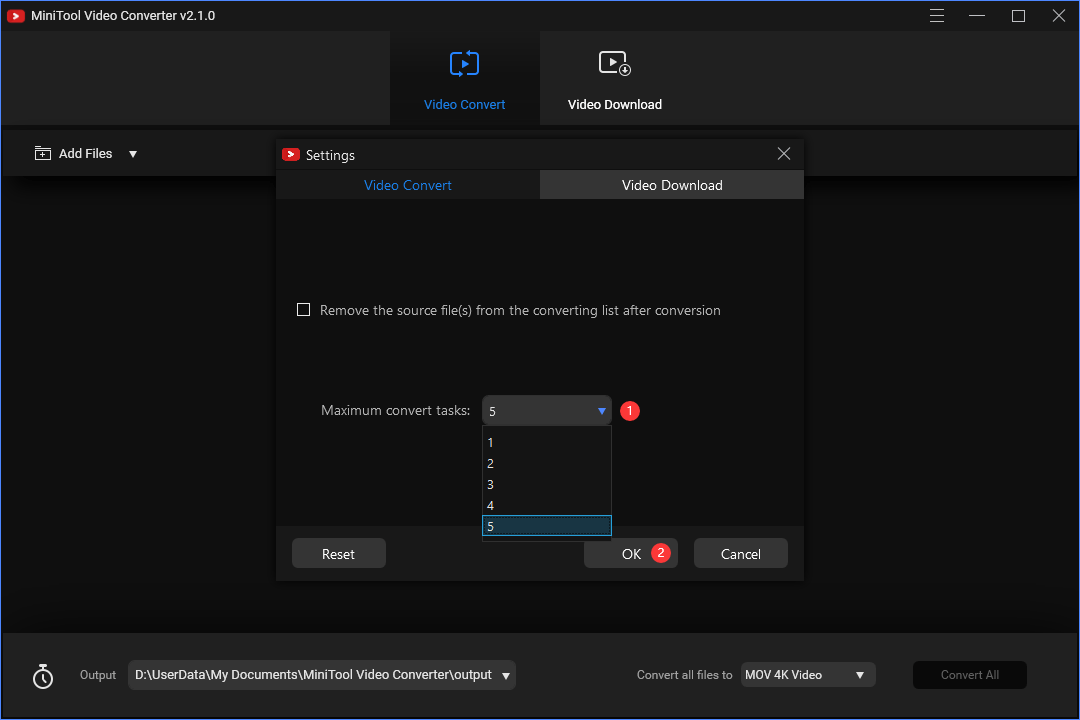
3. Click the Add icon which is in the middle of this software and select the target video from its location to add it to this software. You can also directly drag the video to this software.
4. Click the Edit button in the line of the video.
5. Select AVI under the Video section.
6. Select the video resolution you want to use. If you want to convert more than one video meanwhile, you can click the Add Files option that is at the top left side of the tool to add another video. You can also click Add Folder to add all videos in one specified folder to the software if you need to do this.
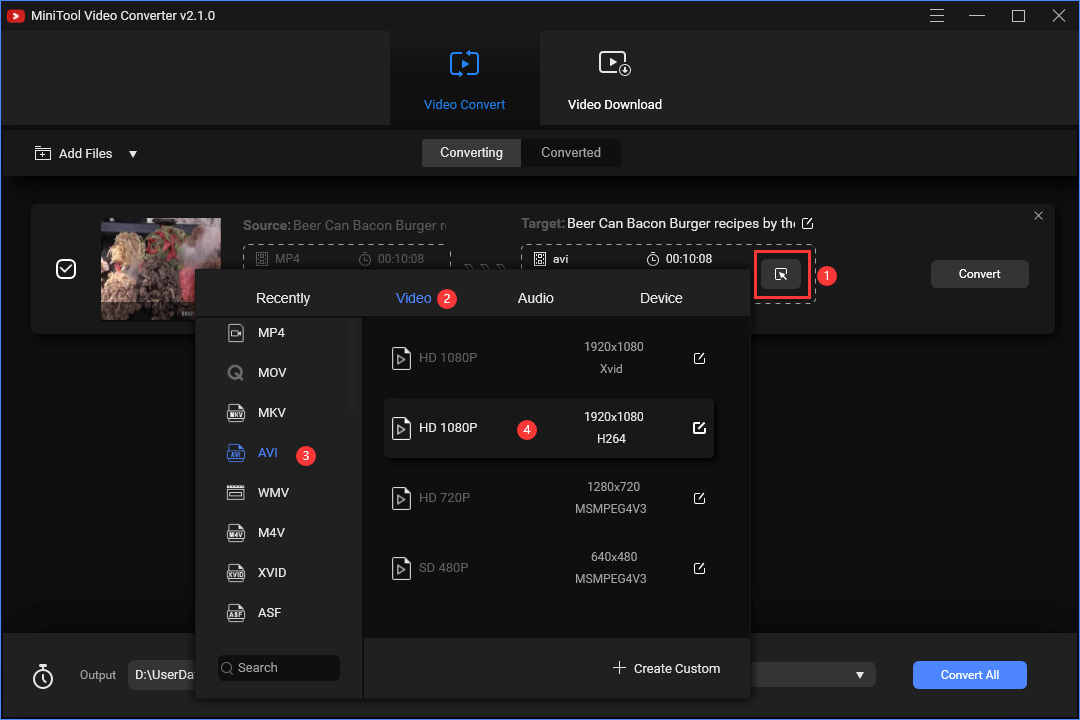
7. This video converter allows you to customize a video resolution format if the existing formats can’t meet your requirements: you can click Create Custom and then customize the parameters in the Setting interface according to your needs. At last, you need to click Create to add this custom format to the AVI video format list and select it for use.
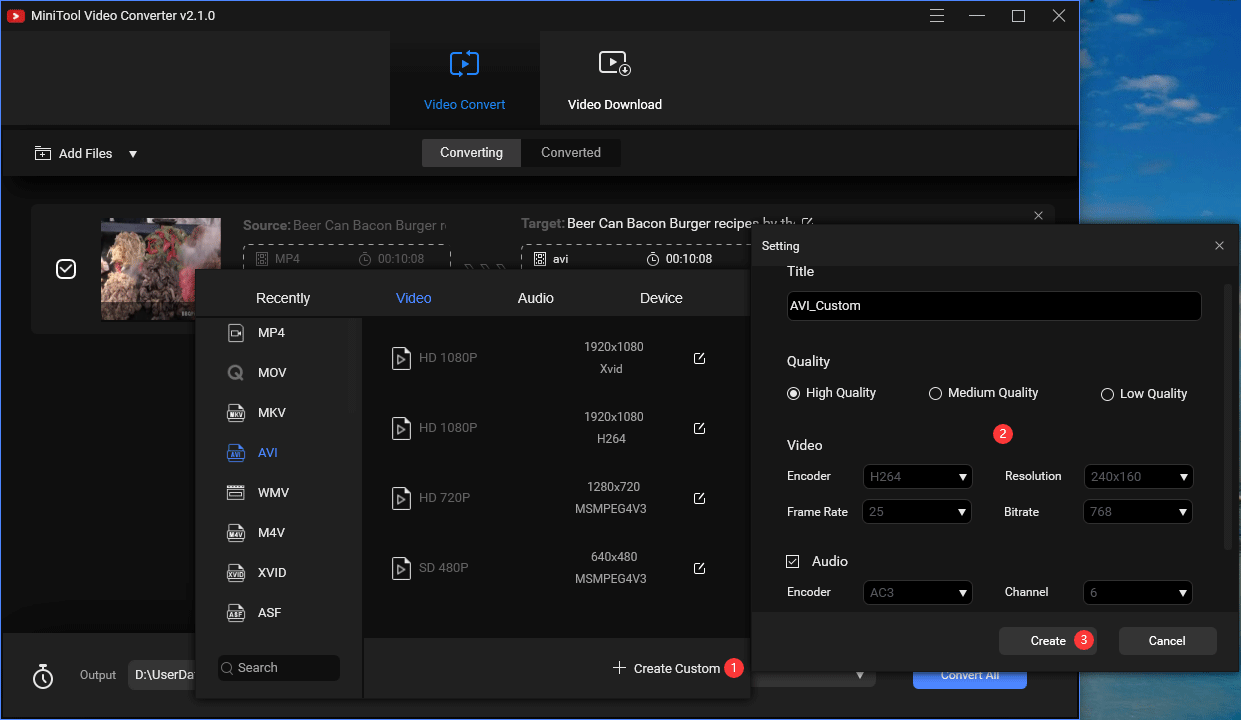
8. Then, you need to select a location to save the output video. Usually, this software sets a default storage location. If you don’t want to use that path, you can unfold the menu for Output and then click Browse to select the location you want to use. Besides, you can also select Same as Source Folder to save the output in the source folder.
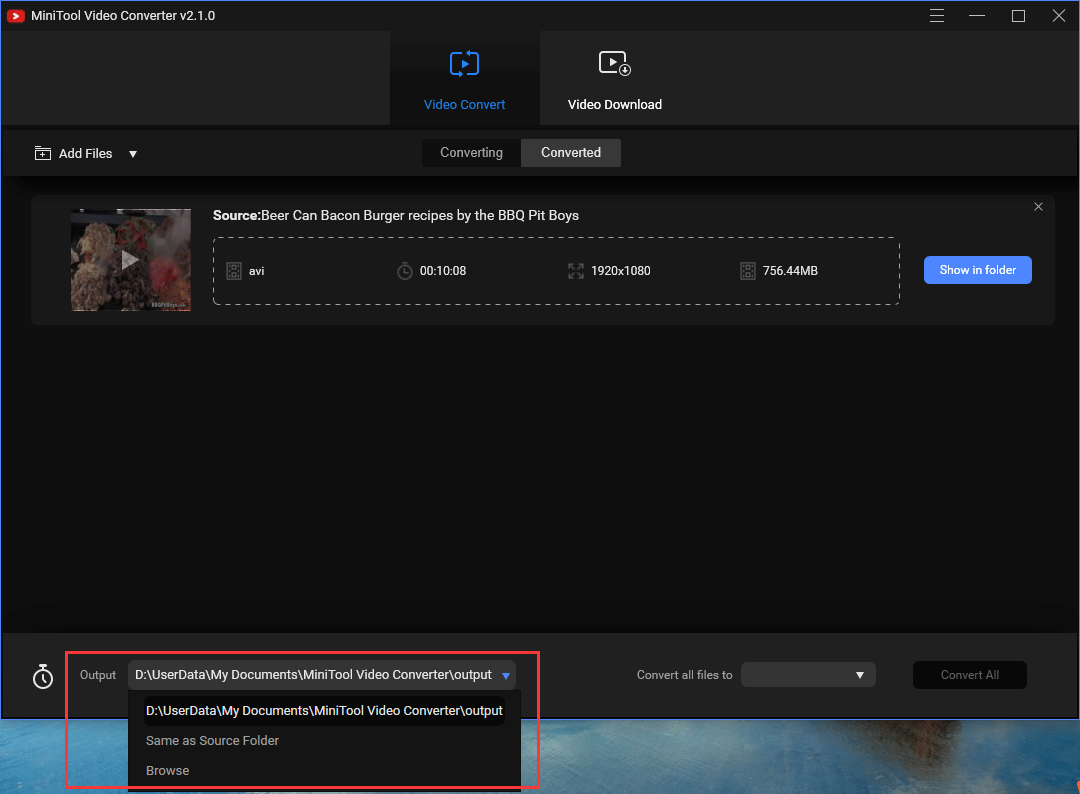
9. Click the Convert button to start the video conversion process. Depending on the size of the video, the whole process will last for a while. You need to wait until the whole process ends. When the video conversion ends, you need to switch to the Converted section and click the Show in folder button to open the storage folder. Then, you can directly use the output video.
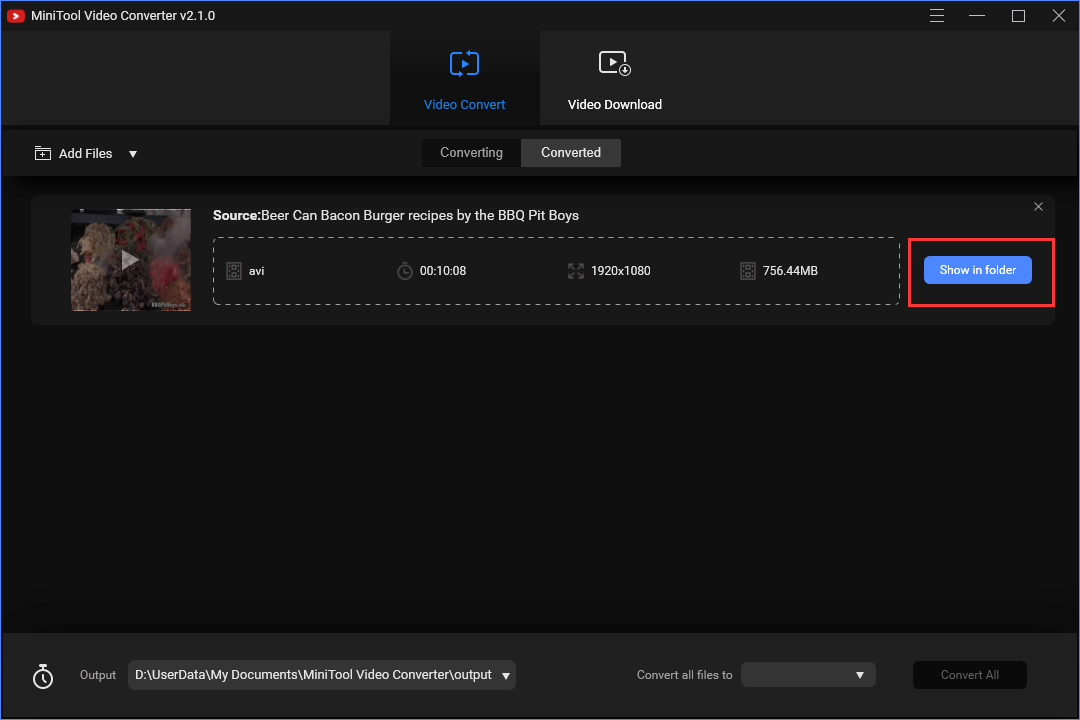
After reading this guide, you can find that it is not a difficult job to convert a video from MP4 to AVI using MiniTool Video Converter. If you want to convert other video formats like TS to MP4 or MXF to MP4, you can also try this software.
You may discover that there is a Video Download tool in this software. It is a professional and free YouTube video downloader that can be used to download YouTube videos to MP4, MP4, WAV, and WEBM with different resolutions and audio qualities. When you want to download your needed YouTube videos, just try this tool. You can also click the following button to get this software.
MiniTool uTube DownloaderClick to Download100%Clean & Safe
Of course, MiniTool Video Converter is not the only video converter for MP4 to AVI. There are some other available tools. You can also try them to perform a video conversion from MP4 to AVI:
- VLC media player for Windows
- Wondershare UniConverter for Windows
- Freemake Video Converter for Windows
- Any Video Converter for Windows
- HD Video Converter Factory for Windows
- And more…
#2: Use VLC Media Player on Mac
If you want to convert a video from AVI to MP4 on a Mac computer, you can try VLC media player. You need to go to the VLC official site to download the macOS version.
Here is how to convert MP4 to AVI using VLC on your Mac computer.
1. Open VLC on your Mac computer.
2. Go to File > Convert / Stream….
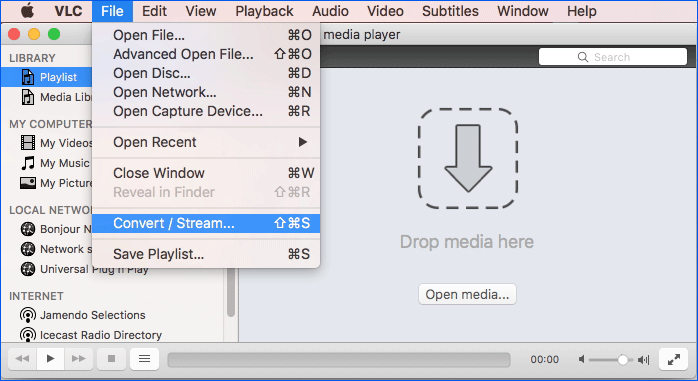
3. Click Open media to select the source video for your Mac. You can also drop the video to this software.
4. Select the AVI format from the Choose Profile You can also click Customise to customize the video formats according to your requirements.
5. Click Save as File and follow the on-screen guide to start the video conversion process.
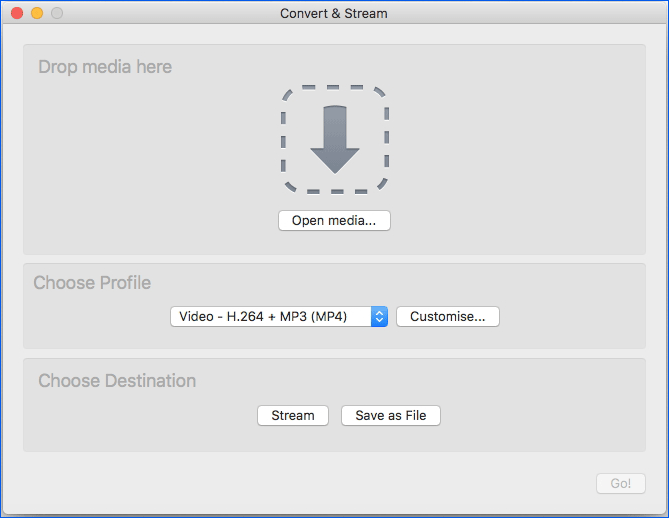
6. When the video conversion process ends, you can use the converted video directly.
Of course, you can use other video converters to convert a video from MP4 to AVI on your Mac. We will show you some reliable representatives:
- iSkysoft Video Converter Ultimate for Mac
- Wondershare UniConverter for Mac
- MacX Video Converter Pro for Mac
- Movavi Video Converter for Mac
- Stellar Converter for Audio Video for Mac
- And more…
#3: Use an Online Video Converter: Online-Converter
It is also a good idea to convert a video from MP4 to AVI using an online video converter. You even don’t need to install the tool on your PC. Besides, it is available on both Windows and Mac. The only disadvantage is that you need to make sure that your network connection works well during the video conversion process.
Video Converters to HD 1080P Online Free | How to Convert
In this part, we will mainly talk about Online-Converter.
Online-Converter is a very famous online video converter that supports many formats like AVI, FLV, MKV, AAC, AIFF, FLAC, and more.
Now, we will show you how to use this online video converter to convert a video from MP4 to AVI.
1. Go to https://www.online-convert.com.
2. Click the Go button in the Video converter section.
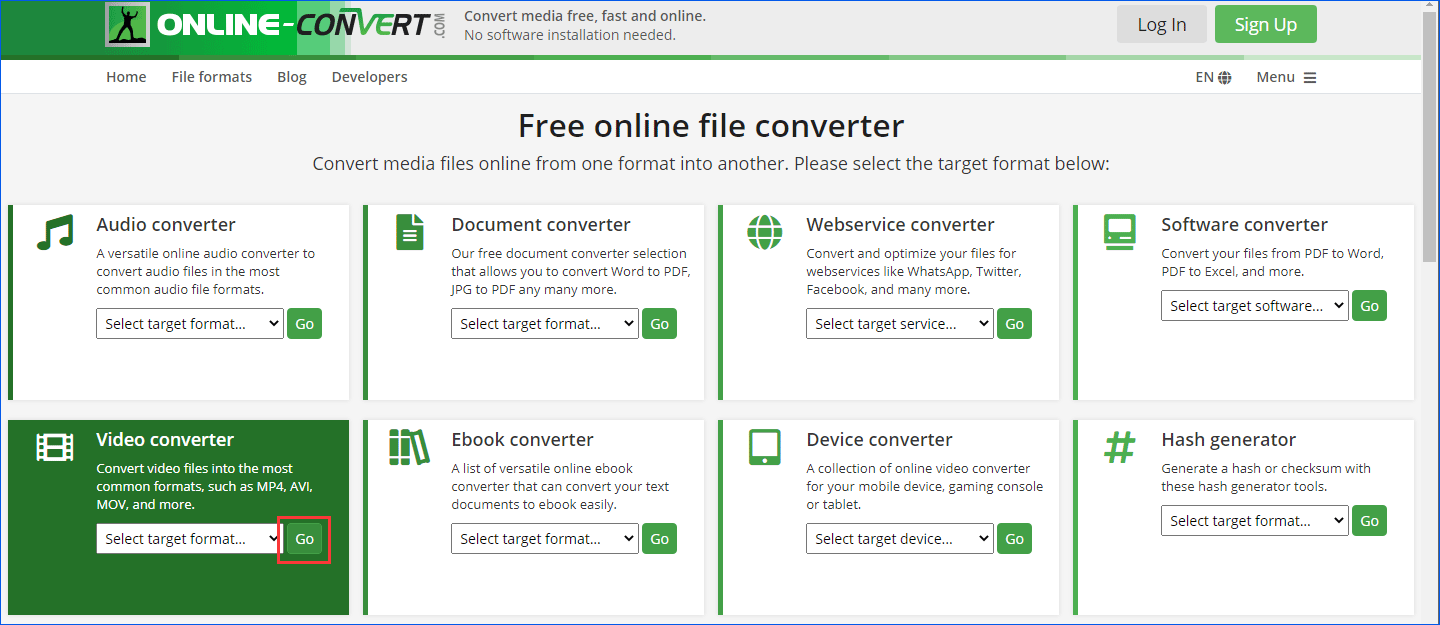
3. Click Convert To AVI from the left list.
4. Click the Choose Files button to select the source video from your computer.
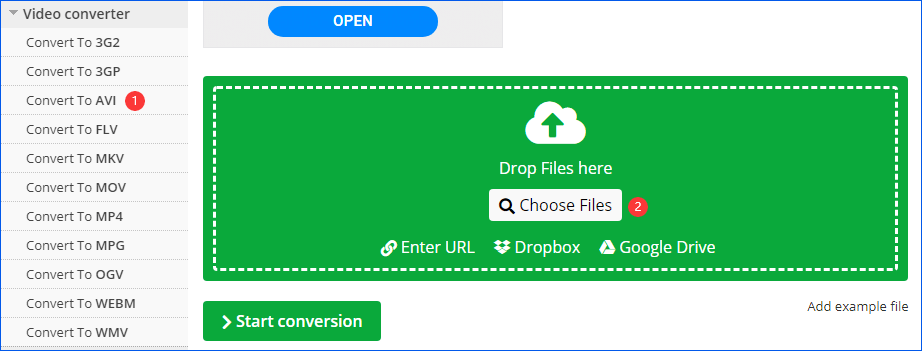
5. This tool will begin to upload the source video. If you have some extra requirements, you can scroll down to modify the video settings for the output video.
6. Click the Start Conversion button to start the downloading process.
7. When the video conversion process ends, this tool can automatically start the video downloading process within a few seconds. If the downloading process doesn’t start automatically, you can manually click the Download button to start downloading.
Here, you can see that you are also allowed to upload the video to Cloud or download the file as ZIP. You can just select the function you want to use.
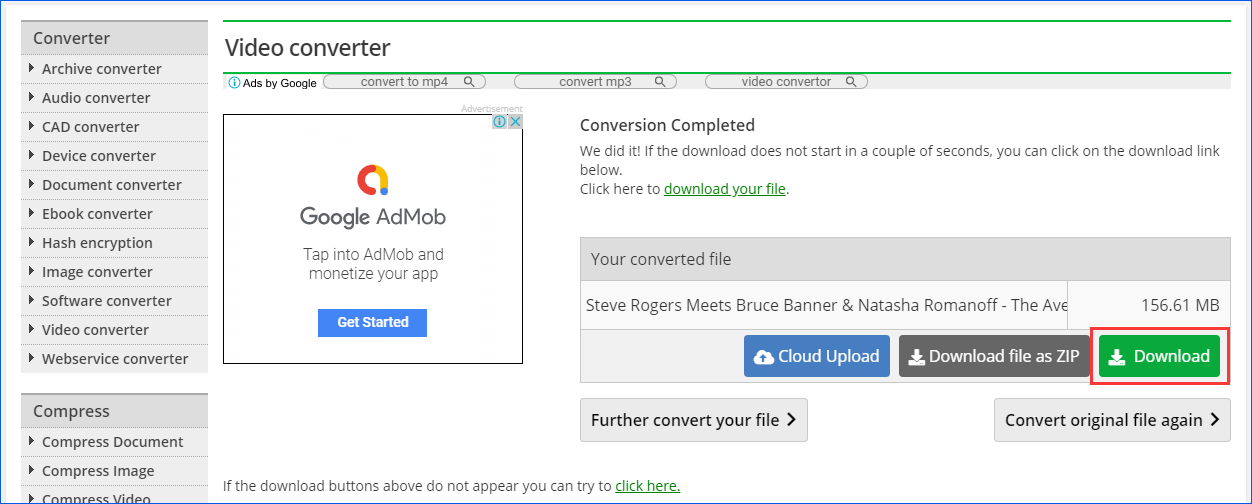
8. You can see the download process at the bottom of the web browser. When the process ends, you can click the video there to open it directly. You can also click the up arrow and select Show in folder to access the Downloads If you have missed this operation, you can find the Downloads folder using the methods mentioned in this post: How to Open My Downloads on Windows? [A 2020 Guide].
Some other good online video converters can also be used to convert videos from MP4 to AVI. The following online tools are worth trying:
- CloudConvert
- ZAMZAR Online file conversion
- ConvertFiles
- Convertio
- FreeFileConvert
- And more….
Bottom Line
Reading here, you should know how to use a video converter to convert a video from MP4 to AVI on Windows and Mac. You should select a suitable tool to do the job. Should you have any related issues, you can let us know in the comment. Or you can send an email to [email protected]. We will reply to you as soon as possible.



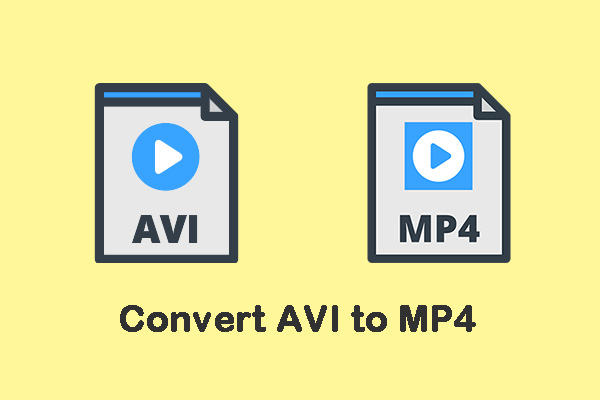
User Comments :