In this article published by the best free video converter, there are the best 8 methods that help users to fix Windows 10 can’t play MP4.
An Introduction to the Issue
MP4, also known as MPEG-4 Part 14, is a digital multimedia container format for storing videos and audio. Meanwhile, it can also store subtitles and still images. Like other modern container formats, MP4 also allows streaming over the internet. However, more and more users know little about how to fix Windows 10 can’t play MP4.
For example, you may encounter the fact that Windows 10 can’t play MP4 or MP4 files are not playing. Meanwhile, such a problem is not limited to a certain MP4 player on Windows 10. It can happen to so many MP4 players such as Windows Media Player, VLC and Movie Maker, etc.
In fact, it is very common to see that Windows 10 can’t play MP4. Perhaps you are being bothered by this issue. To help you get out of it, we have collected some solutions.
Solution 1: Install the Necessary Codecs
As you know, the MP4 video format is a digital multimedia container format. It is similar to MKV. Like other multimedia digital containers, MP4 relies on different codecs to work properly. If the necessary codecs are not correctly installed, you will be unable to play MP4 videos successfully on your Windows 10 computer.
So, when you encounter the issue that Windows 10 can’t play MP4, you can first try to install the necessary codecs and then check whether the issue can be solved or not.
Which codecs should be installed on your computer? One of the most commonly-used codec packs is K-Lite Codec Pack. You can go to download K-Lite Codec Pack and then install it on your PC.
If you want to install other codec packs, you can search for them on the internet and use the official source to download these packs for installation.
After installing the necessary codec, your Windows should be able to play MP4 files. However, if the issue persists, you will need to try the next solution.
Solution 2: Try another MP4 Media Player
Usually, Windows Media Player doesn’t come with all the necessary video codecs and this is always the reason for the issue that Windows 10 can’t play MP4 files.
But if you don’t know which video codec should be installed or you don’t want to install any video codec, you can try other MP4 players on Windows 10, including VLC Media Player, Real Player, KM Player and so on.
Most third-party MP4 players come with the necessary video codecs. You can just select one according to your situation.
Solution 3: Run the Troubleshooter on Windows 10
Windows 10 Troubleshooter is a Windows snap-in tool that focuses on solving a lot of hardware problems on your computer. Many users have reported that they have solved the issue of MP4 files not playing on Windows 10 by using this tool. So, you can also have a try.
Use Windows Troubleshooter via Settings
Here is a simple guide on how to use this tool to fix the issue that Windows 10 can’t play MP4 or MP4 files are not playing:
- Click Start.
- Go to Settings > Update & Security.
- Click Troubleshoot from the left menu to enter the Troubleshoot section.
- Scroll down to find Video Playback from the right panel and click it.
- Click Run the troubleshooter to open Windows Troubleshooter.
- Follow the on-screen guide to solve the issue you are facing.
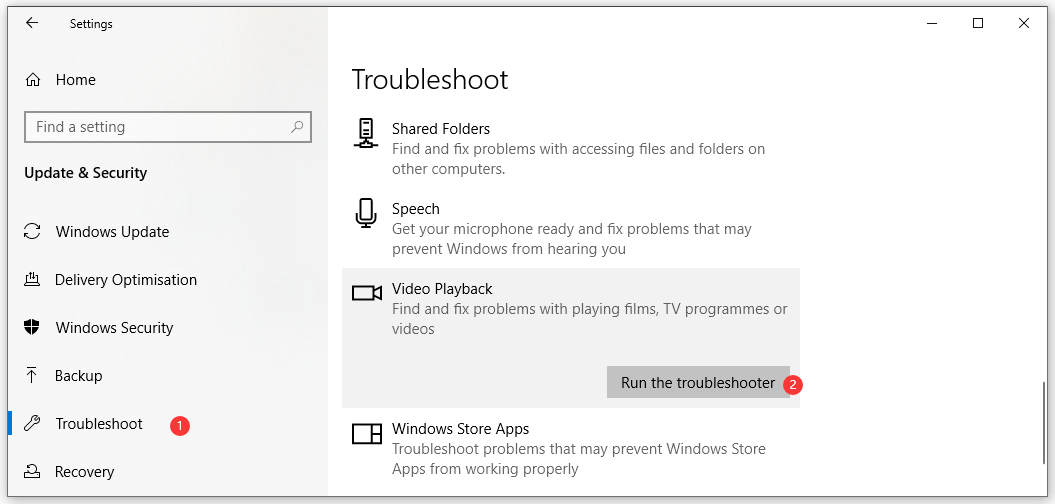
Use Windows Troubleshooter via Control Panel
You can also access Troubleshooter via Control Panel:
- Use Windows Search to search for control panel and click the first search result.
- Click Troubleshooting from Control Panel.
- Click View all from the right list.
- Select Windows Media Player Settings from the troubleshooter’s list.
- Follow the on-screen wizards to fix Windows 10 can’t play MP4 files.
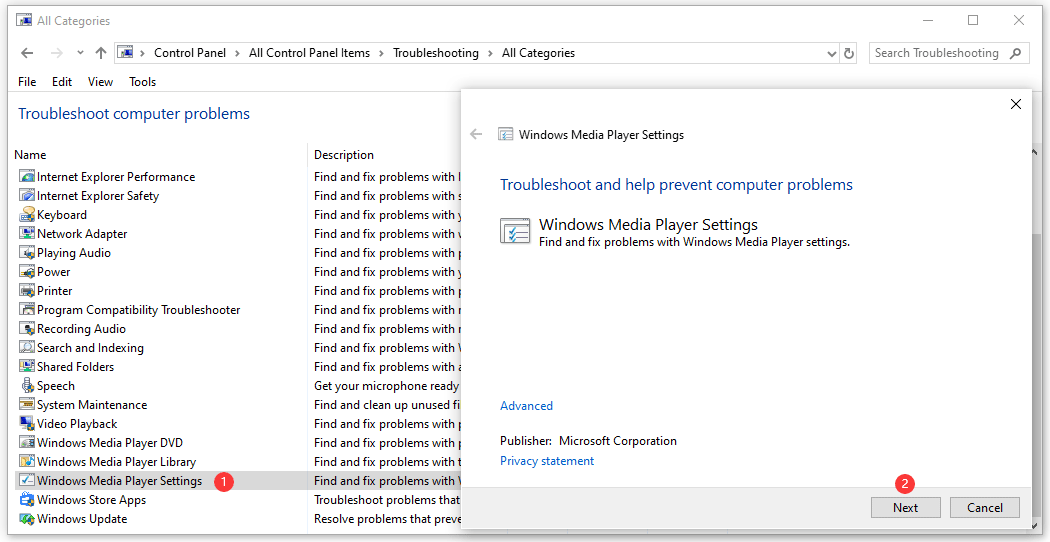
Solution 4: Reinstall Microsoft Live Essentials
This solution is especially for Windows Movie Maker.
If you encounter the issue of Windows 10 can’t play MP4 files/MP4 files not playing when using Windows Movie Maker, you should consider whether there is something wrong with Microsoft Live Essentials.
The best way to fix this issue is to reinstall Microsoft Live Essentials. Before reinstalling it, you need to uninstall it from your computer. This post shows you different ways to uninstall a program from your PC: Four Perfect Ways – How to Uninstall Programs in Windows 10. You can just select one method according to your wishes.
After uninstalling Microsoft Live Essentials from your computer, you need to search for the latest version of it and then download & install it.
Solution 5: Disable WMV DirectX Video Acceleration
Some users report that WMV DirectX video acceleration can also cause the fact that Windows Media Player won’t play MP4 videos. To rule out this possibility, you can turn off this feature and then check whether the issue has been solved or not.
Here is a guide:
- Open Windows Media Player on your PC.
- Go to Organize > Options.
- Switch to the Performance section and then make sure the Turn on DirectX Video Acceleration for WMV files option is unchecked.
- Click Apply and OK successively to save the changes.
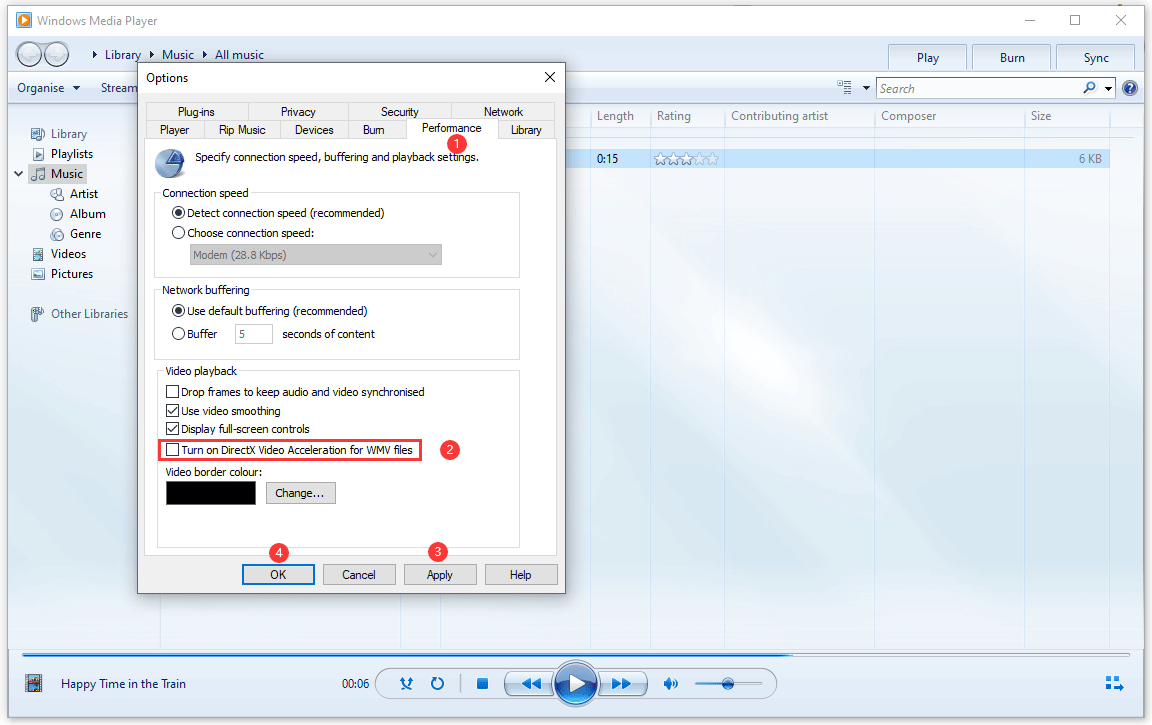
Now, you can restart Windows Media Player and check whether it can play MP4 files successfully.
Solution 6: Change the File Extension for Your MP4 Files
Some users solve the issue by changing the file extension for MP4 files. You can also try this method to see whether it can work. Before doing this, you need to make sure that your files’ extensions are revealed. If not, you can refer to this post to show them: How to Show File Extensions in Windows 10?
Besides, changing the file extension of an MP4 file may make it unavailable. So, you’d better back it up to another location before doing this.
It is very simple to change an MP4 file’s extension.
- Go to find the MP4 file you want to play
- Right-click on that file and then select Rename.
- Change the extension of the file from .mp4 to .mp4v.
- A small window will pop up, saying: If you change a file name extension, the file might become unusable. Are you sure you want to change it? Then, you need to click Yes to confirm the change.
After changing the file extension of the MP4 files, you can go to play the MP4 video again to see whether it can work normally.
However, this solution is not available in all situations. It can even break the MP4 video you want to play. We will remind you again: please back up your MP4 file before changing its file extension.
Solution 7: Modify the VLC Settings
If you encounter the issue of MP4 files not playing while using the VLC media player, you should consider whether there is something wrong with the VLC settings. To rule out this possibility, you can change some settings in VLC media player. Here are the things you should do:
Step 1. Open VLC media player.
Step 2. Go to Tools > Preferences.
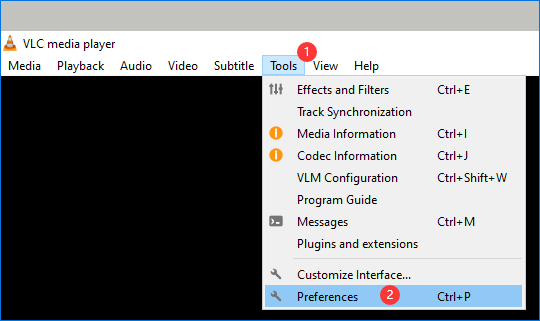
Step 3. You will see the Simple Preferences interface. Then, you need to switch to the Input / Codecs section. Next, find Hardware-accelerated decoding in the Codecs. If it is set as Disable, you need to change it to Automatic.
Step 4. Click Save to keep the change.
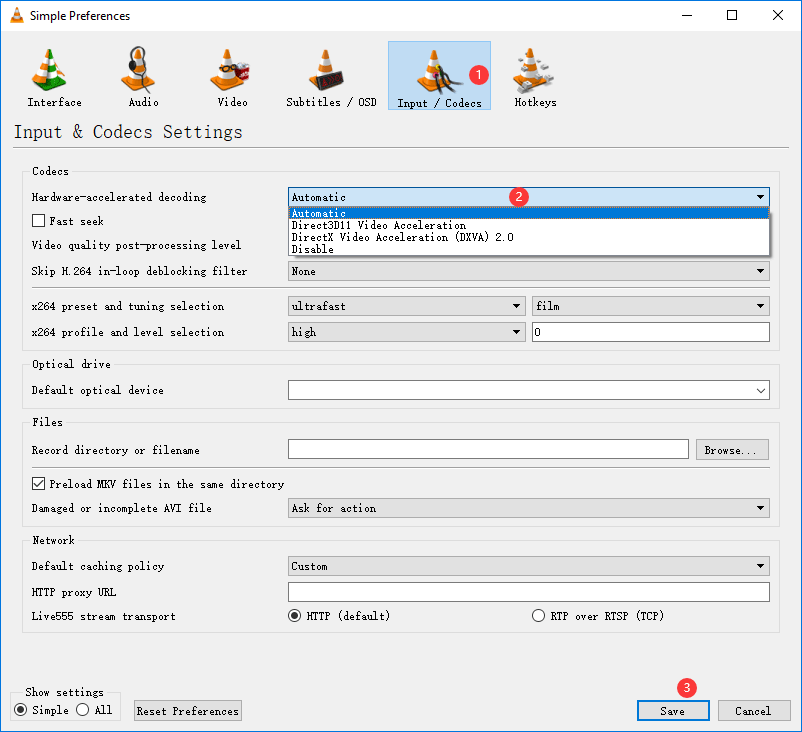
However, if Hardware-accelerated decoding is already set as Automatic, this solution will not work for you. You may need to change the video format to solve the issue of MP4 files not playing.
Solution 8: Convert MP4 to a Supported Format
The issue of Windows 10 can’t play MP4 files or MP4 files not playing always happens when the video format is not compatible. The effective method to solve this issue is to convert your MP4 file to a supported video format.
How to convert an MP4 video format? You need to use a professional MP4 video converter. MiniTool Video Converter is a good choice. This software is specially designed to convert a video from its current format to another format that you want.
MiniTool Video Converter supports various video formats including MP4, MOV, MKV, AVI, WMV, and M4V with different video qualities. Meanwhile, it also supports audio formats including MP3, WAV, M4A, WMA, AAC, and AC3 with high quality.
MiniTool Video Converter is a free software. You can go to its official site to download it on your computer. Meanwhile, you can also just click the following button to directly get it.
MiniTool Video ConverterClick to Download100%Clean & Safe
The following guide will show you how to convert an MP4 video format.
Step 1. You can click the above download button to download and install MiniTool Video Converter on your computer. Then, you need to open MiniTool Video Converter.
Step 2. You need to click Add Files or click the (+) icon to select the MP4 video(s) to convert.
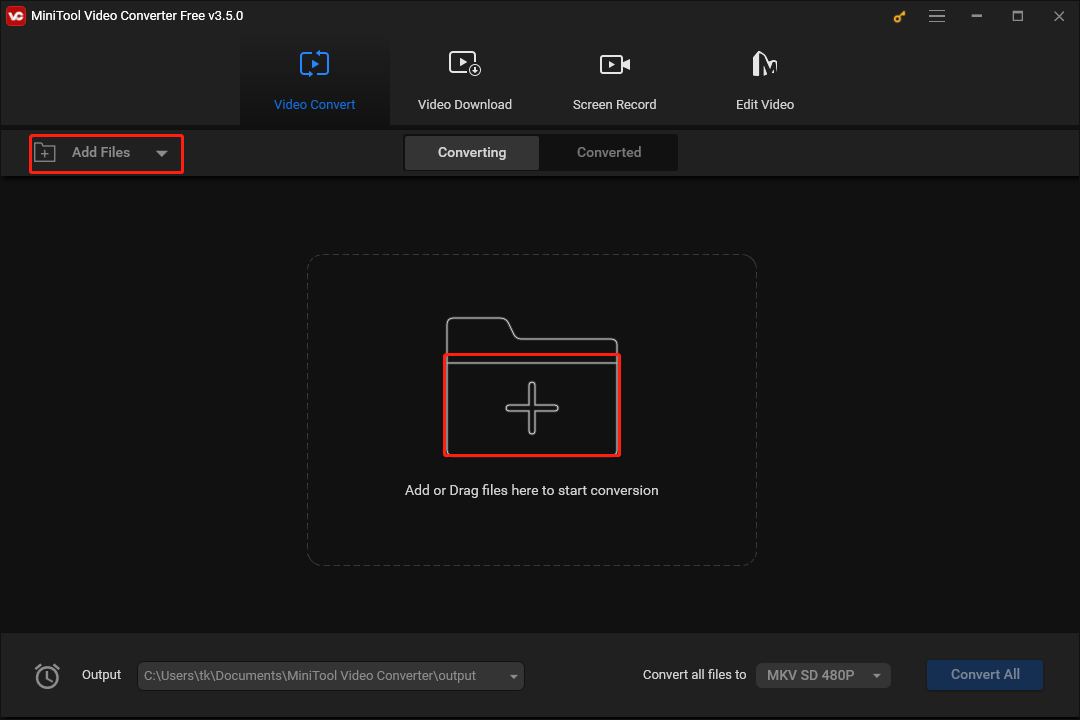
Step 3. You need to click the inverted triangle to expand the Convert all files to option and then switch to the Video section. After that, you can choose the video format and quality according to your needs. Here, we take 1080P MKV as an example.
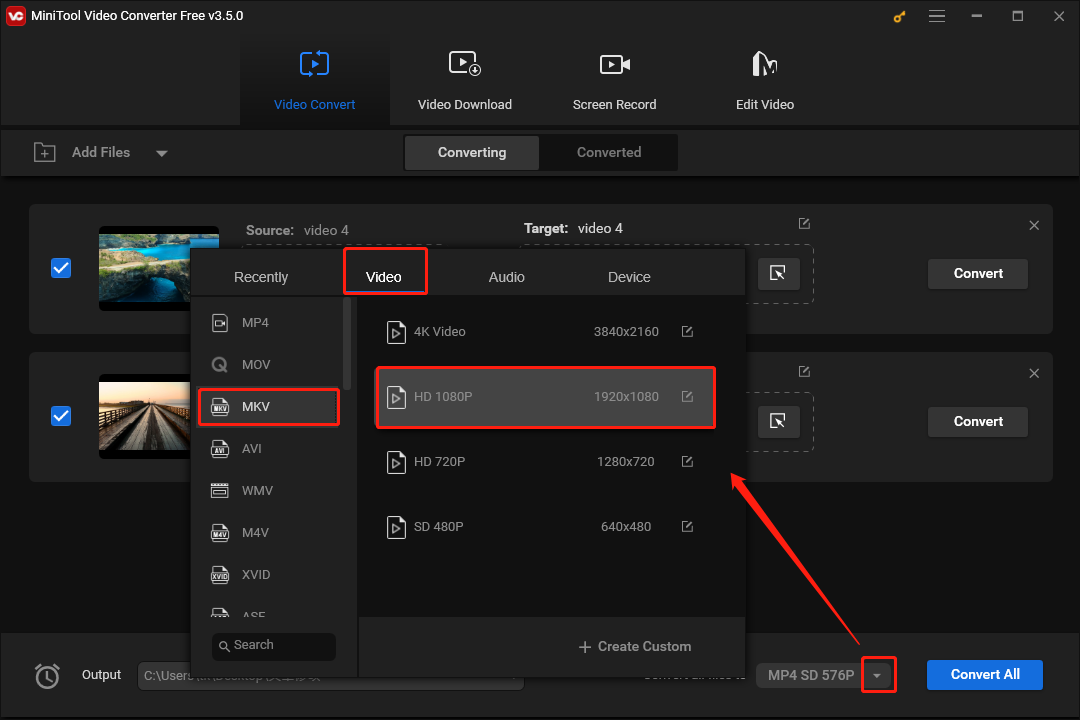
Step 4. You need to click the inverted triangle to expand the Output option. Then, you can find three choices: the software specified location, Same as Source Folder, and Browse. If you want to use the software default folder, you need to do nothing in this step. However, if you want to use the same folder as the source MP4 video, you need to select Same as Source Folder. Or if you want to save the converted video to another location, you need to select Browse and then select the location to keep the converted files.
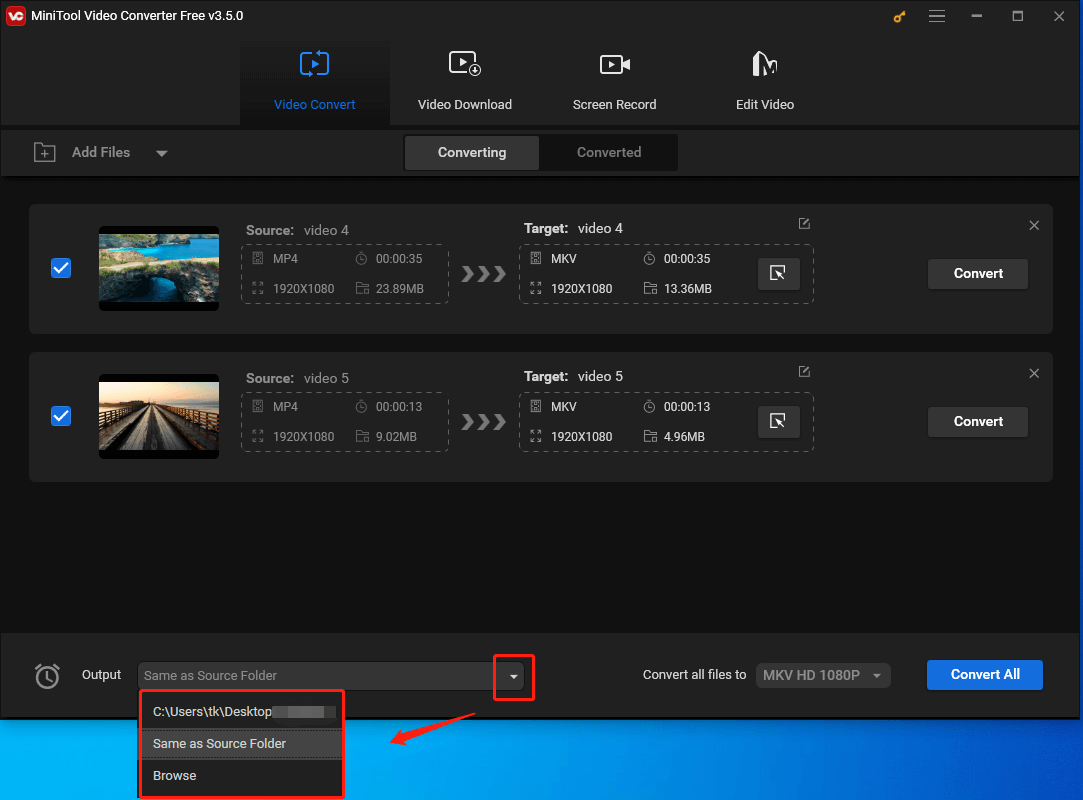
Step 5. Once you finish adding the files to convert, please click the blue Convert All button to start the conversion tasks.
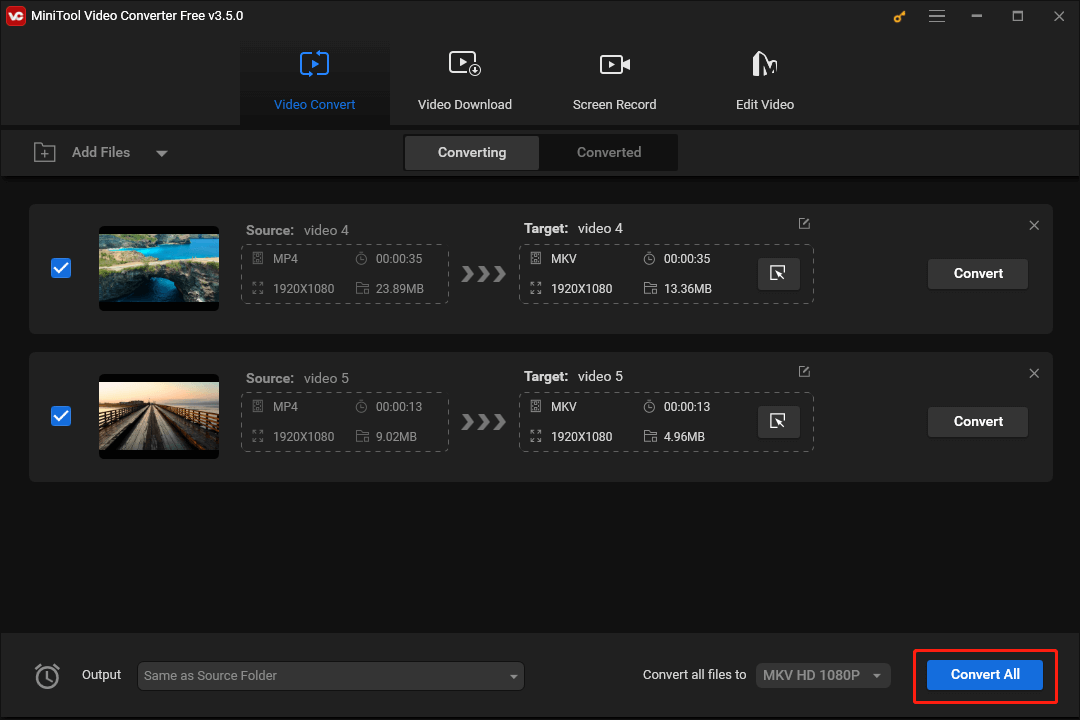
Step 6. After the conversion tasks are over, switch to the Converted section and click Show in folder, checking whether the converted videos can be played on Windows 10.
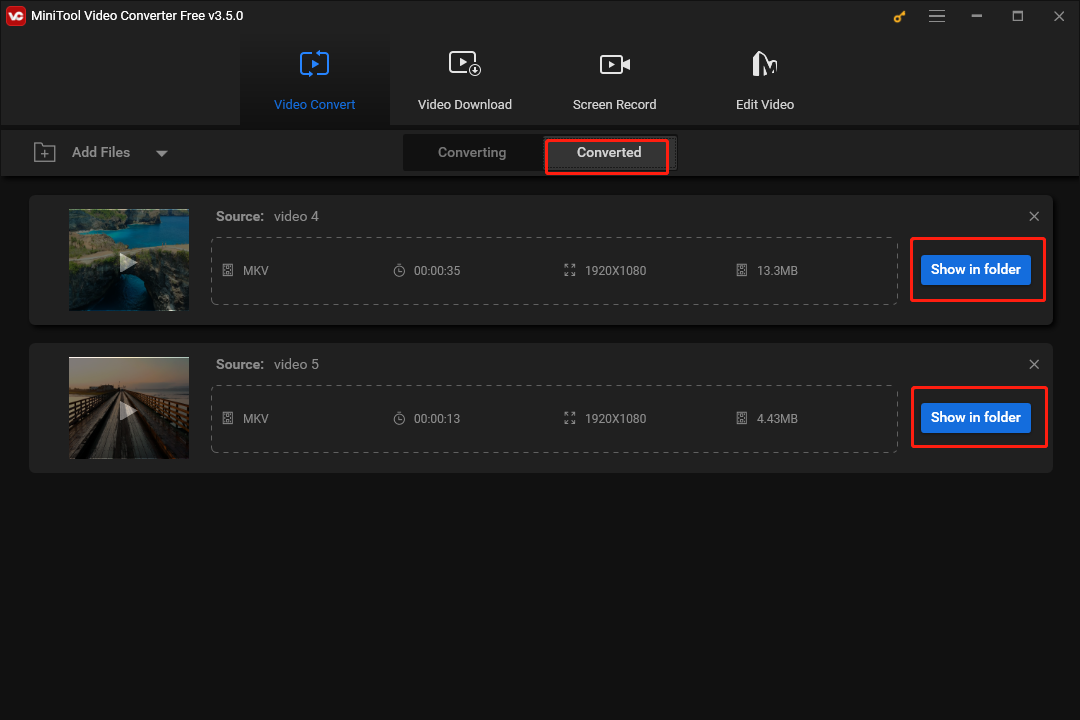
Conclusion
We hope these 8 solutions can effectively solve the issue of Windows can’t play MP4 or MP4 files not playing that you are facing. However, if you have any questions while using MiniTool Video Converter, please contact us via [email protected].



User Comments :