この記事では、MP4が再生されないという問題を効果的に解決できるため、MiniTool Video Converterでビデオフォーマットを変換するなど、8つの異なる方法を紹介します。
Windows 10でMP4が再生されない:
MP4(エムピーフォー)はデジタルマルチメディアコンテナフォーマットです。映像・音声の格納によく用いられ、他にも字幕や静止画なども格納でき、MPEG-4規格の一部で、MPEG-4 Part 14で標準化されています。
MP4ファイルは互換性があり、ほとんどすべてのメディアプレーヤーで再生できますが、 MP4ファイルの再生時に問題が発生することもあります。
例えば、Windows10でMP4を再生できないまたはMP4ファイルが再生されないという問題が発生する場合があります。 MP4プレーヤーだけでなく、Windows Media Player、VLC、Movie Makerなどでもこのような問題が発生する可能性があります。
これはよくある問題です。おそらく、今もこの問題に悩まされています。この問題を解決するために、この記事ではいくつかの対処法について詳しく紹介します。
対処法1:コーデックをインストールする
MP4のフォーマットは、MKVに似たデジタルマルチメディアコンテナフォーマットです。 他のデジタルマルチメディアコンテナと同じ、異なるコーデックに依存して動作します。 コーデックが正しくインストールされていないと、Windows 10でMP4を正常に再生できません。
したがって、Windows 10でMP4が再生されないという問題が発生した場合は、適切なコーデックをインストールしてみてください。そして、この問題が解決されたかどうかを確認します。
コンピュータにインストールすべきコーデック:K-Liteコーデックパッケージは使用されているコーデックパックです。 K-Liteコーデックパックのダウンロードページでこのコーデックをダウンロードしてください。
他のコーデックパックをインストールしたいなら、インターネットで検索し、公式ストアでダウンロードしてください。
適切なコーデックがインストールされた後、WindowsはMP4ファイルを再生できるようになるはずです。ただし、問題が解決しない場合は、次の対処法を試してみてください。
対処法2:他のMP4 Media Playerを試す
通常、Windows Media Playerにはすべて必要なビデオコーデックが搭載されておらず、これがWindows 10がMP4ファイルを再生できない原因となっています。
しかし、インストールすべきコーデックが分からない場合や、コーデックをインストールしたくない場合は、VLC Media player、Real player、KM playerなど、Windows 10の別のMP4プレーヤーも良い選択です。
ほとんどのサードパーティ製MP4プレーヤーには、必要なビデオコーデックが搭載されていて、自分の都合で選んでください。
対処法3:Windows10のトラブルシューティングを実行する
Windows 10のトラブルシューティングは、コンピュータ上のハードウェアの問題を解決するためのWindowsスナップインツールです。 このツールを使用してWindows 10でMP4ファイルが再生されない問題を解決したと述べていたユーザーは多いです。自分も試してみてはいかがでしょうか。
「設定」で「トラブルシューティング」を使う
次は、このツールを使って、Windows 10でMP4を再生できない、またはMP4ファイルが再生されない問題を解決する手順:
1.「スタート」をクリックする。
2.「設定」>「更新とセキュリティ」を選択する。
3.左側のメニューの「トラブルシューティング」をクリックして、「トラブルシューティング」のインターフェースに進む。
4.下にスクロールして、右側のパネルから「ビデオ再生」をクリックする。
5.「トラブルシューティングの実行」をクリックする。
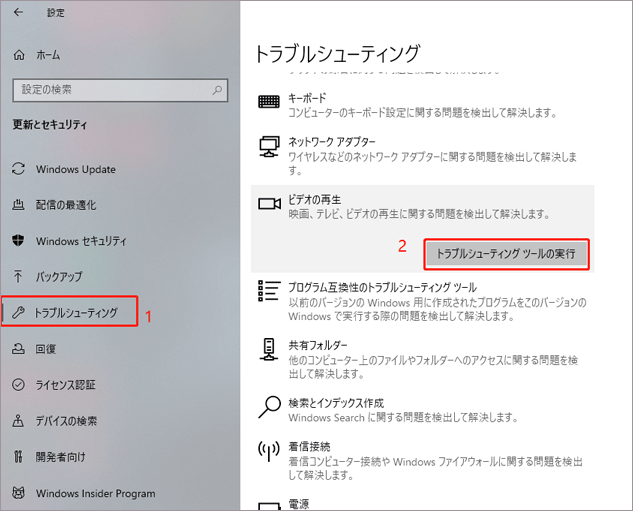
6.画面の指示に従って、問題を解決する。
「コントロールパネル」で「トラブルシューティング」を使う
手順:
- 「コントロールパネル」を開く。
- 右上の検索ボックスに「トラブルシューティング」と入力して最初の検査結果をクリックする。
- 左側のリストで「すべて表示」オプションをクリックする。
- トラブルシューティングのリストから「Windows Media Player の設定」を選択する。
- 画面の指示に従って、Windows 10でMP4が再生されない問題を解決する。
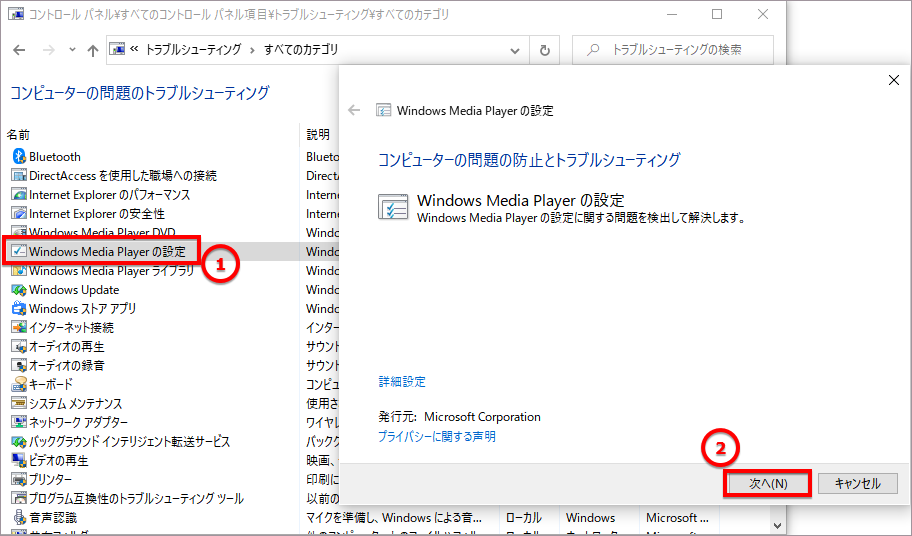
対処法4:Microsoft Live Essentialsを再インストールする
この対処法は、Windows ムービーメーカーユーザーに向けます。
Windowsムービーメーカーを使用しているときに、Windows10がMP4ファイルを再生できない/ MP4ファイルが再生されないという問題が発生した場合は、まずMicrosoft LiveEssentialsに問題があるかどうかを確認してください。
この問題を解決する最善の方法は、Microsoft LiveEssentialsを再インストールすることです。その前に、Microsoft LiveEssentialsを正しくアンインストールしてください。この記事では、いくつかコンピュータからプログラムをアンインストールする方法を紹介して、ご参照ください:Windows 10からプログラムをアンインストールする4つの完璧な方法を紹介する。必要に応じて1つの方法を選択してください。
コンピューターからMicrosoftLive Essentialsをアンインストールした後、最新バージョンを検索してダウンロードします。
対処法5:WMVファイル のDirectX ビデオアクセラレータを無効にする
一部のユーザーから、WMVファイルのDirectX ビデオアクセラレータが、Windows Media PlayerでMP4ビデオが再生されない原因だと述べました。もし以上の対処法でも問題が解決しない場合は、この機能を無効にしてみてから、問題が解消されたかどうかを確認してください。
操作手順:
- 「Windows Media Player」を開く。
- 「整理」→「オプション」を選択する。
- 「パフォーマンス」セクションに移動し、「WMVファイルのDirectXビデオアクセラレータを有効にする」オプションをオフにする。
- 「適用」と「OK」を順にクリックして、変更内容を保存する。
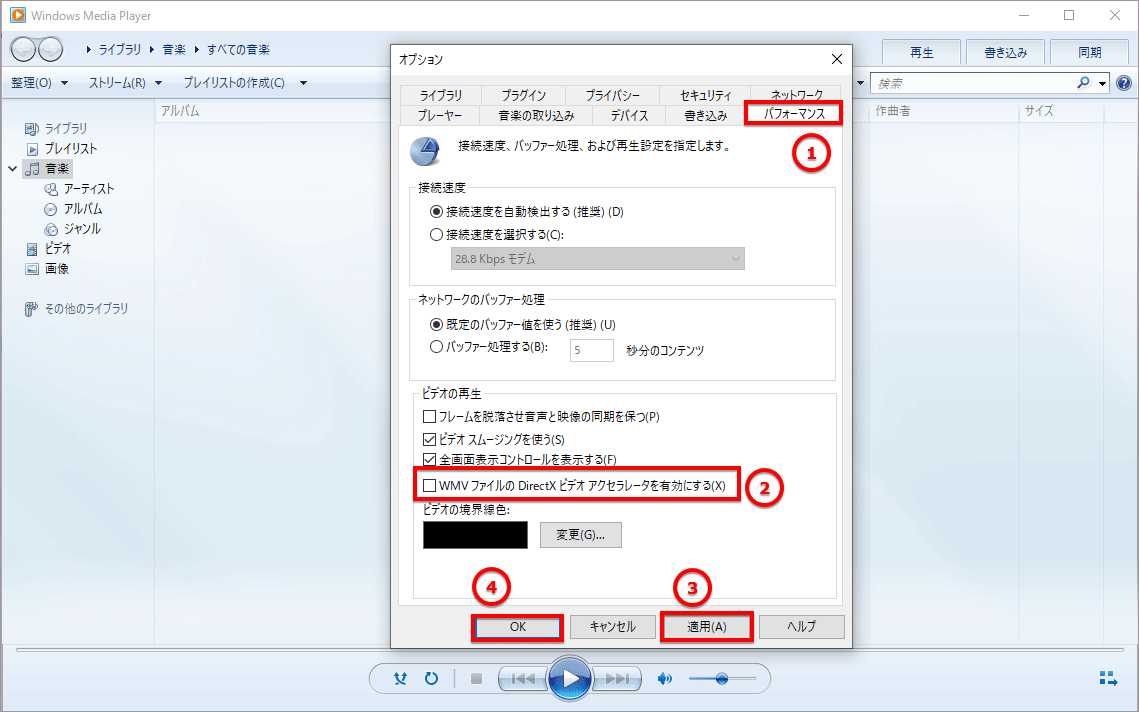
そして、Windows Media Playerを再起動して、MP4ファイルが正常に再生できるかどうかを確認します。
対処法6:MP4ファイルの拡張子を変更する
MP4ファイルの拡張子を変更してこの問題を解決するユーザもいます。もし以上の対処法は問題を解決できない場合は、この方法をも試してみてはいかがでしょうか。 この操作を行う前に、ファイル拡張子を表示させてください。見つからない場合や表示されない場合は、この記事を参照できます:Windows 10でファイル拡張子を表示させる方法。
また、MP4ファイルのファイル拡張子を変更すると、そのファイルが使用できなくなる可能性がありますから、 変更する前に、ファイルのバックアップを作成することをお勧めします。
MP4ファイルの拡張子を簡単に変更しましょう。
- 再生するMP4ファイルを見つける。
- ファイルを右クリックし、「名前の変更」を選択する。
- ファイルの拡張子を「.mp4」から「.mp4v」に変更する。
- 「拡張子を変更すると、ファイルが使えなくなる可能性があります。変更しますか?」という小さなウィンドウが表示されます。「はい」をクリックして変更を確認する。
ファイル拡張子を変更した後、MP4ビデオを再生して、正常に再生できるかどうかを確認する。
再生したいMP4ビデオの損傷を引き起こす可能性があるから、この方法は慎重に使用してください。ファイル拡張子を変更する前にMP4ファイルをバックアップすることをお勧めします。
対処法7:VLCの設定を変更する
VLCメディアプレーヤーを使用しているときにMP4ファイルが再生されない問題が発生した場合、VLC設定に問題があるかどうかを確認してください。以上の方法のいずれも適切でないと思うなら、この方法を試してみてください:
1.VLCメディアプレーヤーを開く。
2.「ツール」→「設定」を選択する。
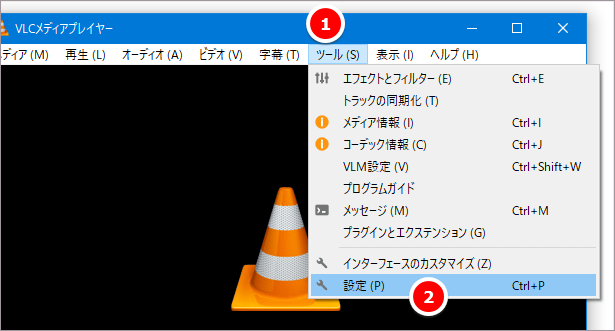
3.設定のインターフェースが表示される。次に、「入力/コーデック」セクションをクリックして、「コーデック」の「ハードウェアアクセラレーションによるデコード」を見つけて「自動」に変更する。
4.「保存」をクリックして変更を保持する。
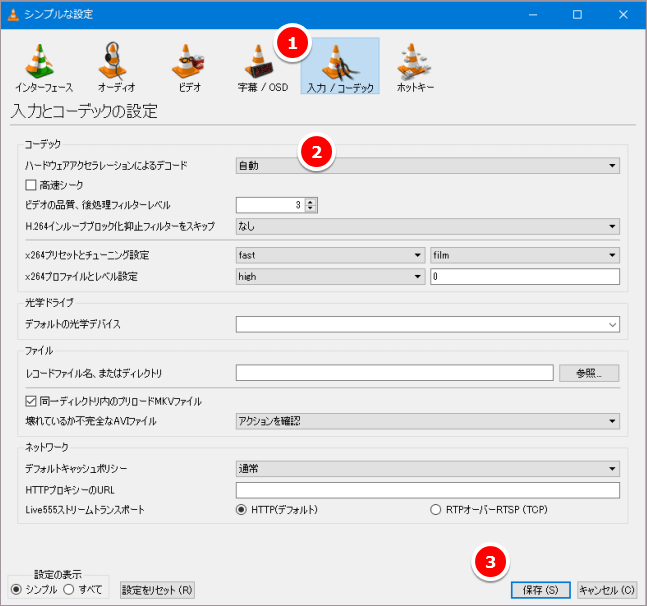
ただし、「ハードウェアアクセラレーションによるデコード」がすでに「自動」に設定されている場合は、この方法は適用されません。MP4ファイルが再生されない問題を解決するには、ビデオのフォーマットを変更する必要があるかもしれません。
対処法8:MP4を対応できたフォーマットに変換する
ビデオフォーマットが対応されていない場合、Windows 10でMP4が再生されないということが発生がちです。この問題を効果的に解決できるため、MP4ファイルを対応できるビデオフォーマットに変換しなければなりません。
プロのMP4 Video Converterを選択することをお勧めします。 MiniTool Video Converterは良い選択です。このソフトウェアは、ビデオを現在のフォーマットから使用したいフォーマットに変換するように設計されています。
このソフトウェアは、MP4、MOV、MKV、AVI、WMV、M4Vなど、さまざまなビデオフォーマットとビデオ解像度を対応できます。また、MP3、WAV、M4A、WMA、AAC、AC3などの高品質のオーディオフォーマットも対応しています。
MiniTool VideoConverterは無料のソフトウェアです。公式ストアや次のボタンをダウンロードしてください。
MiniTool Video Converterクリックしてダウンロード100%クリーン&セーフ
以下のガイドでは、MP4ビデオフォーマットを変換する方法を説明します。
1.「MiniTool Video Converter」を開きます。
2.真ん中の追加ボタンをクリックして、変換したいMP4ビデオを選択します。
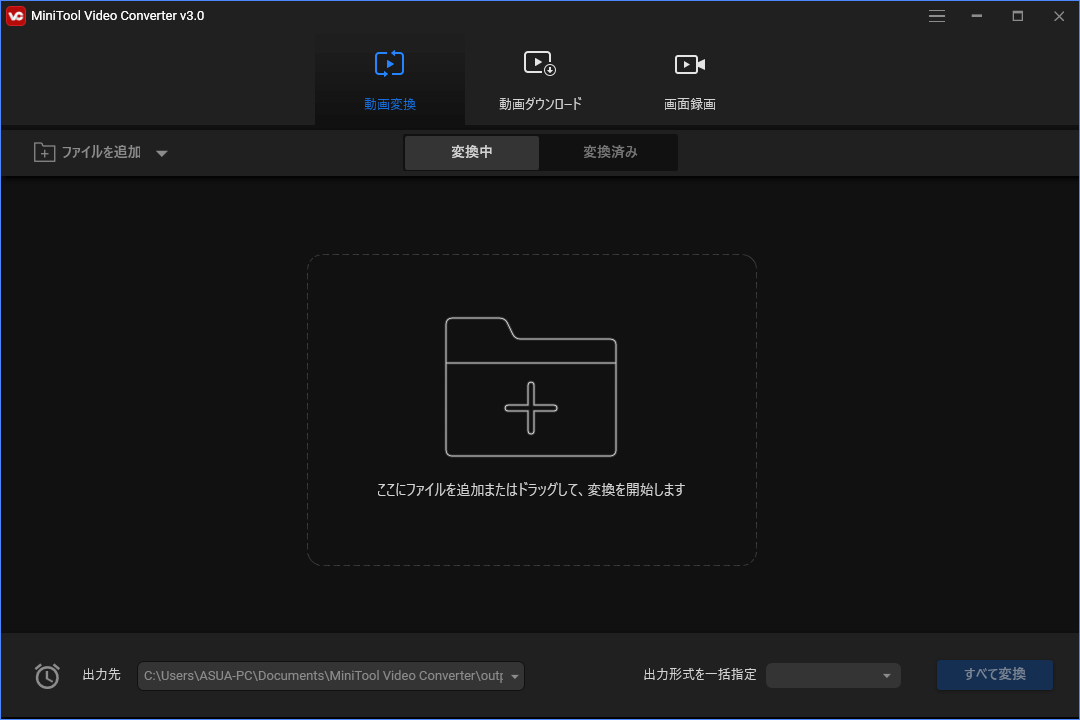
3.インターフェースの右下の「すべて変換」をクリックして、「動画」に移動します。そして、変換したいビデオフォーマットと品質を選択します。ここでは、4K MOVを例に挙げます。
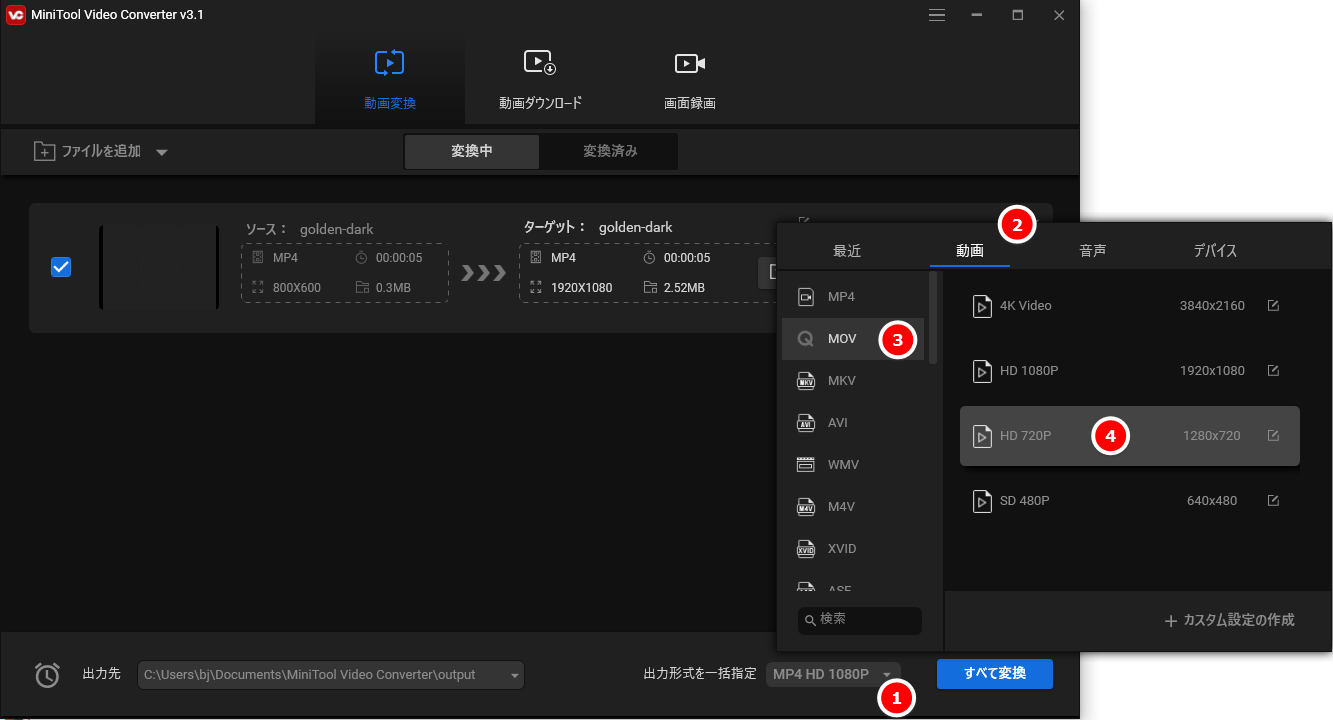
4.出力先のオプションを展開すると、「ソフトウェアのデフォルトの場所」、「ソースフォルダと同じ」、「参照」の3つの選択肢があります。ソフトウェアのデフォルトフォルダに保存したいなら、このステップでは何もする必要はありません。変換されたビデオを別の場所に保存したいなら、「参照」をクリックして場所を選択してください。または、「ソースフォルダと同じ」をクリックしてソースフォルダに保存できます。
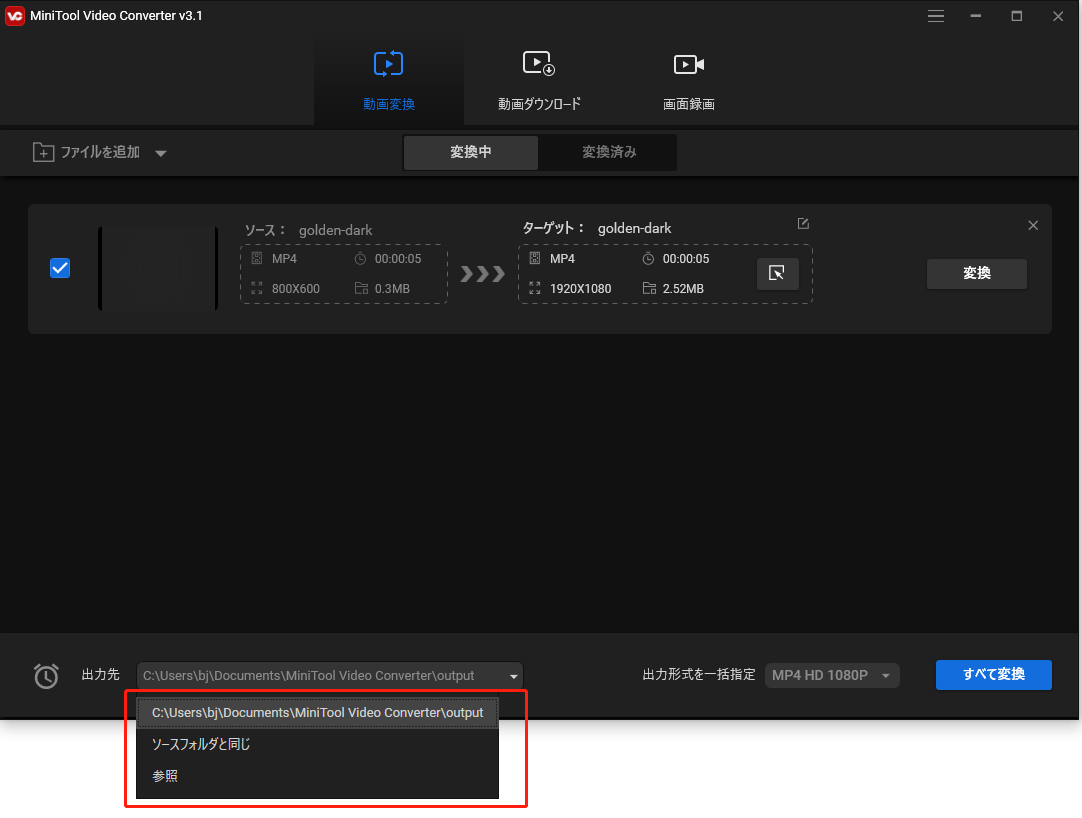
5.このソフトウェアは、同時に複数のビデオを変換することができます。以上の手順を繰り返して、他のビデオを追加できます。
6.設定が終わったら、「すべて変換」をクリックします。
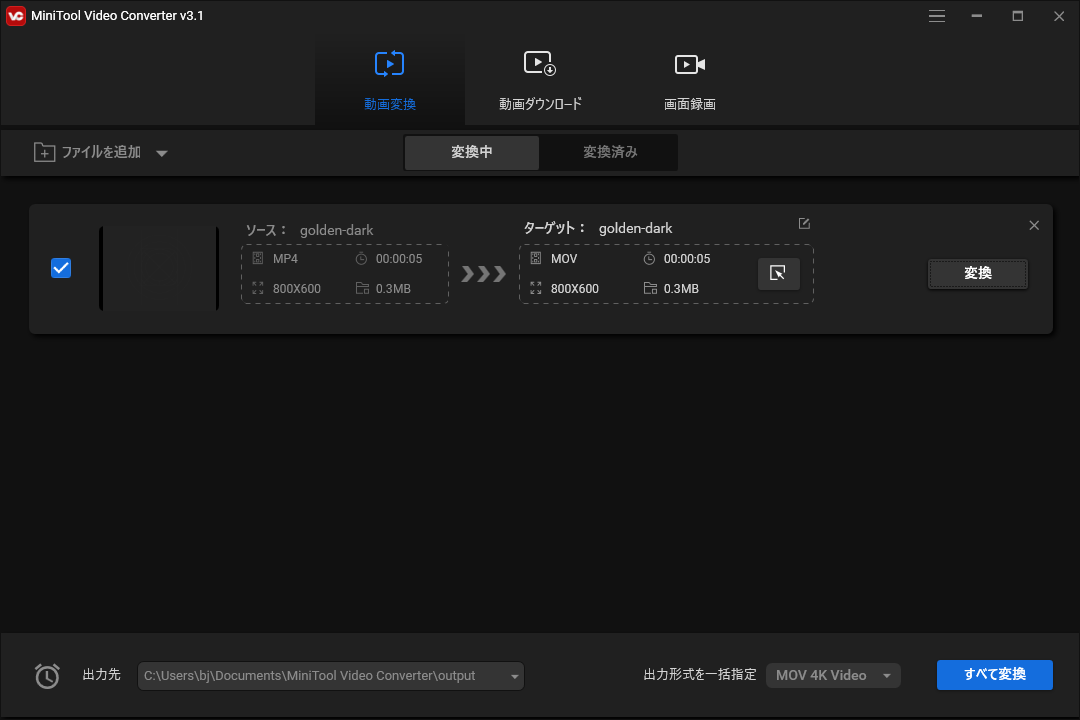
7.ビデオ変換プロセスが終了したら、「変換済み」セクションに切り替えて、「フォルダを開く」をクリックして、Windows 10が動画を正常に再生できるかどうかを確認してください。
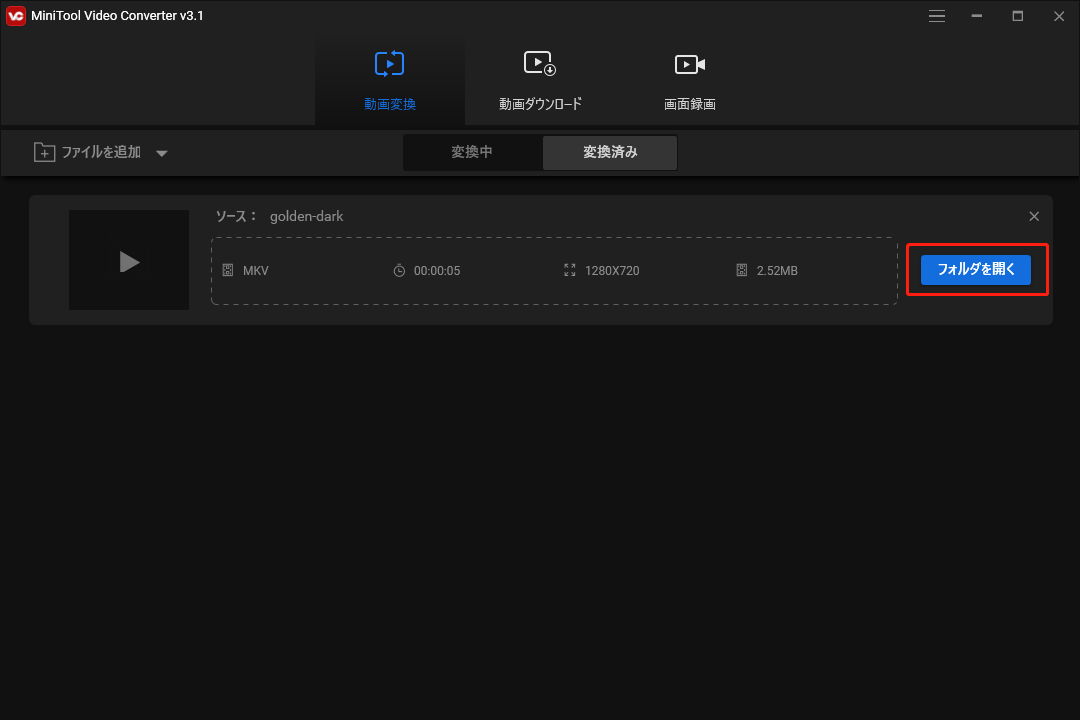
結語
以上の8つの対処法はWindows10でMP4を再生できないという問題を効果的に解決できることを願っています。もしこれらの方法が問題を解決できない場合や、他の利用可能な対処法がある場合があれば、どうぞコメントでお知らせいただくか、[email protected]までお問い合わせください。
Windows10でMP4が再生されないことに関するFAQ
Windows 10でMP4ファイルを再生する方法は?


ユーザーコメント :