Windows 10 kann MP4 nicht abspielen oder MP4-Dateien werden nicht abgespielt - ein häufiges Problem, das bei verschiedenen MP4-Playern auftreten kann.Wissen Sie, wie Sie dieses Problem effektiv lösen können?In diesem Beitrag zeigen wir Ihnen 8 verschiedene Methoden, darunter die Konvertierung des Videoformats mit dem MiniTool Video Konverter.
Windows 10 kann keine MP4-Dateien wiedergeben
MP4, auch bekannt als MPEG-4 Part 14, ist ein digitales Multimedia-Containerformat, das am häufigsten zum Speichern von Videos und Audios verwendet wird.Es kann auch Untertitel und Standbilder speichern.Wie andere moderne Containerformate ermöglicht auch MP4 das Streaming über das Internet.
Wie spielt man MP4 unter Windows 10 ab? Eine MP4-Datei ist gut kompatibel.Fast alle Media-Player können MP4-Dateien abspielen.Das bedeutet jedoch nicht, dass Sie bei der Wiedergabe von MP4-Dateien keine Probleme haben werden.
Es kann zum Beispiel vorkommen, dass Windows 10 MP4 nicht abspielen kann oder MP4-Dateien nicht abspielt.Dieses Problem ist nicht auf einen bestimmten MP4-Player unter Windows 10 beschränkt.Das kann bei Windows Media Player, VLC, Movie Maker usw. passieren.
Tipp: In diesem Artikel finden Sie einige nützliche Informationen zu MP4 und MKV: MKV vs. MP4 - Was ist besser und wie konvertiert man es?
Das ist ein sehr häufiges Problem.Vielleicht stört Sie dieses Thema gerade.Um Ihnen aus der Klemme zu helfen, haben wir einige Lösungen gesammelt und zeigen sie in diesem Beitrag.
Reparieren von nicht abgespielten MP4-Dateien unter Windows 10
- Installieren Sie die erforderlichen Codecs
- Versuchen Sie einen anderen MP4-Medienplayer
- Führen Sie die Problembehandlung unter Windows 10 aus
- Microsoft Live Essentials neu installieren
- WMV DirectX-Videobeschleunigung deaktivieren
- Ändern Sie die Dateierweiterung für Ihre MP4-Dateien
- Ändern Sie die VLC-Einstellungen.
- MP4 in ein unterstütztes Format konvertieren
Sehen Sie sich dieses Video an, um mehr zu erfahren:
Lösung 1: Installieren Sie die erforderlichen Codecs
Sie wissen, dass das MP4-Videoformat ein digitales Multimedia-Containerformat ist.Es ist ähnlich wie MKV.Wie andere digitale Multimedia-Container benötigt er verschiedene Codecs, um richtig zu funktionieren.Wenn die erforderlichen Codecs nicht korrekt installiert sind, können Sie MP4-Videos nicht erfolgreich auf Ihrem Windows 10 Computer abspielen.
Wenn Sie also auf das Problem stoßen, dass Windows 10 MP4 nicht abspielen kann, können Sie zunächst versuchen, die erforderlichen Codecs zu installieren und dann prüfen, ob das Problem gelöst werden kann.
Welche Codecs sollten auf Ihrem Computer installiert sein?Eines der am häufigsten verwendeten Codec-Pakete ist K-Lite Codec Pack.Sie können auf die K-Lite Codec Pack Download-Seite gehen, um diesen Codec herunterzuladen und ihn auf Ihrem PC zu installieren.
Wenn Sie andere Codec-Packs installieren möchten, können Sie im Internet danach suchen und die offizielle Quelle zum Herunterladen und Installieren verwenden.
Nach der Installation des erforderlichen Codecs sollte Ihr Windows in der Lage sein, MP4-Dateien abzuspielen.Wenn das Problem jedoch weiterhin besteht, müssen Sie die nächste Lösung ausprobieren.
Lösung 2: Versuchen Sie einen anderen MP4 Media Player
In der Regel verfügt der Windows Media Player nicht über alle erforderlichen Video-Codecs, und das ist immer die Ursache dafür, dass Windows 10 MP4-Dateien nicht abspielen kann.
Wenn Sie jedoch nicht wissen, welcher Video-Codec installiert werden soll oder Sie keinen Video-Codec installieren möchten, können Sie einen anderen MP4-Player für Windows 10 wie VLC Media Player, Real Player, KM Player und andere ausprobieren.
Die meisten MP4-Player von Drittanbietern verfügen über die erforderlichen Videocodecs.Wählen Sie einfach einen aus, der Ihrer Situation entspricht.
Lösung 3: Führen Sie die Problembehandlung unter Windows 10 aus
Windows 10 Troubleshooter ist ein Windows-Snap-In-Tool, mit dem Sie eine Vielzahl von Hardware-Problemen auf Ihrem Computer lösen können.Viele Benutzer haben berichtet, dass sie das Problem, dass MP4-Dateien unter Windows 10 nicht abgespielt werden, mit diesem Tool gelöst haben.Sie können es also auch ausprobieren.
Windows-Fehlerbehebung über Einstellungen verwenden
Hier finden Sie eine einfache Anleitung, wie Sie dieses Tool verwenden können, um das Problem zu beheben, dass Windows 10 MP4 nicht abspielen kann oder MP4-Dateien nicht abspielt:
1. Klicken Sie auf Start.
2. Gehen Sie zu Einstellungen > Update & Sicherheit.
3. Klicken Sie im linken Menü auf Problembehandlung , um den Bereich Problembehandlung aufzurufen.
4. Scrollen Sie nach unten, um im rechten Fensterbereich die Option Videowiedergabe zu finden, und klicken Sie sie an.
5. Klicken Sie auf Problembehandlung ausführen, um die Windows-Problembehandlung zu öffnen.
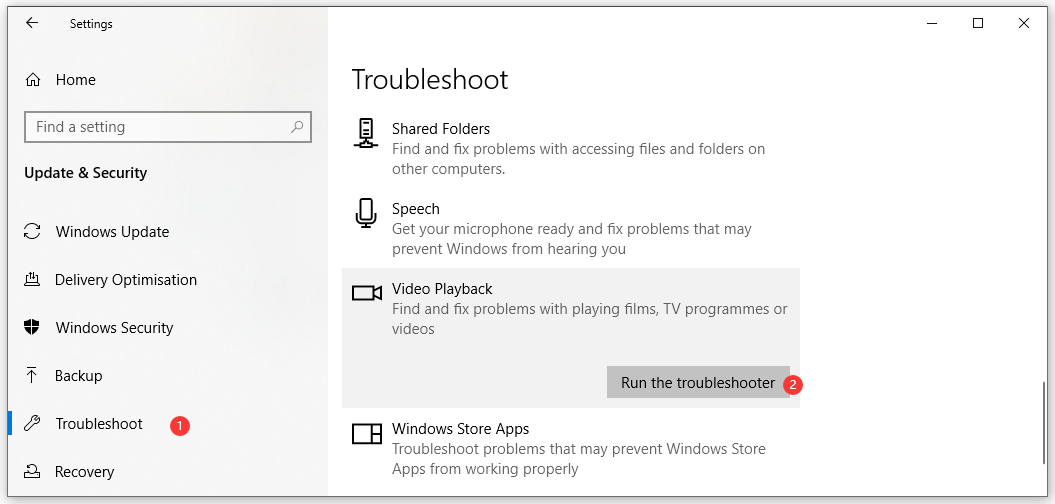
6.Folgen Sie den Anweisungen auf dem Bildschirm, um das Problem zu lösen.
Verwenden Sie die Windows-Fehlerbehebung über die Systemsteuerung
Sie können die Fehlerbehebung auch über die Systemsteuerung aufrufen:
- Verwenden Sie die Windows-Suche, um nach Systemsteuerungzu suchen und klicken Sie auf das erste Suchergebnis.
- Klicken Sie in der Systemsteuerung auf Fehlerbehebung.
- Klicken Sie in der rechten Liste auf Alle anzeigen.
- Wählen Sie Windows Media Player-Einstellungenaus der Liste der Problembehandlung.
- Folgen Sie den Anweisungen des Assistenten auf dem Bildschirm, um zu beheben, dass Windows 10 keine MP4-Dateien abspielen kann.
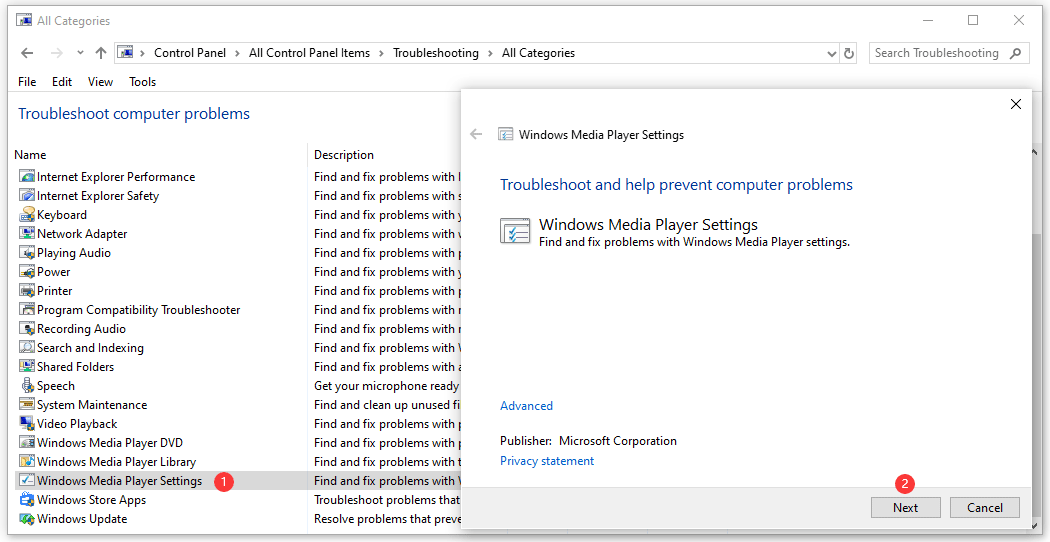
Lösung 4:Microsoft Live Essentials neu installieren
Diese Lösung ist speziell für Windows Movie Maker.
Wenn Sie bei der Verwendung von Windows Movie Maker auf das Problem stoßen, dass Windows 10 MP4-Dateien nicht abspielen kann, sollten Sie prüfen, ob ein Problem mit Microsoft Live Essentials vorliegt.
Der beste Weg, dieses Problem zu beheben, ist eine Neuinstallation von Microsoft Live Essentials.Vor der Neuinstallation müssen Sie es von Ihrem Computer deinstallieren.Dieser Beitrag zeigt Ihnen verschiedene Möglichkeiten, ein Programm von Ihrem PC zu deinstallieren: Vier perfekte Wege – So deinstallieren Sie Programme in Windows 10. Sie können einfach eine Methode nach Ihren Wünschen auswählen.
Nachdem Sie Microsoft Live Essentials von Ihrem Computer deinstalliert haben, müssen Sie nach der neuesten Version suchen und diese dann herunterladen und installieren.
Lösung 5:WMV DirectX-Videobeschleunigung deaktivieren
Einige Benutzer berichten, dass die WMV DirectX-Videobeschleunigung auch dazu führen kann, dass der Windows Media Player keine MP4-Videos abspielt.Um diese Möglichkeit auszuschließen, können Sie diese Funktion deaktivieren und dann überprüfen, ob das Problem verschwunden ist.
Hier ist ein Leitfaden:
- Öffnen Sie den Windows Media Player auf Ihrem PC.
- Gehen Sie zu Organisieren > Optionen.
- Wechseln Sie in den Bereich Leistungund stellen Sie sicher, dass die Option DirectX-Videobeschleunigung für WMV-Dateien einschalten nicht markiert ist.
- Klicken Sie nacheinander aufÜbernehmen und OK , um die Änderungen zu speichern.
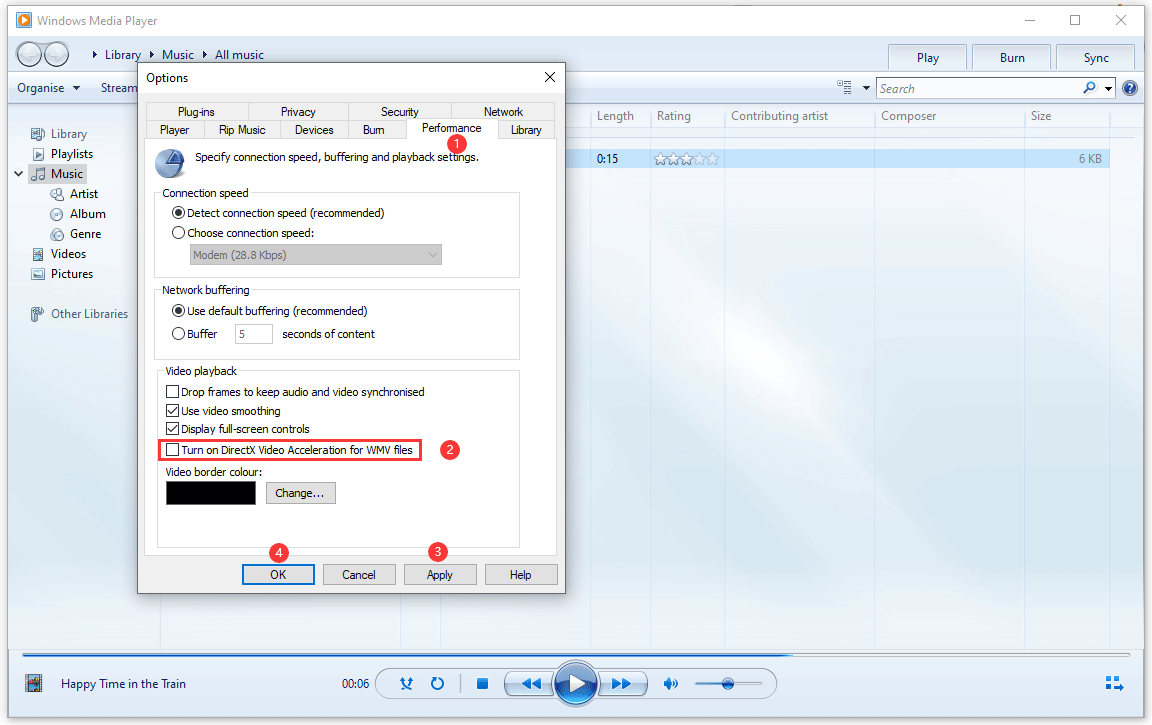
Jetzt können Sie den Windows Media Player neu starten und überprüfen, ob er MP4-Dateien erfolgreich abspielen kann.
Lösung 6:Ändern Sie die Dateierweiterung für Ihre MP4-Dateien
Einige Benutzer lösen das Problem, indem sie die Dateierweiterung für MP4-Dateien ändern.Sie können diese Methode auch ausprobieren, um zu sehen, ob sie funktionieren kann.Bevor Sie dies tun, müssen Sie sicherstellen, dass die Erweiterungen Ihrer Dateien offengelegt werden.Wenn nicht, können Sie wie in diesem Beitrag anzeigen lassen: Wie zeigt man Dateierweiterungen in Windows 10 an?
Außerdem kann das Ändern der Dateierweiterung einer MP4-Datei dazu führen, dass diese nicht mehr verfügbar ist.Sichern Sie sie also besser an einem anderen Ort, bevor Sie dies tun.
Es ist sehr einfach, die Erweiterung einer MP4-Datei zu ändern.
- Suchen Sie die MP4-Datei, die Sie abspielen möchten
- Klicken Sie mit der rechten Maustaste auf diese Datei und wählen Sie dann Umbenennen.
- Ändern Sie die Erweiterung der Datei von .mp4 in .mp4v.
- Es erscheint ein kleines Fenster mit dem Hinweis, dass die Datei möglicherweise unbrauchbar wird, wenn Sie eine Dateinamenerweiterung ändern.Sind Sie sicher, dass Sie es ändern möchten?Dann müssen Sie auf Ja klicken, um die Änderung zu bestätigen.
Nachdem Sie die Dateierweiterung der MP4-Dateien geändert haben, können Sie das MP4-Video erneut abspielen, um zu sehen, ob es normal funktioniert.
Diese Lösung ist jedoch nicht in allen Situationen möglich.Es kann sogar das MP4-Video, das Sie abspielen möchten, unterbrechen.Wir erinnern Sie noch einmal daran: Bitte sichern Sie Ihre MP4-Datei, bevor Sie die Dateierweiterung ändern.
Lösung 7:Ändern Sie die VLC-Einstellungen
Wenn das Problem der fehlenden MP4-Wiedergabe auftritt, während Sie den VLC Media Player verwenden, sollten Sie prüfen, ob mit den VLC-Einstellungen ein Fehler vorliegt.Um diese Möglichkeit auszuschließen, können Sie einige Einstellungen im VLC Media Player ändern.Hier sind die Dinge, die Sie tun sollten:
1. Öffnen Sie den VLC Media Player.
2. Gehen Sie zu Extras > Einstellung.
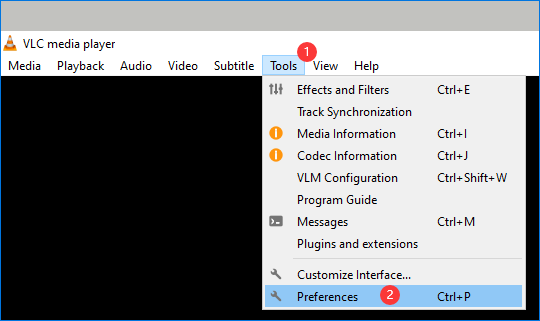
3. Sie sehen die Oberfläche Einfache Einstellungen.Wechseln Sie dann in den Bereich Input / Codecs.Als Nächstes suchen Sie unter Codecs die Option Hardware-beschleunigte Dekodierung. Wenn sie auf Deaktiviert eingestellt ist, müssen Sie sie auf Automatisch ändern.
4. Klicken Sie auf Speichern, um die Änderung beizubehalten.
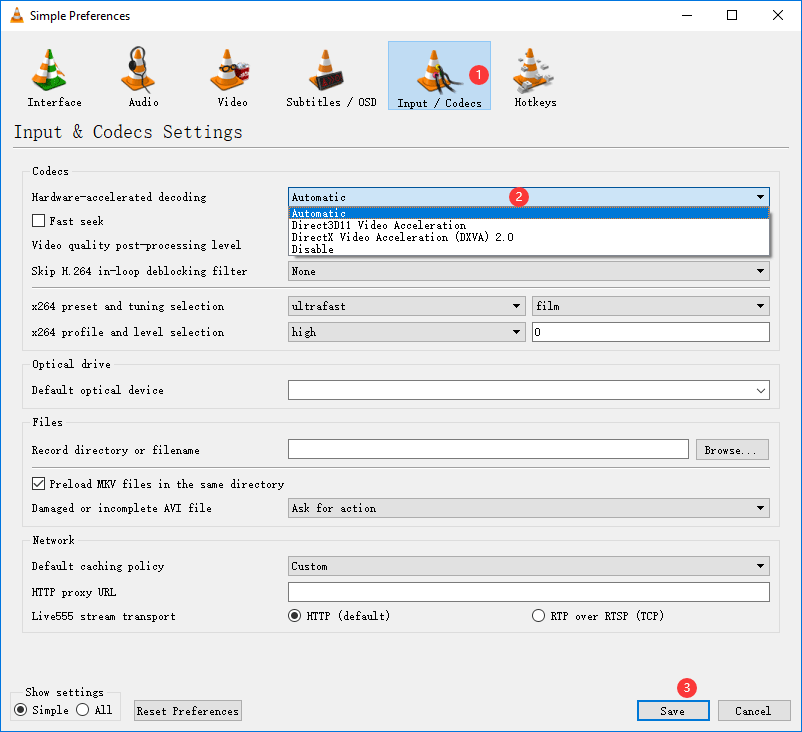
Wenn die hardwarebeschleunigte Dekodierung jedoch bereits auf Automatisch eingestellt ist, wird diese Lösung für Sie nicht funktionieren.Möglicherweise müssen Sie das Videoformat ändern, um das Problem der nicht abspielbaren MP4-Datei zu lösen.
Lösung 8:MP4 in ein unterstütztes Format konvertieren
Windows 10 kann MP4-Dateien nicht abspielen oder MP4-Dateien werden nicht abgespielt, wenn das Videoformat nicht unterstützt wird.Die effektivste Methode zur Lösung dieses Problems besteht darin, Ihre MP4-Datei in ein unterstütztes Videoformat zu konvertieren.
Wie konvertiert man ein MP4-Videoformat?Sie müssen einen professionellen MP4-Videokonverter verwenden.MiniTool Video Converter ist eine gute Wahl.Diese Software wurde speziell entwickelt, um ein Video von seinem aktuellen Format in ein anderes Format zu konvertieren, das Sie verwenden möchten.
Diese Software unterstützt verschiedene Videoformate wie MP4, MOV, MKV, AVI, WMV und M4V mit unterschiedlichen Videoqualitäten.Es unterstützt auch Audioformate wie MP3, WAV, M4A, WMA, AAC und AC3 in hoher Qualität.
MiniTool Video Converter ist eine kostenlose Software.Sie können es auf der offiziellen Website auf Ihren Computer herunterladen.Sie können auch einfach auf die folgende Schaltfläche klicken, um es direkt zu erhalten.
MiniTool Video ConverterKlicken zum Download100%Sauber & Sicher
Die folgende Anleitung zeigt Ihnen, wie Sie ein MP4-Videoformat konvertieren können.
1. Öffnen Sie MiniTool Video Converter.
2. Klicken Sie auf die Schaltfläche Hinzufügen und wählen Sie dann das MP4-Video, das Sie von Ihrem Computer konvertieren möchten.
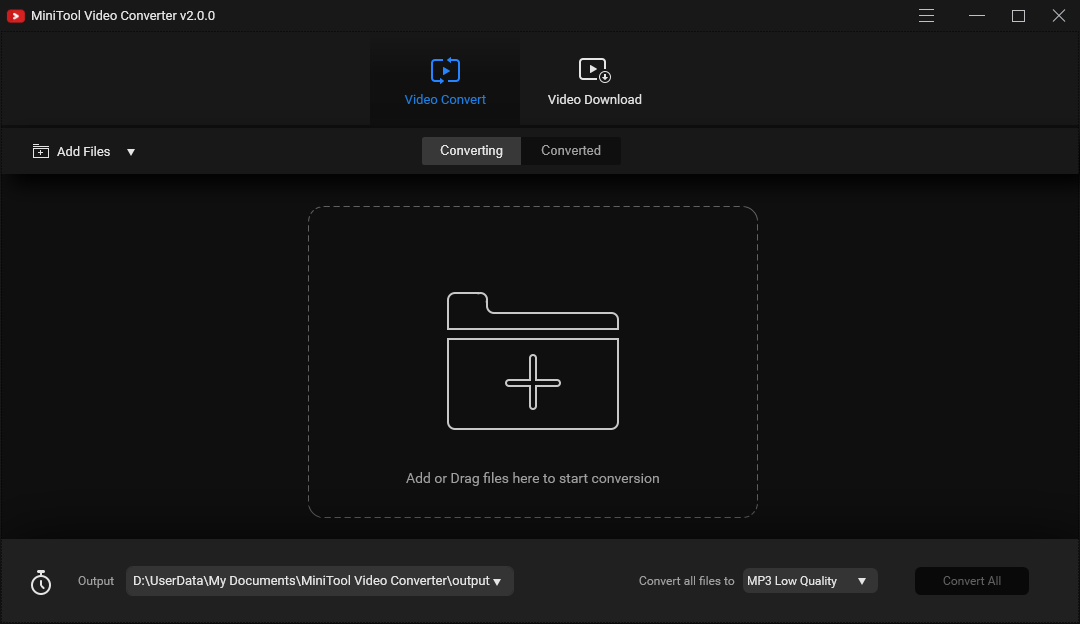
3. Klicken Sie auf Alle Dateien konvertieren in unten links auf der Benutzeroberfläche und gehen Sie zu Video.Wählen Sie dann das gewünschte Videoformat und die gewünschte Qualität.Hier nehmen wir 4K MOV als Beispiel.
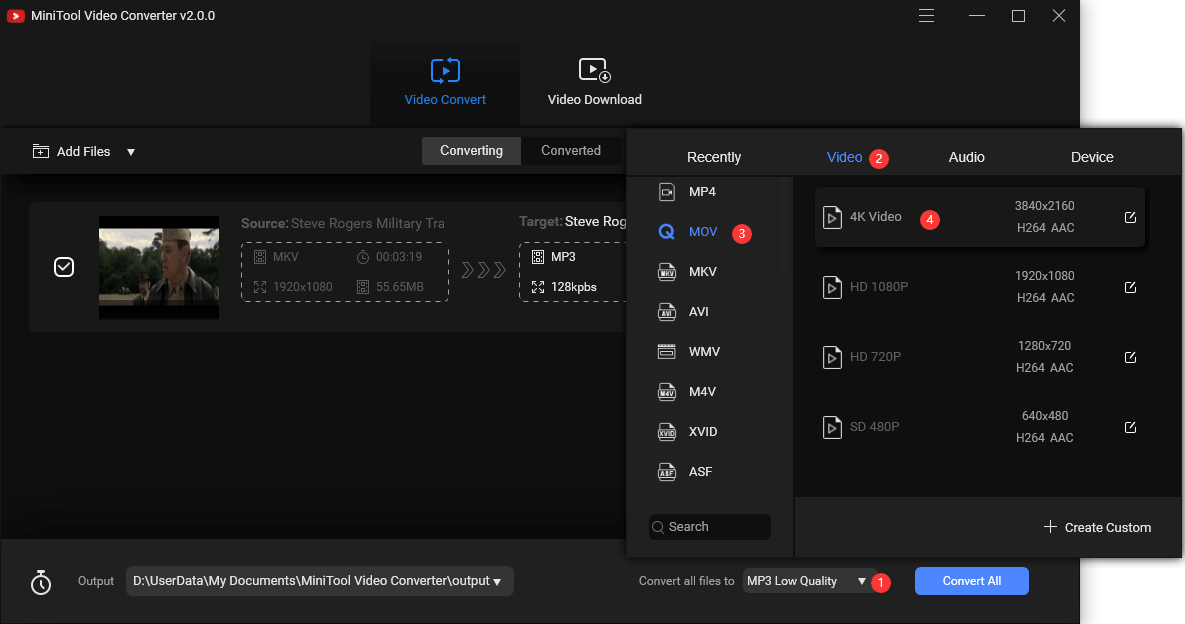
4. Klappen Sie die Optionen für die Ausgabe auf und Sie finden drei Auswahlmöglichkeiten: den Standardspeicherort der Software, den gleichen wie den Quellordner und Durchsuchen.Wenn Sie den Standardordner der Software verwenden möchten, müssen Sie in diesem Schritt nichts tun.Wenn Sie jedoch denselben Ordner wie das MP4-Quellvideo verwenden möchten, müssen Sie Gleicher Ordner wie Quellordner wählen.Wenn Sie das konvertierte Video an einem anderen Ort speichern möchten, müssen Sie Durchsuchen wählen und dann den gewünschten Ort auswählen.
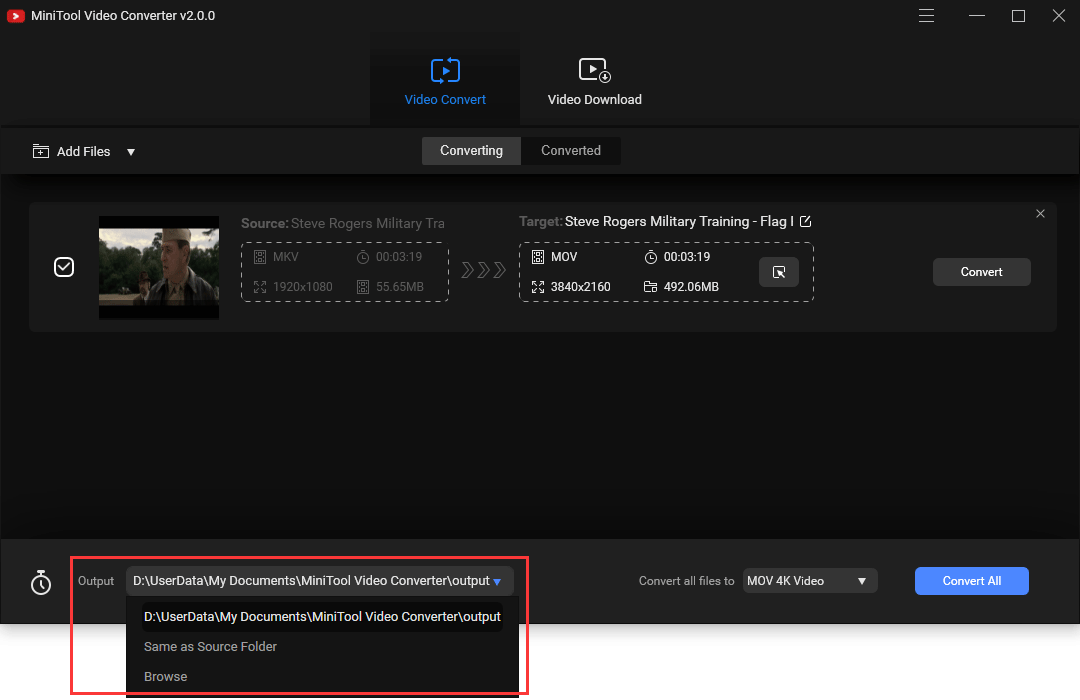
5. Mit dieser Software können Sie mehr als ein Video gleichzeitig konvertieren.Sie können die obigen Schritte wiederholen, um ein weiteres Video hinzuzufügen.
6. Wenn alles eingestellt ist, klicken Sie auf Alle konvertieren, um die Videokonvertierung zu starten.
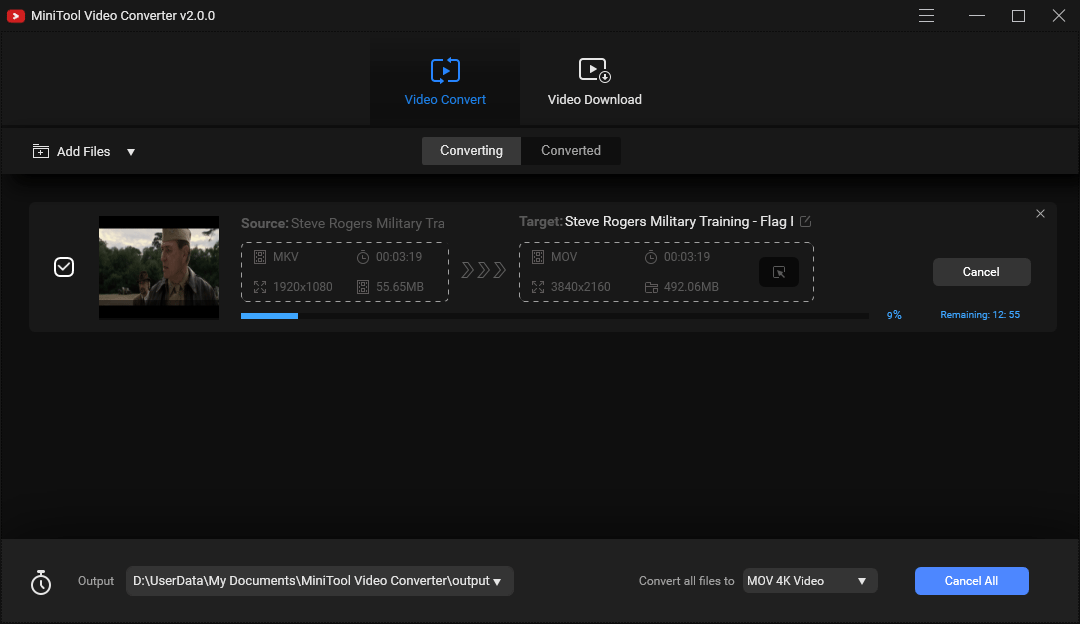
7. Wenn der Videokonvertierungsprozess beendet ist, können Sie zum Abschnitt Konvertiert wechseln, auf Im Ordner anzeigen klicken und dann überprüfen, ob Windows 10 das Video erfolgreich abspielen kann.
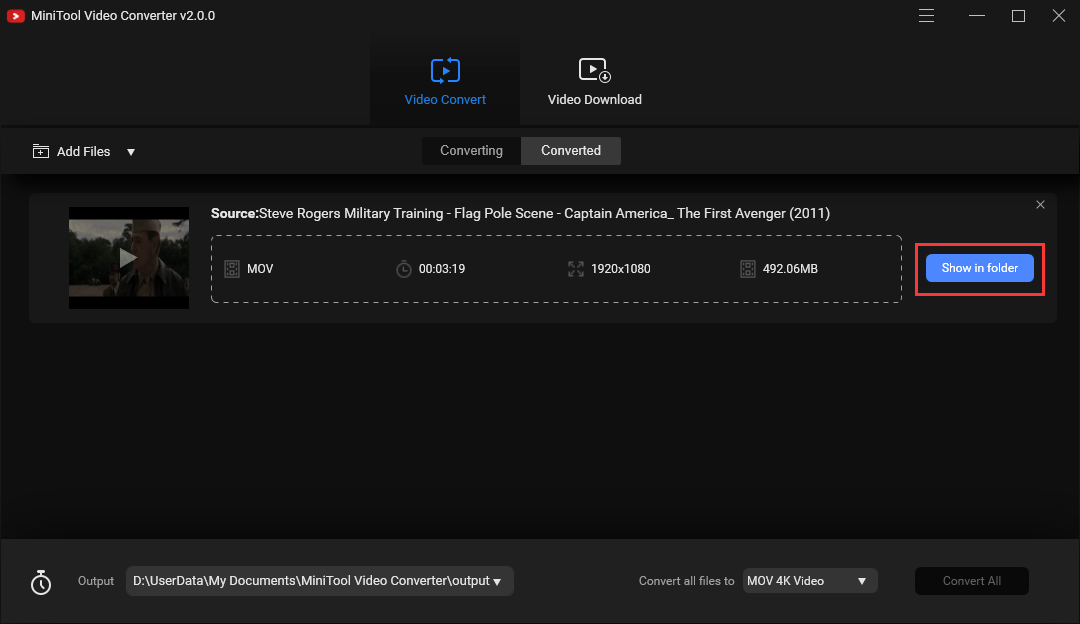
Unterm Strich
Wir hoffen, dass diese 8 Lösungen das Problem „Windows kann MP4 nicht abspielen“ oder „MP4-Datei wird nicht abgespielt“ effektiv lösen können, das Sie haben.Wenn diese Methoden bei Ihnen jedoch nichtfunktionieren oder Sie andere Lösungen haben, können Sie uns dies in den Kommentaren mitteilen oder über [email protected].


Nutzerkommentare :