How to fix PowerPoint not playing video and audio? This post from MiniTool Video Converter provides several methods to help you fix the video not playing in PowerPoint issue.
PowerPoint allows you to insert a video from PC or online sites like YouTube, and Vimeo. Then you can crop, rotate, and trim the video. It also lets you insert an audio file from a PC or record audio on your presentation.
It must be annoying when the inserted video/audio is unable to play in your presentation when you preview it. Why PowerPoint cannot play media? How to fix PowerPoint not playing video or audio issues?
Don’t worry, this guide offers some ways to fix video/audio not playing in PowerPoint.
Part 1: Possible Causes for PowerPoint Not Playing Video/Audio
Before we get started, let’s analyze the possible reasons for the video not playing in PowerPoint and PowerPoint audio not working.
Case 1: The Video/Audio You Inserted from PC Not Playing in PowerPoint
If PowerPoint cannot play the video or audio media file that you uploaded from your local storage, it may be due to the following causes.
- Operating system errors.
- Some malfunctions in PowerPoint itself.
- The original video or audio file is not supported by PowerPoint.
- The original video or audio file is damaged or corrupted.
- The video or audio file size is too large.
- Missing the proper codec.
- The added video contains many special effects.
You may also like:
- [Solved] PowerPoint Cannot Insert a Video from the Selected File
- How to Fix PowerPoint Screen or Audio Recording Not Working
Case 2: The Embedded Video Not Playing in PowerPoint
You can not only add a video to PowerPoint from your PC but also also from online sites, including Vimeo, SlideShare, Flip, and Stream.
Under the following situations, you may suffer from embedded video playback issues in PowerPoint.
- The embed code is not correct.
- Poor Internet connection.
- The embedded video is no longer available.
- The address for the online video is not correct.
After talking about the common scenarios when you might meet video or audio playback issues in PowerPoint, let’s dig into the solutions to PowerPoint not playing video or audio.
Part 2: How to Fix PowerPoint Not Playing Video/Audio
Let’s look at the following 9 ways to fix PowerPoint cannot play media on your PC.
#Fix 1: Check the Video/Audio File Format
When PowerPoint cannot play your media in a presentation, firstly, you should check the file format of the video/audio you added. If it’s not supported by PowerPoint, of course, your file can’t be played.
If so, you should convert your video or audio file to a supported media file format by PowerPoint. MP4 is recommended for video and M4A is for audio. If PowerPoint supports your current file format but can’t play it, you can still convert it to another format and then insert it again.
When you need to convert your video/audio file format, there’re many free video converters and online video converters for you to choose from. Here, we’ll show you how to convert a video or audio file using MiniTool Video Converter.
MiniTool Video Converter is a free and safe video converter for Windows 10/11. It can handle multiple conversions between a wide range of video/audio formats. More importantly, it doesn’t include watermarks or any in-app charges.
Moreover, you can use MiniTool Video Converter to separate audio from video, convert video/audio files to play on mobile devices, record your PC screens, etc.
To convert video/audio files in MiniTool Video Converter:
MiniTool Video ConverterClick to Download100%Clean & Safe
Step 1. Download and install MiniTool Video Converter.
Step 2. Open MiniTool Video Converter and click Add Files or click on the Add or Drag file here to start conversion area to add your video or audio file.
Step 3. Click the diagonal arrow at the end of the Target box, go to the Video or Audio tab, select the output format, and click the desired option.
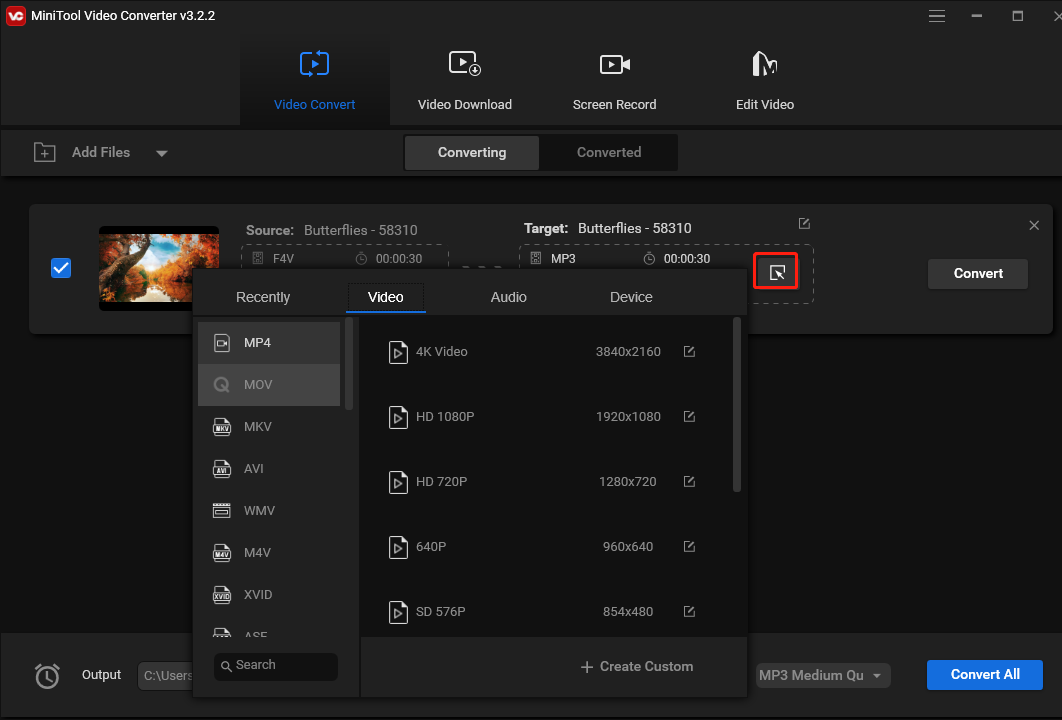
Step 4. Click the Convert to start the conversion task. Once done, go to the Converted tab, and click Show in folder to locate your file.
Now, open your presentation and insert the converted video or audio file and check if PowerPoint can play it.
#Fix 2: Check PowerPoint Playback Settings
When your PowerPoint video not playing or the audio not working, you can check the playback settings in your presentation. PowerPoint lets you choose when to start playing the video.
Click on your video and go to the Playback tab under Video Tools. Move to the Video Options tab, click the Start dropdown menu, and select your option.
Then, click Volume and make sure the Mute option isn’t selected.
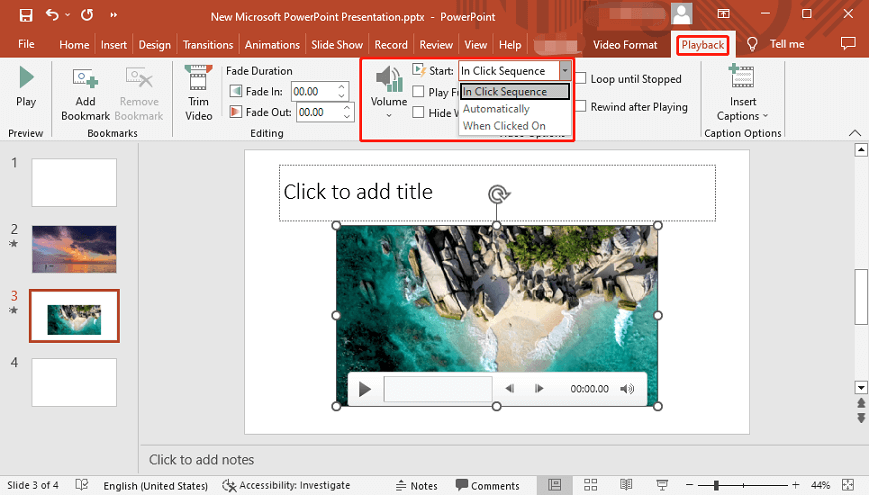
#Fix 3: Delete Temporary Files
Programs and apps can accumulate temporary files on your computer. If your PC stores too much temporary data, it might slow your PC performance or cause some problems like audio or video not playing in PowerPoint.
When you encounter playback issues in PowerPoint, you can clear temporary files on your PC to fix the problem.
Close PowerPoint and other programs you’re using. Press Win + R keys to open the Run dialog, type “%temp%”, and click OK. The Temp file folder opens, select all files and delete them.
After that, go to your presentation and check if the video/audio media not playing is resolved.
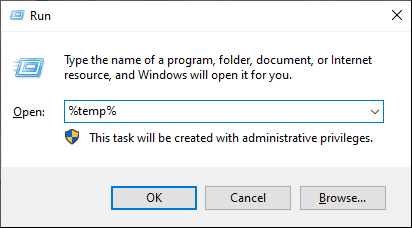
#Fix 4: Optimize Media Compatibility in PowerPoint
You can also optimize media compatibility to fix the PowerPoint not playing video issue. With your presentation open, click File > Info, click on Optimize Media Compatibility, and the optimization process will start.
#Fix 5: Restart Your Computer
When you meet any problems on your PC, in most cases you can reboot your computer to fix it because restarting helps to fix Windows issues.
When your audio or video can’t play in PowerPoint, save and close your presentation, and then restart your PC. After that, open your presentation and check if the video/audio is playing properly.
Quick ways to reboot Windows PC:
- Click Start > Power > Restart.
- Press Ctrl + Alt + Delete, click Power, and select Restart.
- Press Win + X, and select Shut down or sign out > Restart.
- Press Win + R, type cmd, press Enter, type shutdown /r, and press Enter.
#Fix 6: Compress Your Video in PowerPoint
Videos with a large file size may not play smoothly in PowerPoint. Compress your video to reduce its size to improve the playback performance when your video is not playing in PowerPoint.
Follow the steps below to compress a video in PowerPoint:
- Open your presentation that contains the video.
- Click File > Info and click Compress Media.
- Choose the resolution of the video to specify the quality from Full HD (1080p), HD (720p), and Standard (480p). Wait for the compression progress to complete.
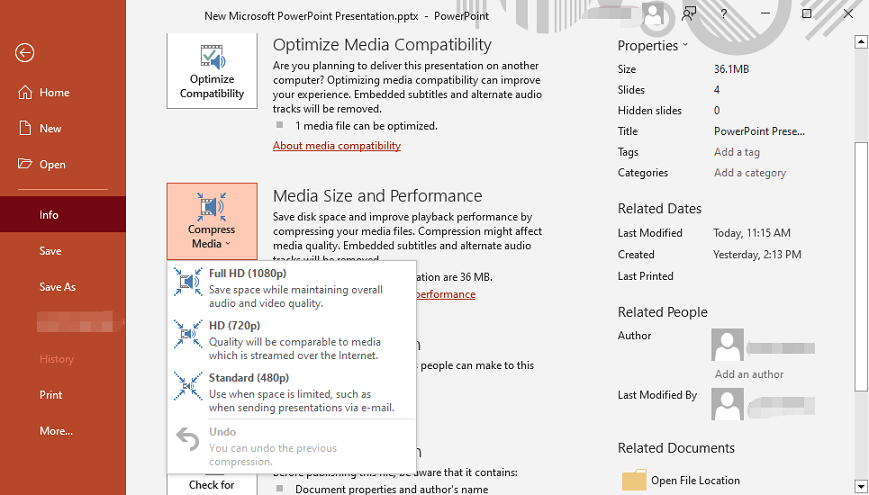
Alternatively, you can use MiniTool Video Converter to compress your video before inserting it into PowerPoint. This software allows you to change the video format, choose a specific resolution, and create a custom format by setting the quality, frame rate, resolution, bitrate, and encoder.
MiniTool Video ConverterClick to Download100%Clean & Safe
You may also like:
- How to Compress Video for WhatsApp & Send Long Videos on WhatsApp
- 8 Best Free Video Compressors for Discord
- Top 3 Methods to Compress Video for Email
#Fix 7: Install the Right Codecs
If your video or audio won’t play in PowerPoint, it might be due to the lack of the right multimedia codecs installed on your PC. You can check the installed codecs via System Information or Windows Media Player.
If your PC lacks a certain codec, just download and install it.
Check codecs via System Information:
- Type “system information” in Windows 10 search bar and open this app.
- Expand the Components tab and double-click on Multimedia.
- Double-click on Audio Codecs or Video Codecs to check installed codecs.
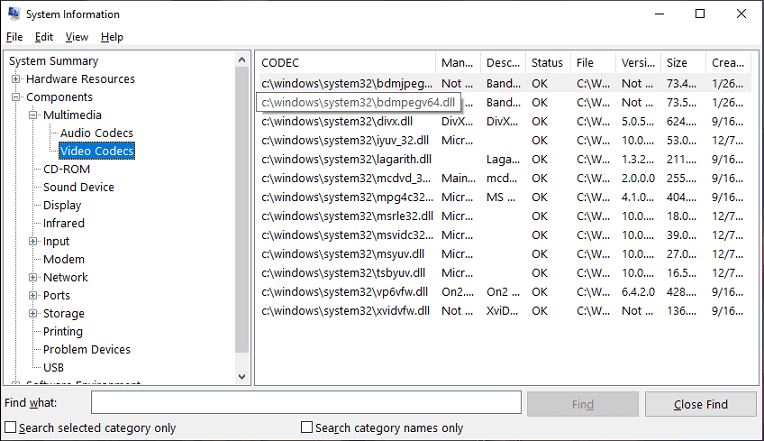
Check codecs via Windows Media Player:
- Open Windows Media Player and click Help > About Windows Media Player.
- Click the Technical Support Information.
- Scroll down to check the audio codecs, video codecs, plug-ins, etc.
#Fix 8: Run PowerPoint in Safe Mode
PowerPoint is Safe Mode allows you to use it safely when you encounter the audio/video not playing in PowerPoint issue.
If PowerPoint keeps crashing when playing your media, just run it in Safe Mode. Press the Win + R keys, type powerpnt /safe, and click OK.
#Fix 9: Repair Your Video
One of the reasons for your PowerPoint video not playing is that it’s damaged. If the above methods don’t work for your situation, try to repair your video to fix the problem.
You can use MiniTool Video Repair to repair corrupt MP4, MOV, M4V, and F4V videos for free as well as videos from GoPro, Sony, DJI drones, and more.
MiniTool Video RepairClick to Download100%Clean & Safe
Read this post – Free Video Repair Tools to Fix Corrupt MP4 & Other Videos to find more video repair tools.
Part 3: How to Fix YouTube Video Not Playing in PowerPoint
Here’re 3 methods to fix YouTube video not playing in PowerPoint.
#Fix 1: Check the Internet Connection
Poor Internet connectivity is probably the biggest reason for PowerPoint embedded video not playing. If your embedded video fails to play in a PPT slideshow, check your Internet connection first.
#Fix 2: Embed a YouTube Video with Embed Code
Many people insert a video from YouTube into PowerPoint using the video watch address instead of the embed code.
If you have problems playing the embedded video from YouTube and other supported sites in PowerPoint, delete it and insert it with the code again.
- Find and play the target video on YouTube.
- Click Share > Embed and copy the embed code.
- Open your presentation and click Insert > Video > Online Videos.
- Paste the embed code and click Insert.
#Fix 3: Download the YouTube Video
Another fix for YouTube video not playing in PowerPoint is to download the video from YouTube and then insert it into your PPT slideshow again. This is convenient to play the video without the Internet.
To save a video from YouTube for personal use, you can try MiniTool uTube Downloader. This software helps you save your favorite videos for offline watching for free.
MiniTool uTube DownloaderClick to Download100%Clean & Safe
Part 4: How to Save PowerPoint as a Video
If you want to upload your PowerPoint presentation to YouTube, just save it in a video file. Here’s how to save PowerPoint as a video on Windows 10/11.
Step 1. Save your presentation and click File > Export.
Step 2. Select Create a Video and choose the video quality you want.
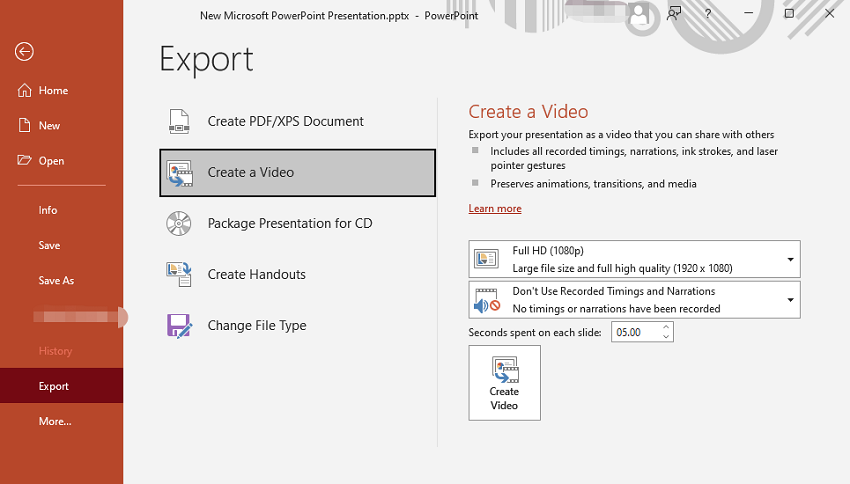
Step 3. Click Create Video. From the Save As window, give your file a name and choose the output format, MP4 or WMV.
Step 4. Click Save and wait for the process to finish.
Bottom Line
That’s all about the fixes for PowerPoint not playing video or audio. Hopefully, they should help you if PowerPoint cannot play media files.
If you have any questions while using the above MiniTool products, you can contact us via [email protected] for help.



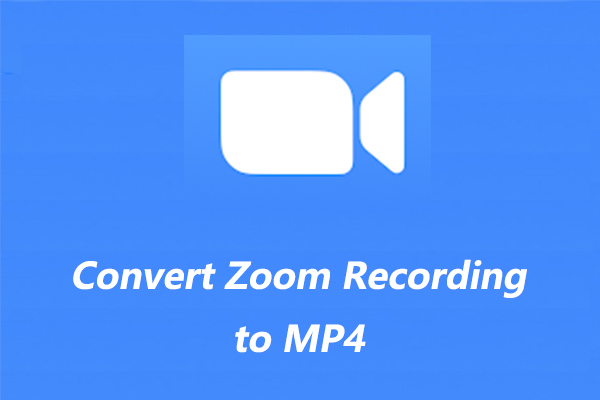
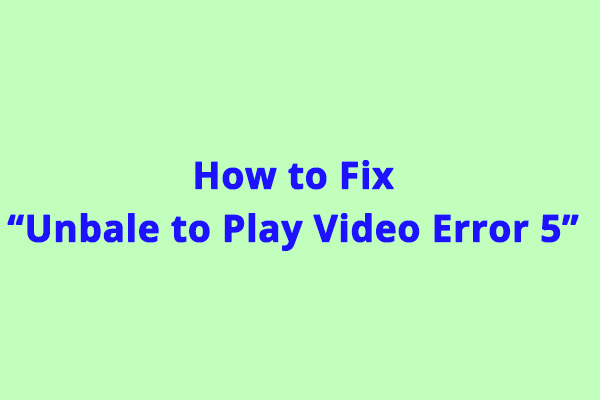
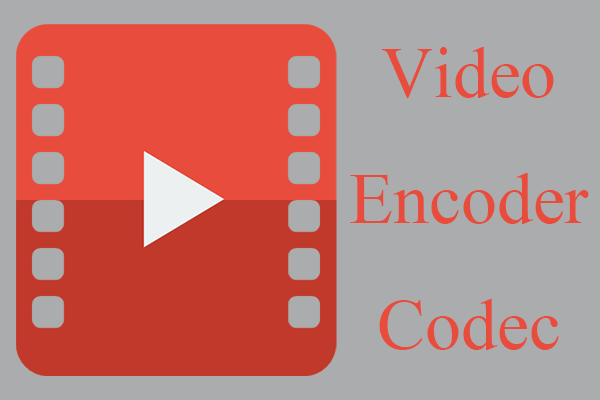
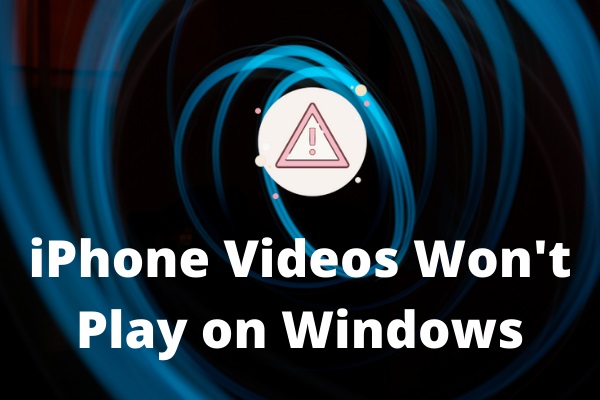

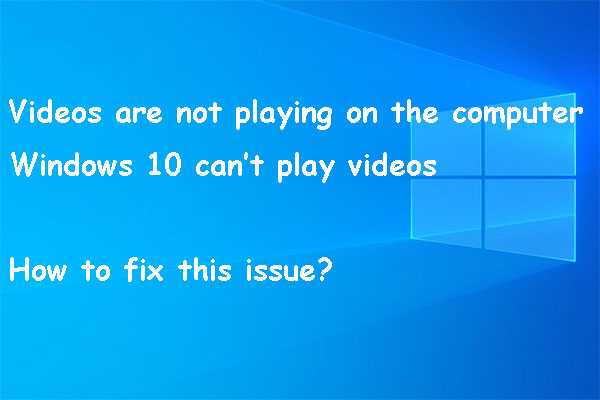
User Comments :