What Does “Unable to play video Error 5” Mean?
Google Slides is an online presentation program that allows you to make and format presentations and work with other people. During the editing and formatting, you can embed a video in Google Slides.
The embedded video can be played with the native video player of Google Slides. The “Unable to play video Error 5” occurs when playing the embedded video. When this error occurs, the video can’t be played successfully.
This error might be caused by many reasons like the poor Internet connection, wrong browser settings, incompatible video formats, and the video itself can also cause problems.
The following part will show you how to fix “Unable to play video Error 5” in Google Slides with 10 methods.
#Solution 1. Check Internet Connection
When any errors related to the web browser or Internet happen, the first troubleshooting tip is to check your Internet connection. The video may not be played in Google Slides if your computer has a poor Internet connection. Thus, it’s important to make sure that the Internet connection is stable and can access the network.
If you meet the issue of “Unable to play video Error 5” in Google Slides, firstly try to disconnect and reconnect the Internet.
#Solution 2. Enable the JavaScript
By default, JavaScript is enabled in Google Chrome to fully experience websites and apps. It’s required to play multimedia on any web browser. If you have disabled it, you should enable it again to fix Google Slides “Unable to play video Error 5”.
1. Click the Customize and control Google Chrome icon (three vertical dots) in the top right corner.
2. Choose Settings.
3. Click the Privacy & security on the left side and choose Site Settings.
4. Scroll down to the Content section and click JavaScript.
5. Check if the JavaScript is enabled or not. If not, select Site can use JavaScript to enable it. You can also choose sites where you want to block the JavaScript.
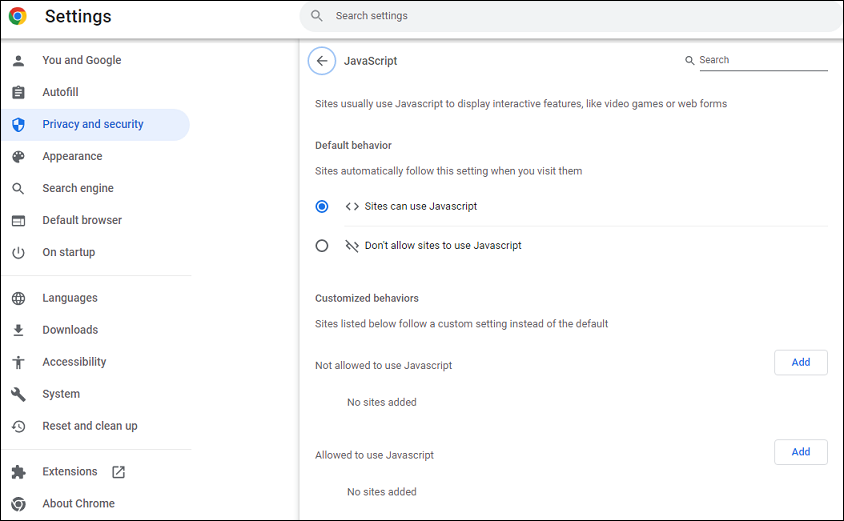
Related article: How To Solve The javascript:void(0) Error [IE, Chrome, Firefox]
#Solution 3. Clear Cookies and Cache Files
Cache files and cookies may also result in the video playback issue in Chrome. When “Unable to play video Error 5” occurs when playing a video in Google Slides, you can try to clear cookies and caches in your browser.
1. Click the three vertical dots in the top right corner.
2. Choose Settings, click Privacy and security, and choose Clear browsing data.
3. Select the time range, check the boxes to clear, and click Clear data.
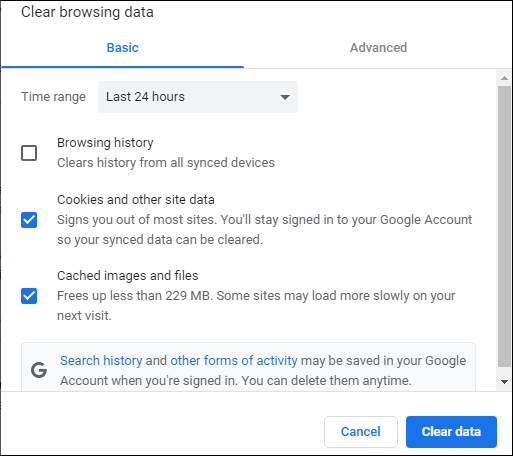
Also read: Does Premiere Pro Support MKV & How to Import MKV into Premiere
#Solution 4. Disable Plugins and Extensions
Chrome lets you install third-party extensions to enhance user experiences like a video downloader, ad blocker, grammar checker, and more. However, some of the plugins may include viruses or malware. When you encounter the video playback problem in Google Slides, you can also try to disable your browser extensions.
1. Click the three dots
2. Click More tools and Extensions.
3. Use the toggle to disable all extensions.
#Solution 5. Use Incognito Mode
Another way to fix Google Slides “Unable to play video Error 5” is to play your video in incognito mode. The incognito mode lets you browse the web privately and safely.
Follow these steps to turn on incognito mode in Chrome:
1. Click the three vertical dots.
2. Click the New Incognito window. Alternatively, press Ctrl + Shift + N (Windows) or Command + Shift + N (Mac).
3. A window opens and try to play the video.
#Solution 6. Disable the Hardware Acceleration
Whenever you encounter problems playing embedded videos, simply disable the Hardware Acceleration of your Chrome browser.
1. Click the three vertical dots and choose Settings.
2. Select System on the left side.
3. Switch off the toggle next to Use hardware acceleration when available.
4. Restart Google Chrome and play the video in Google Slides.
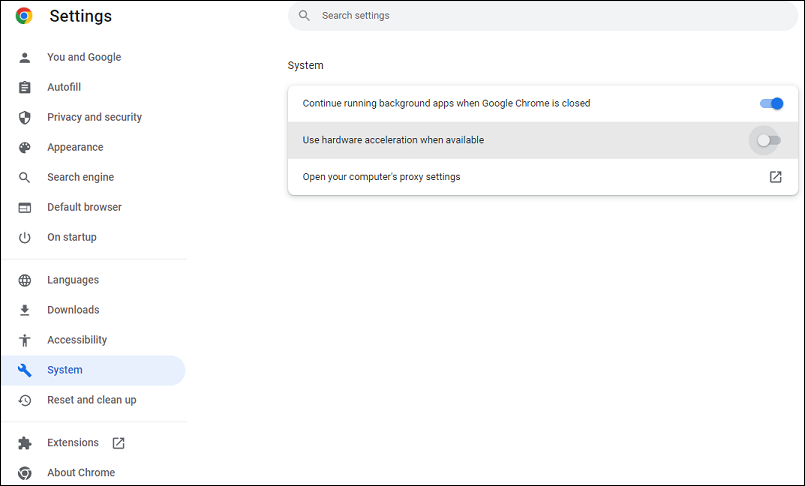
#Solution 7. Update Your Computer System and Browser
Updating your computer system and browser might help solve the problem of “Unable to play video Error 5” on Google Slides. It’s a universal troubleshooting tip and recent updates can also fix common bugs and errors.
To get the latest updates of Windows 10 OS, press Win + R to open Settings, and click Update & Security > Windows Update. You can click the Check for updates and Windows will automatically check for available new updates for your device.
For more details, check out this post: Update Windows 11/10 to Download & Install Latest Updates.
To update macOS on your Mac, choose System Preferences from the Apple menu and click Software Update. Next, click Update Now to install the latest updates for the currently installed version, or click Upgrade Now to install.
To update Chrome, click the three vertical dots in the top right corner, choose Settings, and click About Chrome in the bottom left. It automatically detects and installs updates for your Chrome browser. Then relaunch Google Chrome.
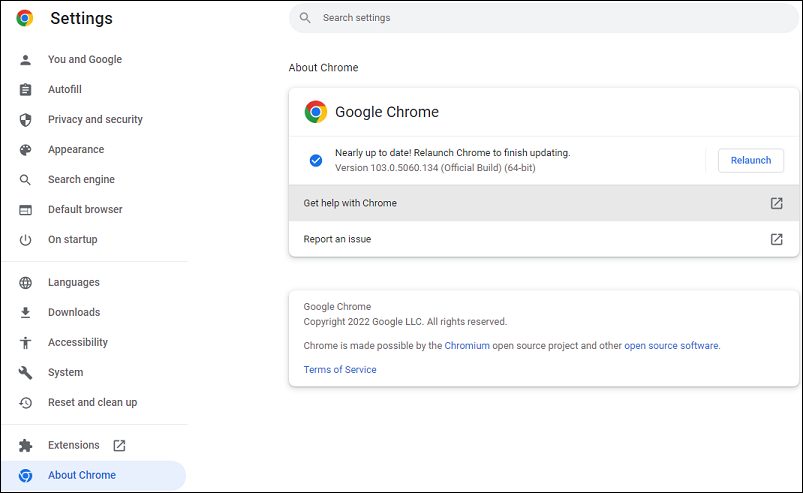
#Solution 8. Use Google Slides in Another Web Browser
In addition to Google Chrome, Google Slides nd Drive can work with these browsers, Firefox, Microsoft Edge (Windows only), and Safari (Mac only). Make sure cookies and JavaScript are enabled on the browser you choose.
#Solution 9. Try a Video Repair Tool
If none of the above methods work, chances are that your Google Drive video has gone corrupted. You can try a video repair tool to resolve corruption issues.
MiniTool Video Repair is a free video repair tool for Windows. It can repair corrupted MP4, MOV, M4V, and F4V videos. You can use it to repair unplayable or broken videos from GoPro, Sony, Canon, DJI drones, and more.
With the Advanced Repair function, MiniTool Video Repair can repair severely damaged videos. It can also repair many videos in batches and allows you to preview repaired videos before saving them.
MiniTool Video Repair is simple to use. You can follow these steps to repair corrupted videos.
MiniTool Video RepairClick to Download100%Clean & Safe
Step 1. Download and install MiniTool Video Repair. Launch this program after installation.
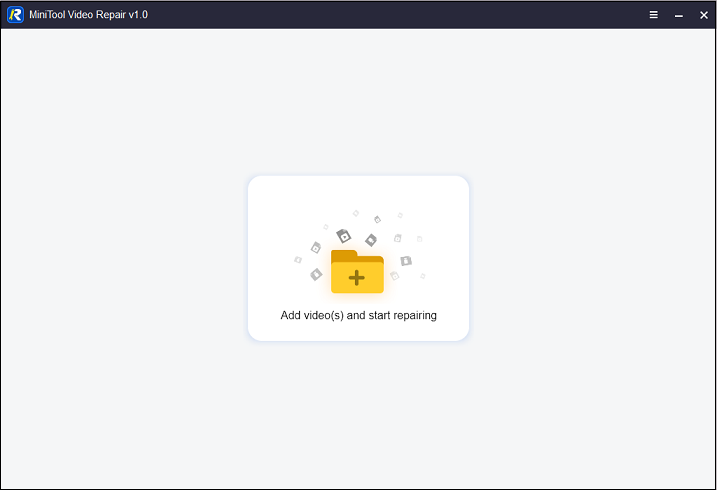
Step 2. Click Add video(s) and start repairing button in the middle to upload the video file you want to repair.
Step 3. Click the Repair button at the right-bottom corner.
Step 4. If some of the videos failed to repair, click the Advanced Repair button to continue.
Step 5. Preview the repaired videos and click the Save All to save them.
After repairing the video, upload it to Google Drive and insert it into Google Slides.
To know more video repair tools for your PC or Mac, check this post – Free Video Repair Tools to Fix Corrupt MP4 & Other Videos.
#Solution 10. Convert Video Format
The last possible solution to fix “Unable to play video Error 5” is to change the video format. If you think that converting video to another video format can fix this issue for you, then you try a video converter.
Before that, you should learn something about Google Slides video formats. In Google Slides, you can insert a video from Google Drive, search for a YouTube video, or paste a YouTube URL. Here’s a list of supported video formats of Google Drive.
- WebM (Vp8 video codec; Vorbis Audio codec)
- MPEG4, 3GPP, and MOV (h264 and MPEG4 video codecs; AAC audio codec)
- AVI (MJPEG video codec; PCM audio)
- MPEGPS (MPEG2 video codec; MP2 audio)
- WMV
- FLV (Adobe – FLV1 video codec, MP3 audio)
- MTS
- OGG
To change the file format of your Google Slides videos, you can try MiniTool Video Converter. It’s a free video converter for Windows. This video converter supports a wide range of video file formats for both input and output like MP4, MOV, WebM, TS, MKV, AVI, and more.
MiniTool Video Converter lets you convert up to 5 files at once. It doesn’t watermark the converted videos or limit the number of conversions per day.
As for outputs, MiniTool Video Converter offers different resolution presets of specific formats. Also, this video converter allows you to create custom formats. You can set the video quality, encoder, resolution, frame rate, and bitrate, and audio bitrate, encoder, channel, and sample rate.
Here’s how to use MiniTool Video Converter to convert video files.
MiniTool Video ConverterClick to Download100%Clean & Safe
Step 1. Download and install MiniTool Video Converter on your PC. After the installation, launch it
Step 2. Click the Add or Drag files here to start conversion area to browse for the video you want to convert. Select this file and click Open.
Step 3. Click the icon in the below screenshot that is marked out with a red square and click Video. Then choose the desired video format and then select the preferred resolution.
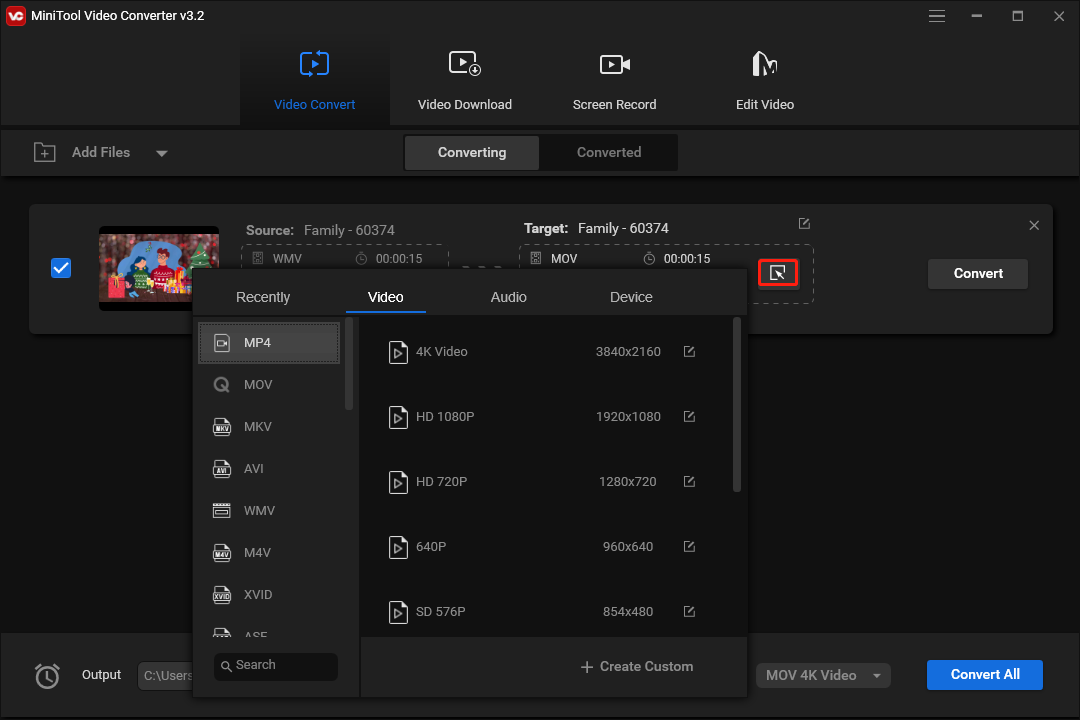
To create a custom format:
- Click the + Create Custom after you choose the desired output format.
- In the Settings window, set settings as you like, and click Create.
- Find and choose the custom format.
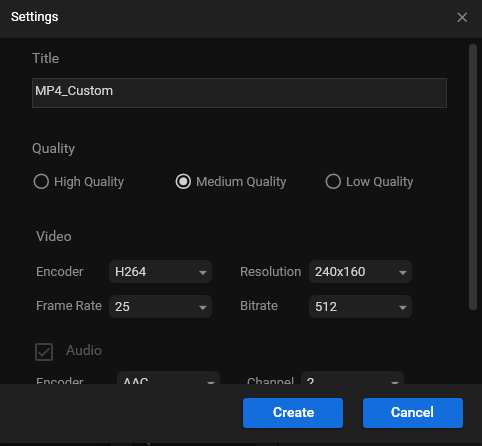
Step 4. Click the Convert to start the conversion task. Once done, go to the Converted tab and click the Show in folder to locate the converted file.
Step 5. Next, upload the converted video to Google Drive, add it to your Google Slides, and try to play this video.
In addition to converting video files, MiniTool Video Converter enables you to convert audio files and separate audio from video, record computer screens, and download YouTube videos.
You may also like:
- 3 Solutions to Fix Google Drive Processing Video Error
- How to Save a Video from Google Drive to iPhone
Conclusion
“Unable to play video Error 5” results in video playback errors in Google Slides embedded video. In this article, we’ve covered 10 ways to fix this error in Google Chrome.
Generally, this problem can be fixed by the common troubleshooting tips mentioned above. However, if the original video is corrupted, just try MiniTool Video Repair or other video repair tools to fix it. Also, you can try MiniTool Video Converter or other video converters to change the video format to fix the issue.
If you have any problems while using MiniTool Video Converter and MiniTool Video Repair, you can contact us via [email protected].




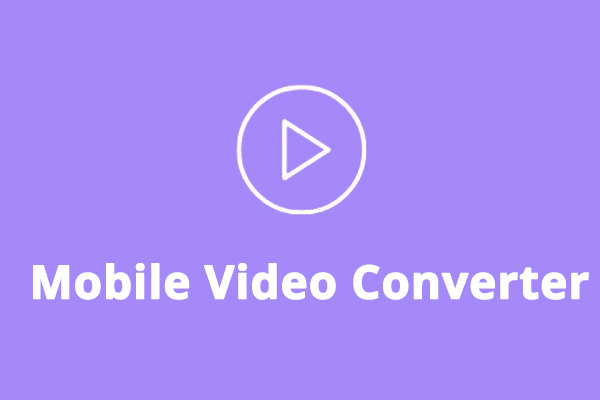
User Comments :