Part 1. What Is Frame Rate?
Before learning about the 9 video frame rate converters, let’s figure out what frame rate is and some frequently asked questions about video frame rate.
Frame rate is the frequency or rate at which consecutive images (frames) are displayed or captured.
It represents how many frames appear in a second. Most movies and streaming videos are in 24fps. 24fps means each second of the video has 24 still images.
Due to the special physiological structure of the human eye, if the frame rate of the viewed picture is higher than 16, it will be considered coherent. That’s visual retention. That’s why movie clips are shot frame by frame and played back quickly.
Frequently Asked Questions About Video Frame Rate
The right frame rate will help you ensure that your work gets a proper viewing experience. Here’re some frequently asked questions about video FPS.
#1. What’s a good frame rate for a video?
24fps: The standard video frame rate for movies, cinematic shots, and streaming video content.
30fps: Commonly used in Live TV broadcasts (sports and news), most TV shows, and soap operas. The frame rate of slow-motion videos is typically beyond 30fps.
60fps: This is used for shooting action movies and fast-moving sports, and recording video games. Standard slow motion is shot at 60 fps.
120fps and above: This will record videos to be played back in slow motion.
#2. Does the frame rate affect the video quality?
No. The quality of your video depends on the resolution.
#3. What is the best video frame rate for social media platforms?
YouTube: 24- 60fps recommended
TikTok: Maximum frame rate is 40fps
Facebook: Maximum frame rate is 30fps
Twitter: Recommended frame rates are 30 or 60 fps.
Instagram: Recommended frame rate is 23 to 60fps.
#4. Does FPS affect the video speed?
The frame rate affects the smoothness of the video. The higher the frame rate, the slower the slow motion will be.
If you’re looking for video frame rate converters to change frame rate of video, just check the following video FPS converters.
Part 2. Frame Rate Converters for Windows/Mac
This part will introduce 6 video FPS changers for your computer desktop.
#1. MiniTool Video Converter (Windows)
MiniTool Video Converter is a free video frame rate converter to change video frame rate. It has multiple FPS options, such as 12, 15, 20, 23.97, 30, 50, and 60. And the available frame rate options depend on the video format you choose.
MiniTool Video Converter not only can change video frame rate but also convert the video format. You can import a video, and then change the format and frame rate simultaneously. Also, you can choose the video resolution, quality, encoder, etc.
What’s more, this video FPS converter allows you to record your computer screen in MP4, WMV, MKV, AVI, MOV, FLV, and TS in 15, 20, 25, and 30fps. And it can also download videos and audio from YouTube.
Here’s how to change frame rate of a video with MiniTool Video Converter.
Step 1. Download and install MiniTool Video Converter, and then open it after installation.
MiniTool Video ConverterClick to Download100%Clean & Safe
Step 2. Under the Video Convert tab, click the Add or Drag files here to start conversion area to upload your video that you’d like to change the frame rate.
And click the selected icon in the picture below to open the output window.
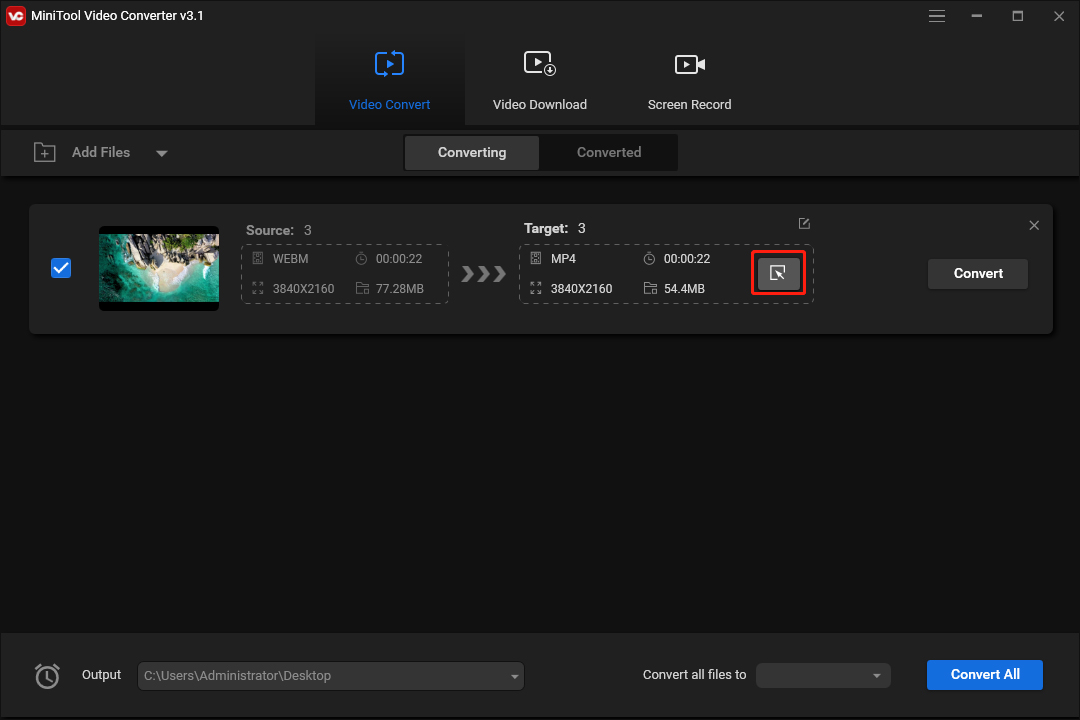
Step 3. Go to the Video tab in the new popup, choose a format, and click the + Create Custom to open the settings window.
You can give the custom format a name, choose video quality and resolution, then go to the Frame rate list, and choose a frame rate. Click Create to make a new format.
Then click the custom format to choose it.
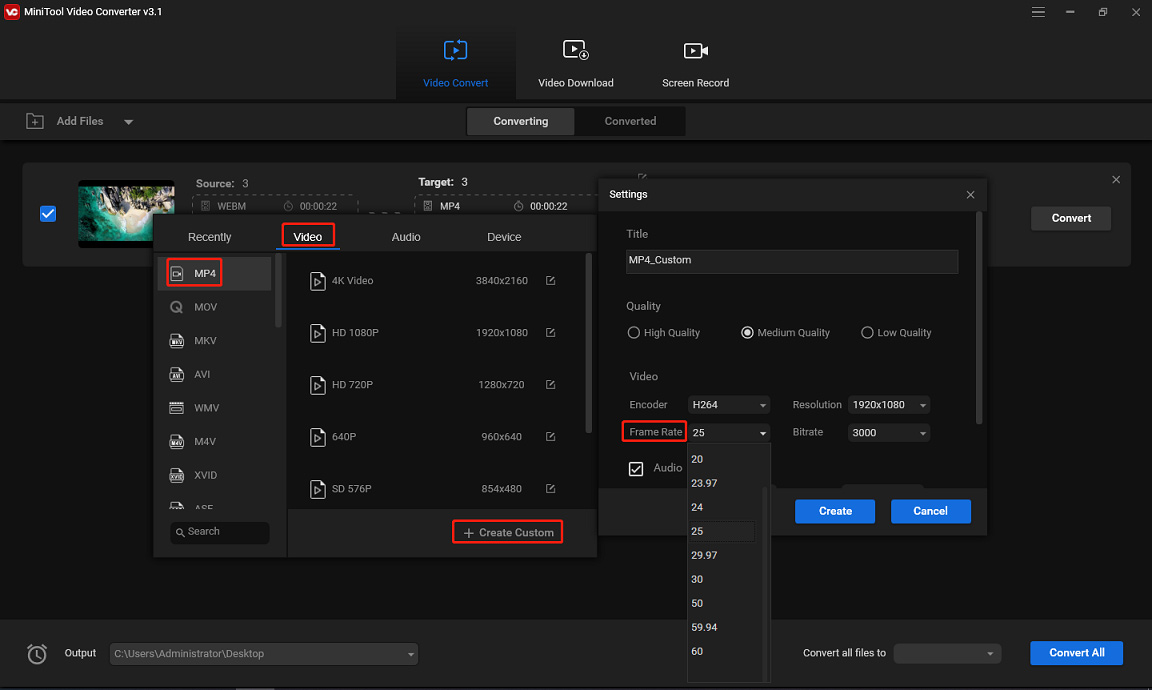
Step 4. Click the Convert button to convert this video to another frame. Once done, go to the Converted tab, and click Show in folder to locate the converted video.
To check the video frame rate, right-click the video, choose Properties, and go to the Details tab.
#2. Handbrake (Windows, macOS, Linux)
Handbrake is a free, cross-platform, and open-source video converter. It can convert video from nearly any format to MP4, WebM, and MKV. And it’s also one of the best video FPS changers.
Handbrake has multiple frame rate options ranging from 5 to 120. And this will meet the needs of most people for frame rates in video production. Moreover, Handbrake has filters to reduce or remove the appearance of noise and grain, sharpen, rotate, flip videos, add ASS/SRT/SSA subtitle to videos, and more.
Here’s how to change frame rate of video with Handbrake.
Step 1. Open Handbrake, and click File to add your video.
Step 2. Under the Summary tab, choose a format. Then click the Video tab, click the drop-down menu next to Framerate (FPS), and select one from the list.
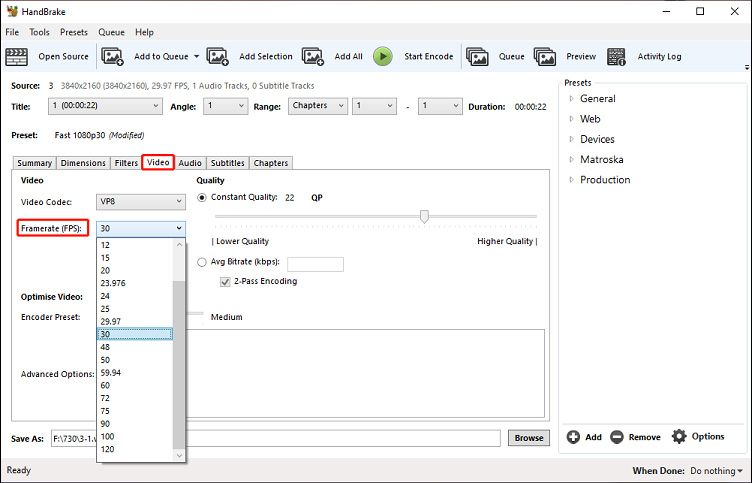
Step 3. Click the Browse to change the output folder. Then click Start Encode at the top to convert video frame rate.
#3. VLC Media Player (Windows, macOS, Linux)
VLC is another free video FPS changer. When you convert a video, the frame rate is the same as the source by default. But VLC also allows you to change it. VLC does not offer many options, but you can type your desired frame rate.
Here’s how to change frame rate of a video using VLC.
Step 1. Open VLC Media Player, click the Media > Convert/Save, then click the +Add to add your video, and click Convert/Save.
Step 2. Click the box next to Profile to choose a format or click the Create a new profile to create a new profile and choose it. Then click the Edit selected profile icon.
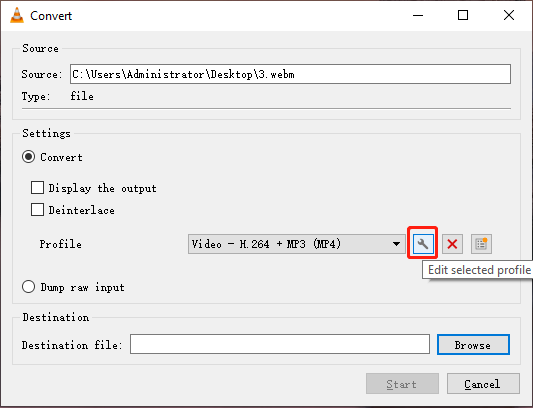
Step 3. Go to the Video codec tab, then type your desired frame rate in the Frame Rate box, and click Save.
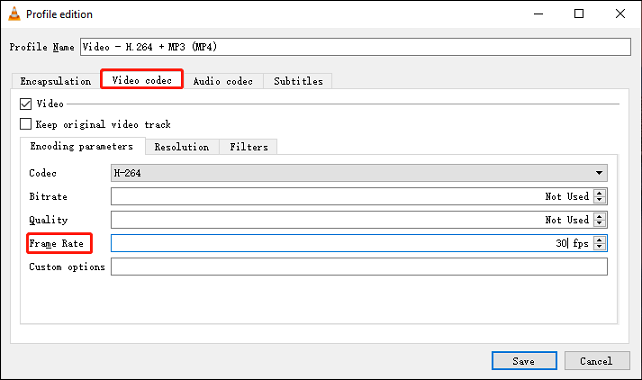
Step 4. Click Browse to select a location and edit the file name, and click Save. And click Start.
Also read: How to Fix VLC Won’t Play DVD – 5 Solutions
#4. Format Factory (Windows)
Format Factory is a free multimedia converter for video, audio, and picture files, and it’s also a free video FPS changer to convert video frame rate.
When you convert a video, it enables you to change the frame rate, edit speed, change video size, choose aspect ratio, and more.
What’s more, Format Factory can join, crop, split, and trim videos, and it also can convert video to GIF.
Here’s how to change the frame rate using Format Factory.
Step 1. Launch Format Factory on your computer, choose an output format and click it, and click Add Files to open your video.
Step 2. Click the Output Setting at the top right corner, click the FPS, then click the dropdown arrow, select a frame rate, and click OK.
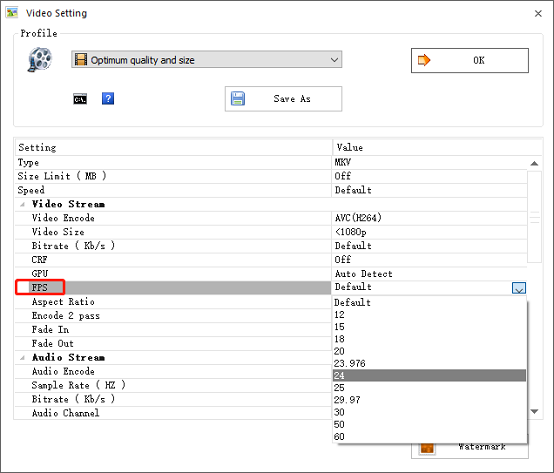
Step 3. Tap OK and then click Start to convert video frame rate.
#5. VideoPad Video Editor (Windows, macOS)
Developed by NCH Software, VideoPad is a professional video editor for everyone. It has almost basic editing tools, and it offers various video transitions and effects, video templates, and audio tools.
And when you export a video, you can choose a frame rate. Thus, VideoPad Video Editor is also a video frame rate converter. You can also use it to make a video with the desired frame rate.
VideoPad Video Editor supports many video formats for input and output. It has a free version available for non-commercial use only.
Here’s how to use VideoPad Video Editor to convert video frame rate.
Step 1. Run VideoPad Video Editor, and click the Open to add your video and add it to the timeline.
Step 2. Edit the video as you like. Then click the Export Video and choose Video File to open the Export File Settings window.
Step 3. Find Frame Rate and click the box next to it. Choose a frame rate or create a custom one. You can also edit the file name, choose the output folder, format, video resolution, etc. Then click Create.
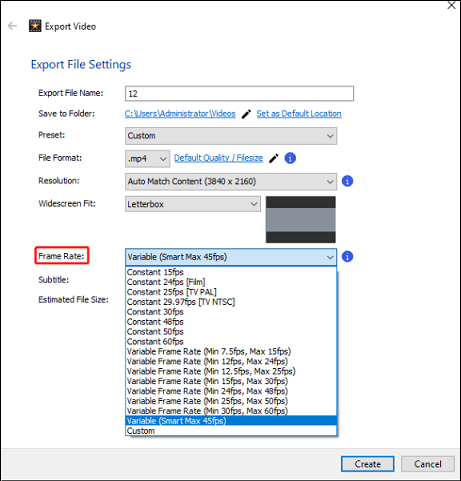
Part 3. Online Frame Rate Converters
Here’re 4 online frame rate converters to change video frame rate without downloading any software.
#1. AConvert
AConvert is a free online frame rate converter. It allows you to convert a video to 20fps, 24fps, 30fps, 50fps, and more. Also, you can edit the video size, change video bitrate, change video aspect ratio, and more.
AConvert also has tools to cut, merge, rotate, and crop videos. Here’s how to convert video frame rate with AConvert.
Step 1. Go to the AConvert website, and click the Video > Choose Files to add your video.
Step 2. Click the Do not change anything else and then select the Change size, bitrate or frame rate option.
Step 3. Go to Frame Rate, click the drop -down menu and then select a frame rate.
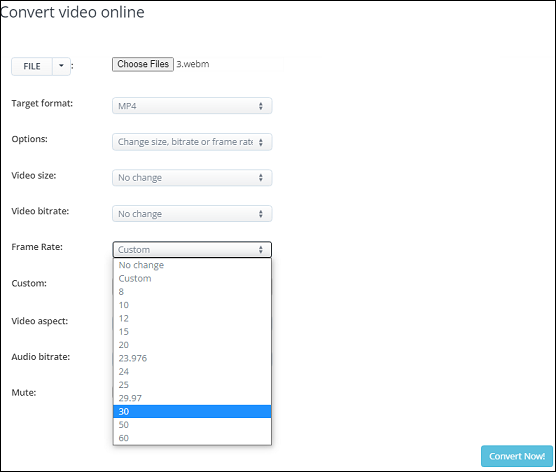
Step 4. Click the Convert Now to start conversion.
#2. Online-Convert
Online-Convert is also an online video frame rate converter that allows you to change video frame rate from 1-120fps. Before conversion, you have options to cut video, rotate video, crop video, change audio quality, and more.
Online-Convert supports a wide range of video formats for both input and output. And this site also converts images, audio files, documents, etc.
Step 1. Navigate to the Online-Convert website, go to Video converter, click the Select target format…, and choose a format.
Step 2. Click the Choose File to add your video. Go to the Change frame rate section, and type your desired FPS.
Step 3. Tap the START to convert the video.
Also read: What Is a PPSX File & How to Convert PPSX to MP4 – Solved
#3. FreeConvert
Another free online frame rate converter is FreeConvert. It offers many available frame rate options. Moreover, it lets you add SRT/ASS subtitles to a video, trim videos, and remove audio from video, and more.
Step 1. Visit the FreeConvert website, and click Choose Files to add a video.
Step 2. Choose an output format and then click the Advanced settings icon.
Step 3. Click the Video Frame Rate tab to expand the list, then choose a frame rate, and click Apply Settings. Then convert the video.
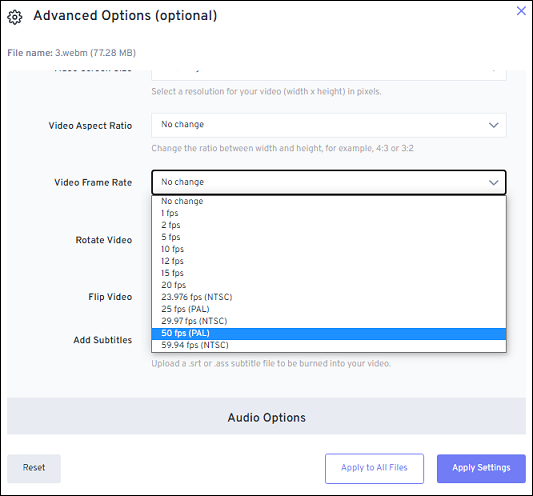
#4. Video2edit
Video2edit is an online video converter, video editor, and audio editor. It can convert from or to many popular file types, rotate/cut/merge videos, compress and normalize audio, etc.
And it’s also one of the best online video frame rate converters. Let’s see how it works.
Step 1. Open the Video2edit website, click the Convert from video, then click Choose File to add a video.
Step 2. Then select an output format. Then go to the Change frame rate box, and type the desired value from 1 to 120.
Step 3. Tap the START to convert the video.
Part 4. How to Record Screen with the Desired Video Frame Rate?
MiniTool Video Converter not only enables you to change the video format and frame rate, but also allows you to record any activities on your computer screen in 15, 20, 25, and 30fps.
MiniTool Video ConverterClick to Download100%Clean & Safe
Step 1. Open MiniTool Video Converter, click the Screen Record tab, and click the Click to record screen area to enable MiniTool Screen Recorder.
Step 2. Click the Full screen and choose the Select region to select the region to record. Click the Full screen to record the entire screen.
Step 3. Click the Settings icon at the top. Then you can choose a frame rate, video format, output folder, and more. Click OK to save changes.
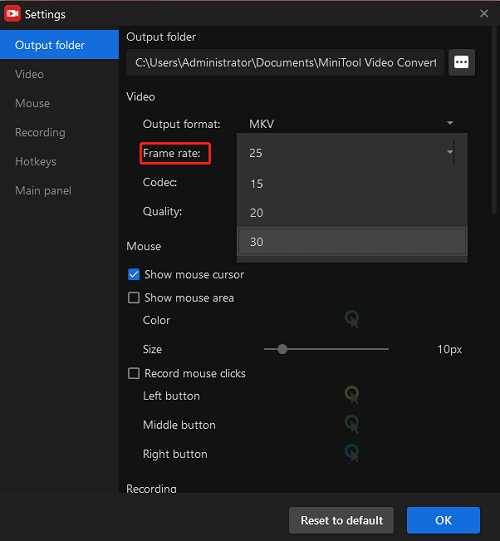
Step 4. Tap the Record button or press F6 to start recording. During the process, press F9 to pause/resume recording. To stop the recording, press F6.
If you need a free video editor to trim or cut your recorded video, you can try MiniTool MovieMaker. It has multiple video editing tools.
MiniTool MovieMakerClick to Download100%Clean & Safe
Conclusion
With the 9 video frame rate converters, you can easily change the frame rate of a video. All of the video FPS changers can be used for free, but online frame rate converters might have file size limits.
And if you have any questions while using MiniTool Video Converter, you can contact us via [email protected] or leave comments below.



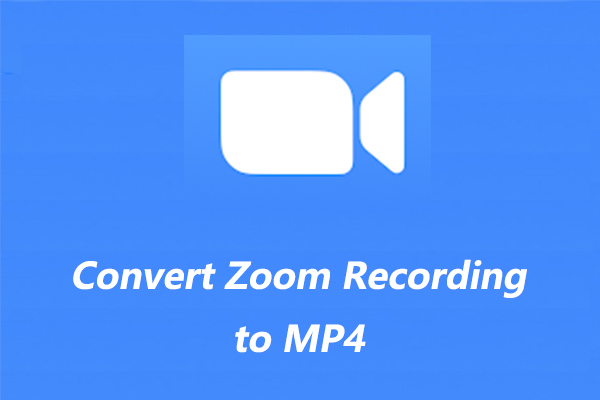
User Comments :